最近はCMやテレビ番組などで、空から撮影した映像が利用されていることがよくあります。これは、遠隔操縦できるドローンから撮影したものが多いのですが、これを撮影しているのは訓練を受けたプロのドローンパイロットであり、操縦技術も規制する法律や安全性に関する知識も十分に備えています(それでも墜落事故はたまに起こります)。また、使用しているドローンも業務用のものは数十万円以上と高価なものが多く、一般人にはなかなか手が出ません。
一方で、技術の進歩に伴い小型軽量で初心者でも比較的操縦しやすいドローンも数万円から登場し始めています。空撮にチャレンジしたい人はこうしたモデルから練習していくとよいのですが、たとえばDJIの「スパーク(SPARK)」でも本体重量が300グラムあり、法規制の対象外であるホビードローンの200グラムよりも重く、多くの法規制を受けます。
そこで、ドローンには及びませんが普段とは違う高い視点から撮影できるテクニックを紹介します。使用するのは長めで頑丈な一脚と延長ポール、そしてiPhoneあるいはゴープロ用の撮影安定化装置「スタビライザ」です。ややアナログな手法ですが、完成した映像を見ると十分に浮遊感があります。
必要なアイテム・ソフト
●iPhone
●スタビライザ
●一脚と自由雲台
●iMovie
そのほかの動画編集ソフトでも応用可能です。
STEP1・スタビライザに延長ポールを装着
空撮というとドローンのイメージがありますが、航空法の改正に伴い自由に飛ばせる場所は多くありません。そこで、iPhoneやアクションカメラの撮影を安定化させるスタビライザに一脚や延長ポールを装着して、空撮風撮影の準備を行います。スタビライザのモデルによって装着する方法が異なります。ここでは代表的な製品である「DJI OSMO Mobile」とFeiyuTech Japan製のスタビライザの場合を紹介します。
都心のドローン空撮は困難
空撮の代名詞ドローンですが、住宅密集地域が多い都心では自由に飛ばせる場所は専用の施設内などごく限られています。また、それ以外の場所でも私有地では所有者の許可が必要です。
ワンポイントテクニック
飛行制限区域は「ドローンマップ」アプリでチェックできます。
DJI OSMO Mobileの場合
DJIのiPhone用スタビライザ「OSMO Mobile」ではグリップ側面に1/4インチネジ穴がありますので、自由雲台を90度傾けた状態で延長ポールや一脚に取り付けられます。
FY-G4 ULTRAの場合
FeiyuTech JapanのGo Pro用スタビライザ「FY-G4 ULTRA」では、延長ポール底面に1/4インチネジ穴があるので、そのまま他社製の一脚などを取り付けられます。【URL】http://www.feiyu-tech.jp
STEP2・安全な場所で空撮風撮影
延長ポールを使った撮影は見た目こそ異様ですが、通常の一脚や自撮り棒を使った撮影と基本は変わりません。撮影は専用アプリでなくてもiPhone標準のカメラアプリでも構いません。ドローンほど高い位置ではありませんが、浮遊感のある映像が撮影できます。ただし、周囲に人がいないことや電線など危険なものがないこと、一脚を振り回したりしないこと、可能であれば土地の管理者に一言許可を得るなど、最低限の常識的な配慮は欠かせません。
高い視点からの撮影ができる
ドローンほどではありませんが、人の視点よりは高い場所からの撮影ができます。一脚を持ったままゆっくりと移動してもスタビライザの効果で映像はブレません。
ワンポイントテクニック
余裕があればカメラの角度を変えて何カットか撮影しておきましょう。
STEP3・映像素材をiMovieで編集
撮影した映像をその場で簡単にチェックしたら速やかに撤収し、映像素材を編集しましょう。撮り始めなど不要なシーンが写り込んでいることが多いので、写真アプリで必要な場所だけトリミングしておきましょう。iMovieであれば、iCloudフォトライブラリから読み込んだ映像素材をそのまま編集できます。短めのカットをいくつかつなぎ合わせると空撮風の動画になります。完成したらSNSなどに投稿するのもよいでしょう。
iMovieで編集する
iCloudフォトライブラリを利用していれば、iMovieから「写真」内の映像素材をそのまま利用できます。いくつかのカットを配置して映像を編集します。
ワンポイントテクニック
クリップは音声をミュート(消音)して、別途BGMなどを合わせると効果的です。




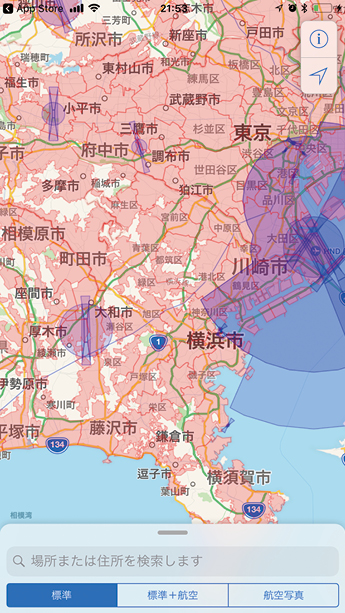





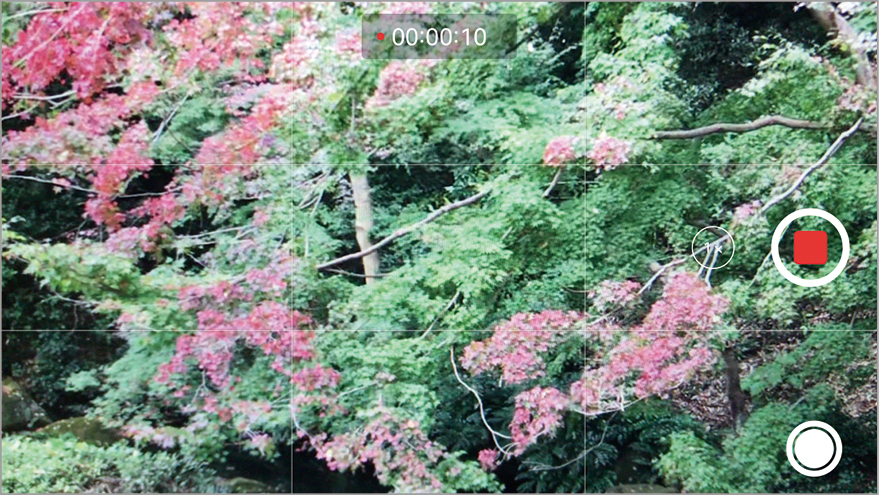








![フリーアナウンサー・松澤ネキがアプリ開発に挑戦![設計編]【Claris FileMaker選手権 2025】](https://macfan.book.mynavi.jp/wp-content/uploads/2025/06/C5A1875_test-256x192.jpg)