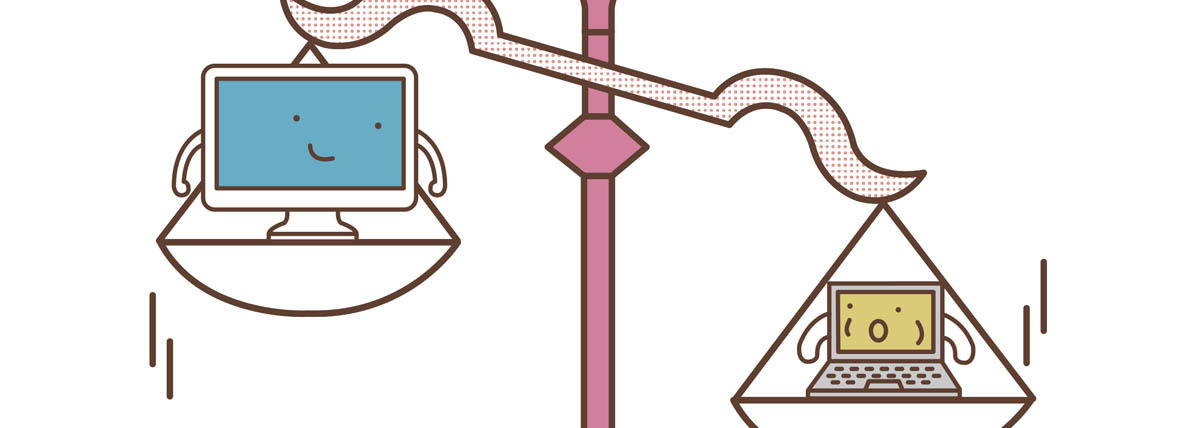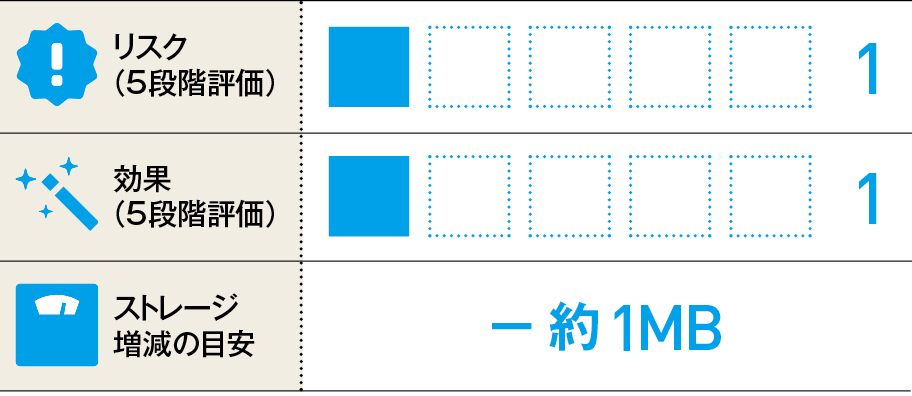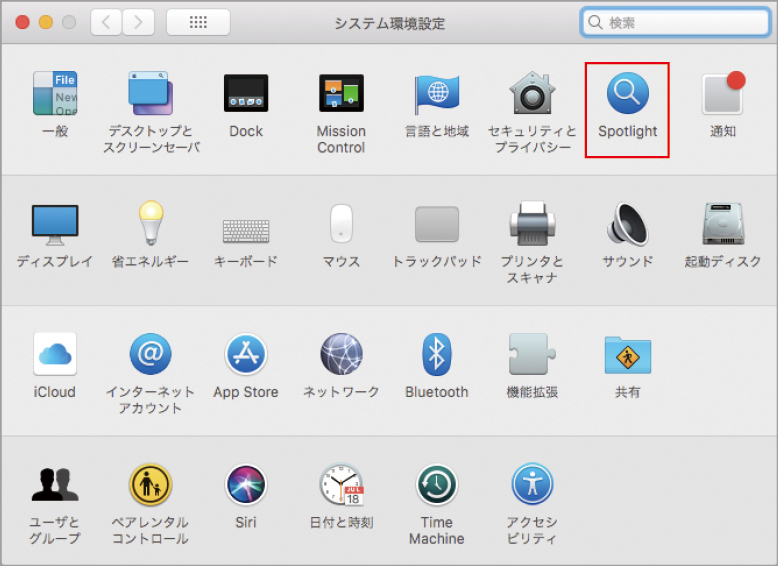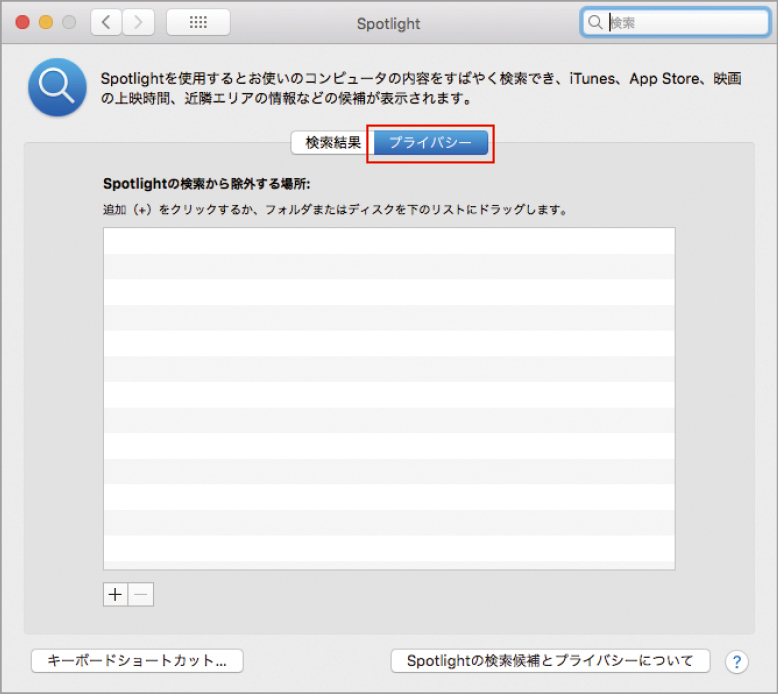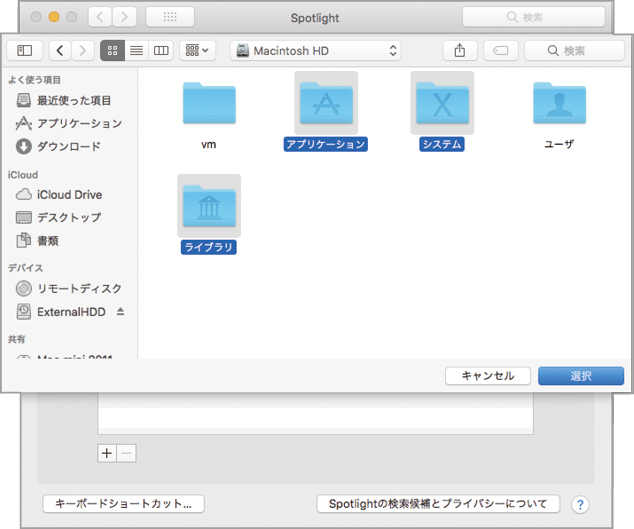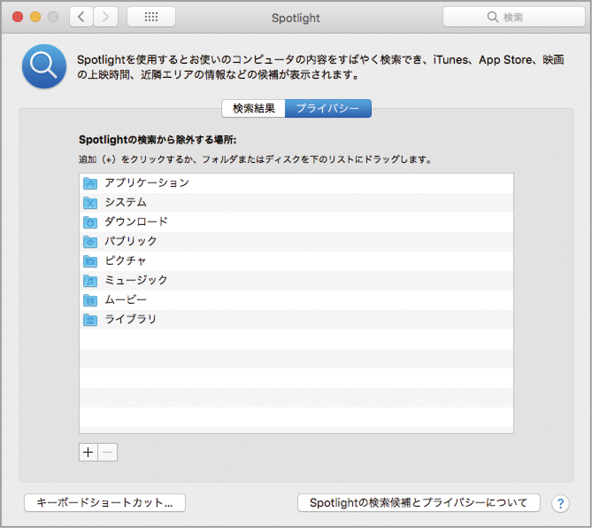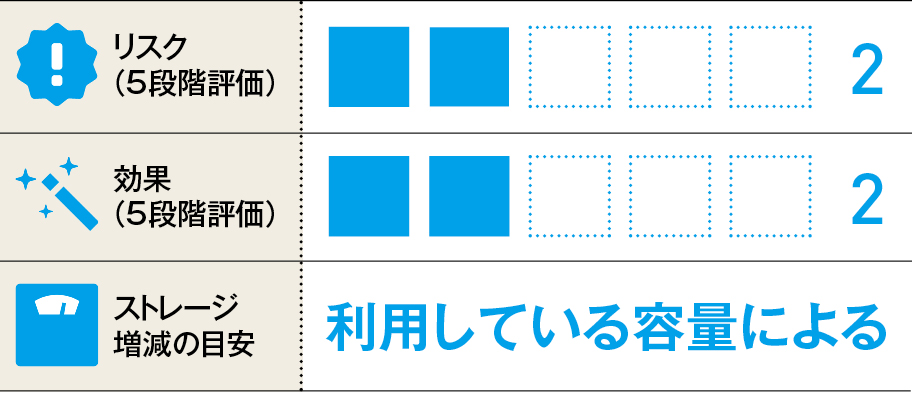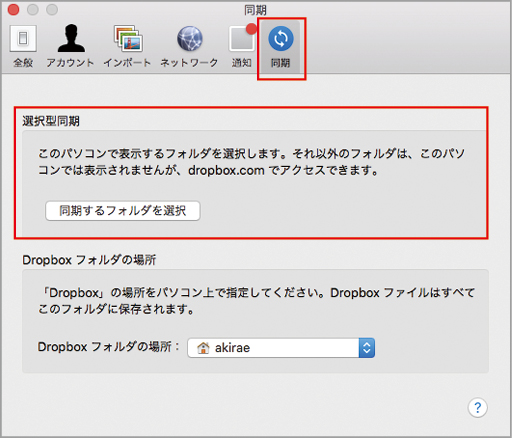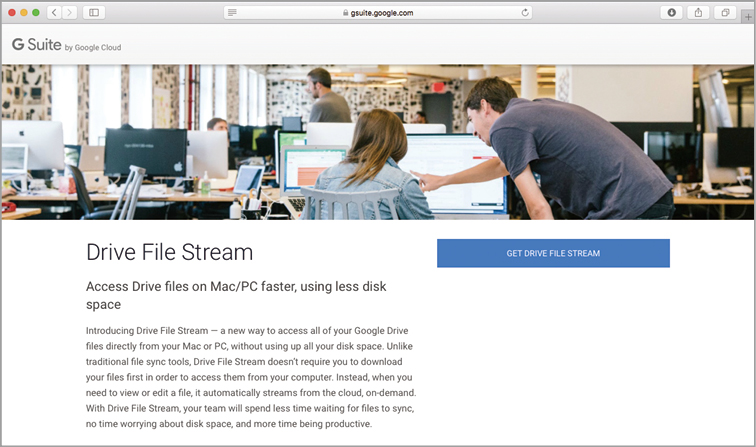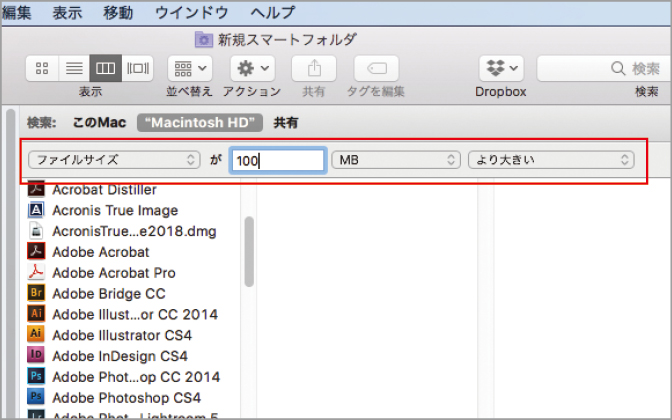Spotlightの対象ファイルを減らそう!
macOSの検索機能[Spotlight]は、あらかじめファイルの内容などをインデックス化してファイルに保存し、それを検索することで高速な検索を実現しています。このインデックスファイルも、ファイルの数が多くなってくると肥大化して容量も圧迫します。インデックスファイルを作る場所を、ファイルの置き場に限定すれば、インデックスファイル自体のサイズも小さくなりますし、インデックスを作る時間も短縮されます。
(1)最初にシステム環境設定の[Spotlight]パネルを開き、[プライバシー]タブを開きます。
(2)左下の[+]ボタンをクリックして[システム][ライブラリ][ソフトケーション]を登録します。同様にユーザの[ダウンロード][パブリック][ピクチャ][ミュージック][ムービー]フォルダも選択して登録します。iCloud Driveを使っていない場合は[書類]以外のフォルダを全部登録します。
(3)ここに登録されると検索インデックスが作成されなくなり、過去に作成したインデックスも削除されます。
Dropboxなどの同期フォルダの設定を見直そう!
「Dropbox」や「OneDrive」、「Google Drive」といったオンラインストレージは、フォルダの自動同期機能が便利ですが、フォルダ全体を同期していると、使わないファイルのぶんまでローカルのストレージを圧迫してしまいます。DropboxやOneDriveの場合は自動同期をオフにできないので、Dropbox全体を同期するのではなく、特定のフォルダだけ同期するようにすれば、必要なファイルのスペースを消費するだけで済みます。
(1)Dropboxの場合は環境設定の[同期]タブで[選択型同期]の[同期するフォルダを選択]を選びます。
(2)Dropboxの中にフォルダを作成しておき、そのフォルダを同期対象に指定します。フォルダ外にあるファイル(たとえば「写真」など)は同期されないため、最小限の消費で済みます。
(3)[Google Drive File Stream]を使えば最小限のローカルディスク消費でクラウドストレージが利用可能になりますが、基本的にビジネス用で、月額500円からの有料サービスになります。
ブラウザのキャッシュを削除しよう!
WEBブラウザの起動や動作が遅くなる原因のひとつが、過去に訪れたWEBページを保存しておく[キャッシュファイル]です。キャッシュファイルのおかげで、ページに変更がなかった場合はページをダウンロードせずにすぐ開けるのですが、最近は動的に生成されるWEBページが多く、キャッシュがあまり有効ではなくなってきました。ブラウザの動作が遅い場合は、キャッシュを削除してクリアな状態に戻しましょう。
(1)Safariでは[環境設定]の[詳細]タブを開き、最初に[メニューバーに"開発"メニューを表示]にチェックを付けます。
(2)メニューバーに[開発]メニューが増えるので、ここから[キャッシュを空にする]を選ぶと、キャッシュファイルがすべて削除されます。確認のダイアログも表示されずすべて消去されるので注意しましょう。
(3)Chromeの場合は、[Chrome]メニューから[閲覧履歴を消去]を選びます。
(4)[閲覧履歴データを消去する]画面が表示されるので、[キャッシュされた画像とファイル]だけにチェックをつけて[閲覧データを消去する]]ボタンをクリックします。このとき、溜まっているキャッシュファイルの容量が見えるのは便利です。
リバウンド防止に効く!ムダなファイルを溜め込まないためにスマートフォルダを活用しよう!
ここまでいくつかのストレージダイエットテクニックを解説してきました。しかし、スリムな状態をキープするのは難しく、ムダなファイルが徐々に溜まっていくはなかなか避けられません。そこで、「スマートフォルダ」を使ってみましょう。スマートフォルダを使うと、設定自由に特定の不要ファイルを効率良く探し出すことができます。せっかくダイエットが成功したのに、リバウンドしてしまうことがないよう、純正ストレージ管理ツールと併せて活用していきましょう。
(1)Finder上で[ファイル]メニューから[新規スマートフォルダ]を選び、フォルダを作成します。画面右の[+]をクリックし、プルダウンメニューから[その他]を選べば、条件項目を追加できます。
(2)その中から[ファイルサイズ]にチェックを入れれば、ファイルサイズ条件として追加できます。
(3)ここで任意のファイルサイズの数値を記入し、[より大きい]に設定すれば、自動的に大容量データがここに表示されていくため、わかりやすくなります。