不要なプリンタドライバを削除しよう!
macOSにはあらかじめ、代表的なプリンタメーカーのプリンタや複合機のドライバが合計数十機種ぶんインストールされています。これらのおかげでmacOSのリリース前に登場したプリンタであれば大抵、接続すればすぐに使えますが、一般ユーザは1~2台ぶんのドライバがあれば十分です。不要なドライバソフトは削除してしまいましょう。もしドライバが必要になった場合は、システムが自動的にダウンロードしてくれるので問題ありません。
(1)[コンピュータ]直下の起動ディスクを開き、すぐ下の階層にある[ライブラリ]フォルダを開きます。
(2)[ライブラリ]フォルダにある[Printers]から[Canon]と[EPSON]を削除します。これらは厳密にはプリンタではなくファクスやスキャナのドライバですが、同様に削除で構いません。
(3)プリンタが必要になった場合はインターネット上から自動ダウンロードしてインストールします。ただし、機種やメーカーによっては、特定の機能を利用するのにはメーカーが配布しているドライバソフトが必要な場合があります。
使わないiWork/iLifeソフトは削除しよう!
現行のMacを購入すると、「Keynote」「Numbers」「Pages」のiWorkスイートと、「GarageBand」「iMovie」のiLifeソフトがインストール済みになっています。いずれも無料で付属するソフトとは思えないほどよくできていますが、使わない人にとってはハードディスクの肥やしでしかありません。特にiLifeソフトの場合、ソフト単体のサイズが大きいため、使わない場合は積極的に削除してしまって構いません。
(1)[LaunchPad]を起動して、iWork/iLifeソフトのアイコンをクリックし、ボタンを離さずしばらくそのまま待ちます。するとアイコンの左上に[×]マークが付いてアイコンが震え始めます。
(2)[×]マークをクリックすると確認のダイアログが表示され、[削除]を選べばソフトが削除できます。この調子で不要なソフトを削除しましょう。
(3)もしまた使いたくなったときはMac App Storeからダウンロードし直しましょう。現在は無料で配布されているので、誰でもいつでも自由に入手できるようになっています。
使わない言語のフォントを削除しよう!
macOSは多言語OSなので、標準で英語や日本語以外の国のフォントもインストールされています。このおかげで海外のWEBサイトなどを見ても正しい文字で表示できるのですが、その機会が少ない人には不要なファイルに過ぎません。不要であれば、「FontBook」を使って削除しましょう。また、サードパーティ製ソフトもフォントをインストールします。これらが必要ない場合は[標準フォントを復元]を選択すれば、システム標準状態に戻せます。
(1)「Font Book」を開き、リストから不要なフォントを選択します。フォントのサンプルを見て読めない言語や日本と違う形状の漢字が出ていたら、それらを対象にするといいでしょう。
(2)[ファイル]メニューから[“フォント名”ファミリーの削除]を選びます。フォントファミリーというのは同じフォント(字形)で文字の太さや傾きの有無が違うもののセットで、太字(ボールド)や斜体(イタリック)などが含まれます。
(3)[削除]を押すとフォントが削除されます。[すべてのフォント]以外のコレクションで削除しても、そのコレクションから削除されるだけで、元のフォントファイルは残るので注意しましょう。
(4)Adobe CCやMicrosoft Officeもフォントをインストールします。こうしたシステム標準以外のフォントをまとめて削除したい場合は[ファイル]メニューから[標準フォントを復元]を選びます。
(5)システム標準以外のフォントは[ライブラリ]→[Fonts(Removed)]に移動します。移動後は手動でそのフォルダをゴミ箱に入れて空にしましょう。
ムービーはHEVCで保存し直そう!
過去に作成、ダウンロードした動画ファイルがあれば、「QuickTime Player」で開き、HEVC形式で再度保存し直しましょう。HEVC形式はHigh Sierraで新たにサポートされた圧縮率が高く、画質の高い動画圧縮コーデックです。これまで使われてきた[H.264]と比べて、ファイルサイズを従来の約60%まで小さくできます。再圧縮が心配な人もいると思いますが、H.264からの圧縮に関しては、画質の劣化はほとんどありません。
(1)iPhone 6s Plusのカメラで撮影したフルHDのムービー。H.264形式になります。元のファイルサイズは32秒で72.4MBになります。
(2)これを[ファイル]メニューの[書き出す]→[1080p]で書き出します。このときファイル保存ダイアログの下に[HEVCを使用]のチェックボックスがあるので、これにチェックを入れます。最近のMacであれば書き出しにGPUの支援があるので書き出しも速く行えます。
(3)書き出したムービーは29.8MBまで縮小。なんと元ファイルの41.2%まで小さくできました。圧縮率の低いMPEG-2形式などであれば、効果はさらに高くなります。
写真はiCloudフォトライブラリにアップロードしよう!
ストレージを占有する代表格が写真データです。ローカルに保存するのが難しければ、クラウドにアップロードするようにしましょう。OS標準の[写真]ソフトの[iCloudフォトライブラリ]を使えば保存した写真をクラウドにアップロードできますが、無料では5GBまでしか利用できません(メールなどと容量共通)。無料で使えるサービスがよければ、Googleの「Google Photo」やAmazonの「プライム・フォト」があります。
(1)[写真]ソフトで[iCloudフォトライブラリ]を開始するには、先にiCloudアカウントでサインインしておく必要があります。システム環境設定の[iCloud]パネルで[写真]の[オプション]をクリックします。
(2)[iCloudフォトライブラリ]にチェックを付けます。そのほかの項目のチェックはどちらでも構いません。これで[写真]ライブラリが自動的にiCloudにアップロードされます。
(3)[写真]ソフトの環境設定を開き、[iCloud]タブで[iCloudフォトライブラリ]の下で[Macストレージを最適化]を撰択してください。ローカルのライブラリには小さくリサイズされたファイルが残り、オリジナルがクラウド側に保存されるため、ストレージが節約できます。
(4)[Googleフォト]は無料で容量無制限に写真をアップロードできます。写真が大きすぎる場合はリサイズされますが、動画もフルHDまでであればリサイズなしにアップロードでき、アップロードした写真は自動で分類されます。
(5)Amazon Primeフォトはプライムユーザ限定のサービスです。写真は容量無制限でリサイズもされませんが、動画は最大15GBまでしかアップロードできません(それ以上は有料)。
Time Machineのローカルスナップショットを削除しよう!
macOSのバックアップ機能「Time Machine」は基本的に外付けハードディスクが必要ですが、外付けハードディスクを外しているときに、ローカルの空きスペースにバックアップファイルを作成する[ローカルスナップショット]という機能があります。このおかげで、間違えて外出先でファイルを改変/削除してしまっても数時間程度であれば元に戻せますが、同時に空き容量を圧迫する原因にもなります。
(1)Time Machineがオンになっていて、ハードディスクが接続されていない場合でも、[ローカルスナップショット]を使ってファイルは一定間隔で保存されます。これで外出先でもファイルを復元できますが、その分容量を食います。
(2)Time Machineの自動バックアップ機能を終了し、ハードディスクをバックアップ用のリストから削除すれば、ローカルスナップショットも削除されます。
iCloudミュージックライブラリを活用しよう!
iTunesにたくさん曲を登録していると、ライブラリだけで数十~100GB以上になってしまうという人も多いでしょう。容量の小さいSSDなどではストレージを半分以上圧迫してしまいます。そこで有料にはなってしまいますが、iTunesライブラリをクラウド上にアップロードするサービスを使って、ローカルのライブラリを空にしてしまいましょう。「iTunes Match」(年間3980円)もしくは「Apple Music」(月額980円、年額9800円)です。
(1)iTunes Matchに加入するには、iTunesの[ミュージック]で[ストア]タブを選択し、右側にある[iTunes Match]の文字をクリックします。
(2)iTunes Matchは年額3980円でライブラリ全体をクラウドに保存できる機能です(最大10万曲まで)。アップした曲がiTunes Storeで売っているものと同じ場合、元ファイルのビットレートや形式によらず、ストアと同じAAC/256kbps(DRMなし)に変換されます。
(3)Apple Musicに加入するには、[ミュージック]の[For You]や[見つける]タブの上にある[MUSIC]のバナーをクリックします。
(4)別ウインドウが開いてApple Musicの開始画面が表示されます。基本は月額980円(税別)ですが、初めて使う人は3カ月無料で利用できるので、先に使用感を試してみるといいでしょう。
(5)クラウドにアップロードすると、ローカルのストレージに曲がない場合、クラウドのアイコンが表示されます。このアイコンがない曲はローカルにダウンロード済みです。曲は再生だけではダウンロードされず、クラウドアイコンをクリックしてダウンロードします。
iCloudで[書類]と[デスクトップ]だけ同期させよう!
macOS High SierraではMacのデスクトップと[書類]フォルダがiCloud Drive経由で同期できるようになりました。さらに、iOSのソフトを中心にiCloud Drive上に専用のフォルダを作ってそこにファイルを保存するものが多くあります。しかし、どちらも利用していると、同じソフトで作ったファイルがあちこちに分散したり、重複してしまって不便です。そこで同期するのは[書類]と[デスクトップ]だけにしてしまいましょう。
(1)システム環境設定の[iCloud]パネルを開き、[iCloud Drive]の右にある[オプション]ボタンをクリックします。
(2)過去にiOSなどでファイルを保存している場合、ソフトごとのフォルダが見えているはずです。[デスクトップフォルダと書類フォルダ]以外のチェックを外してしまいましょう。


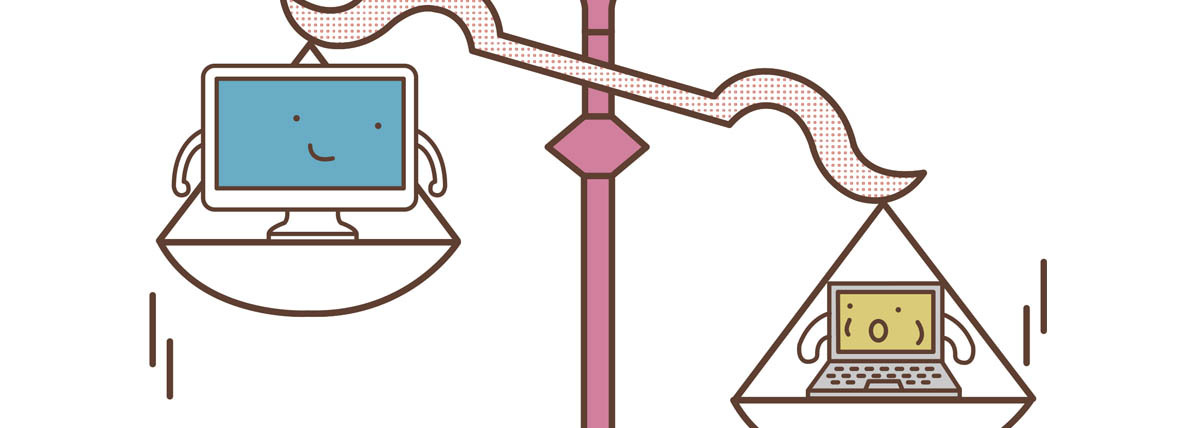
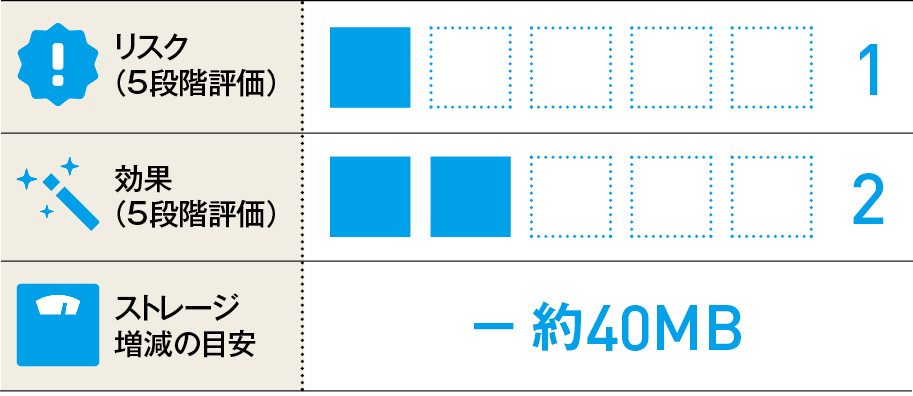


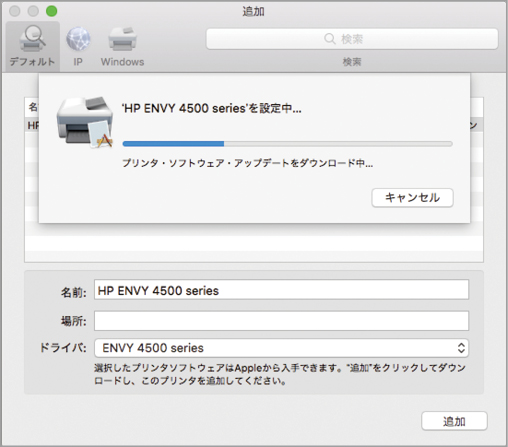
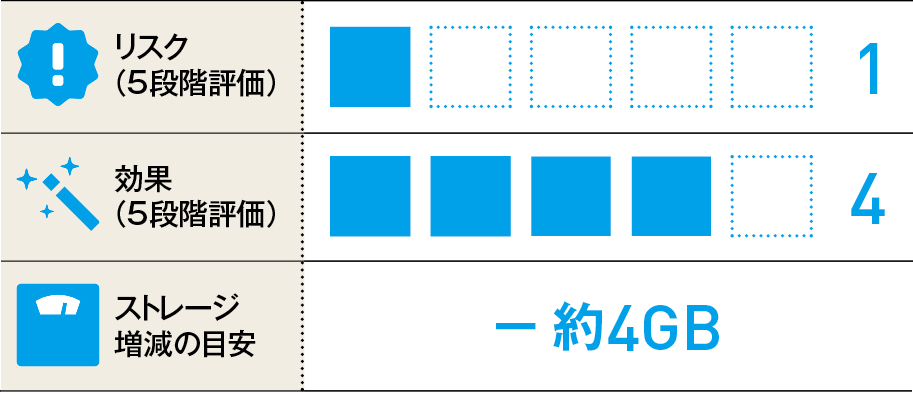
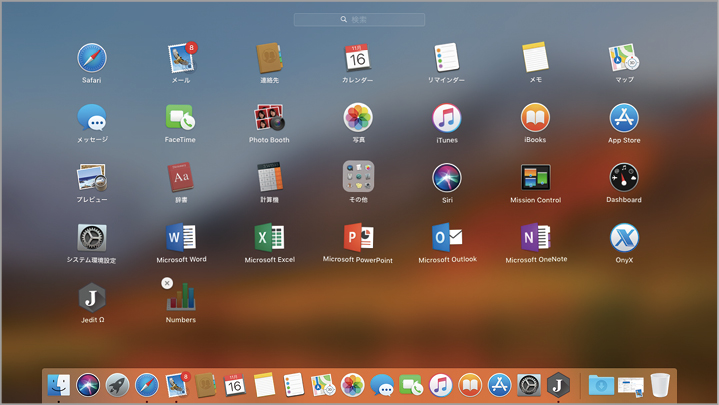
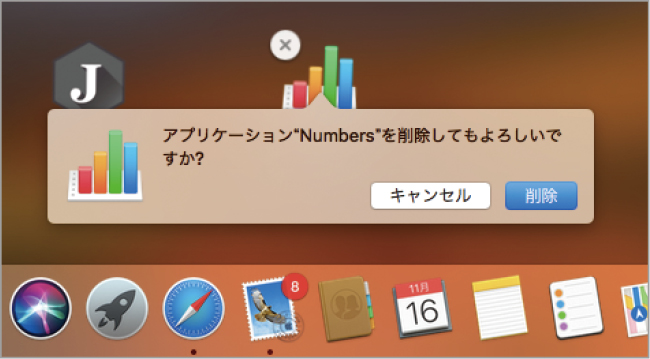
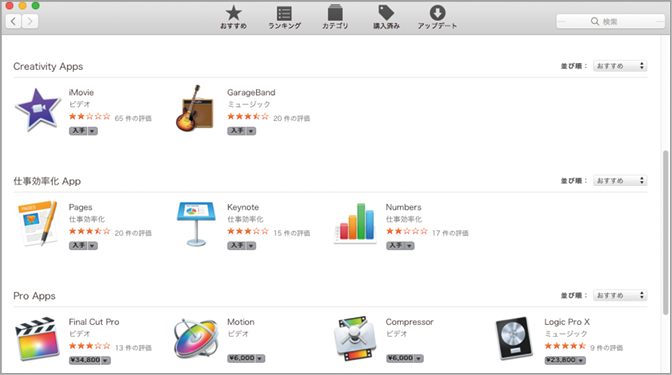
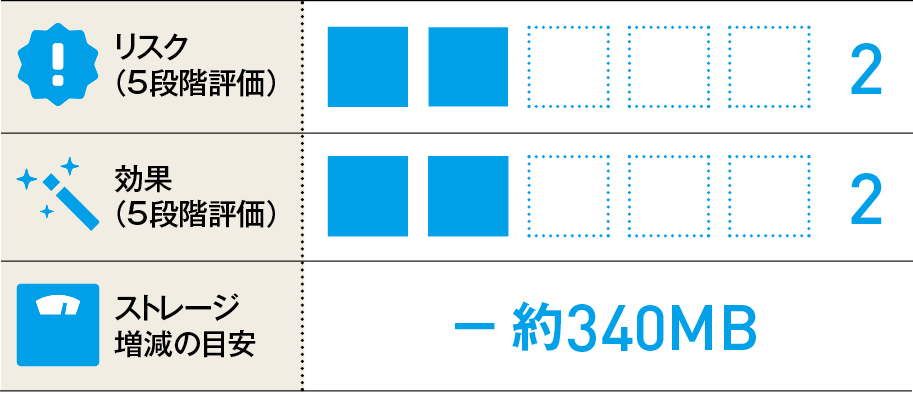
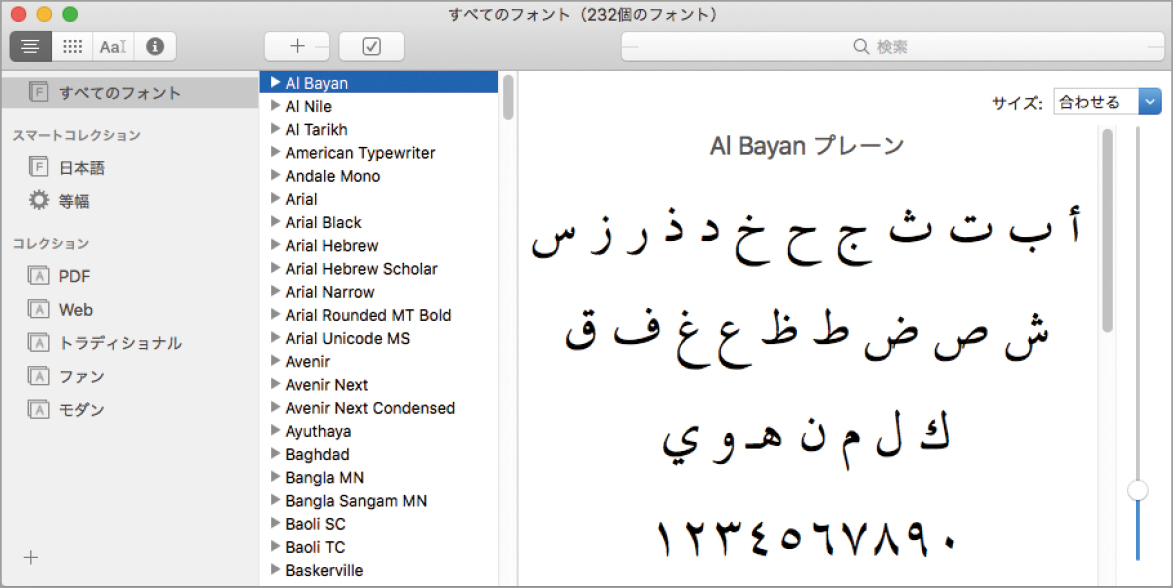



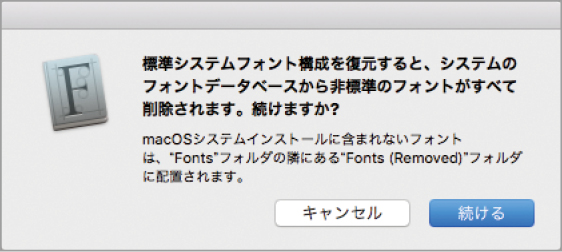





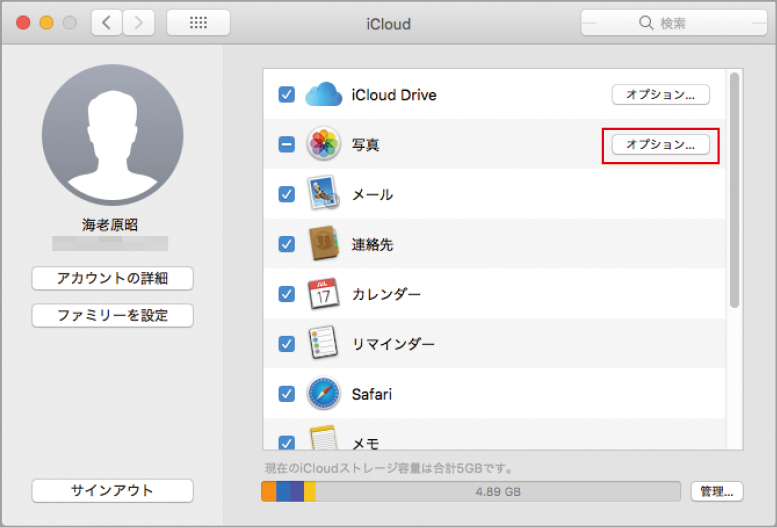


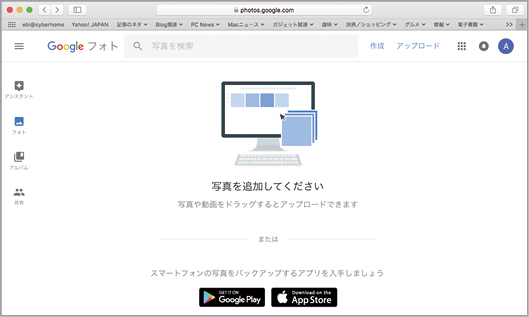




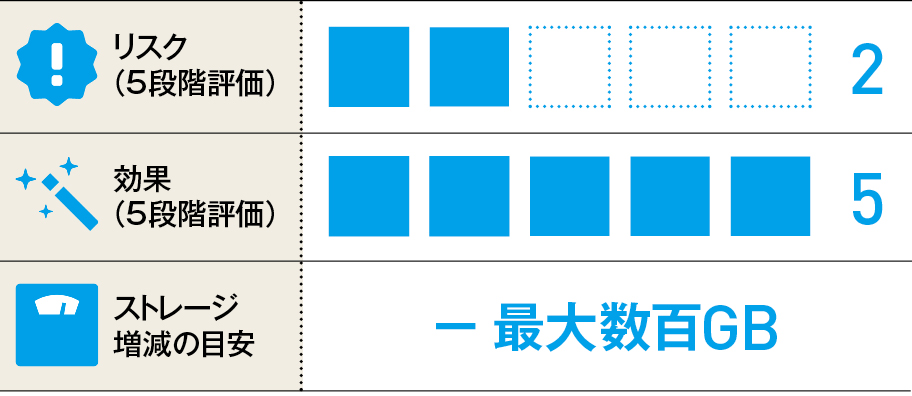

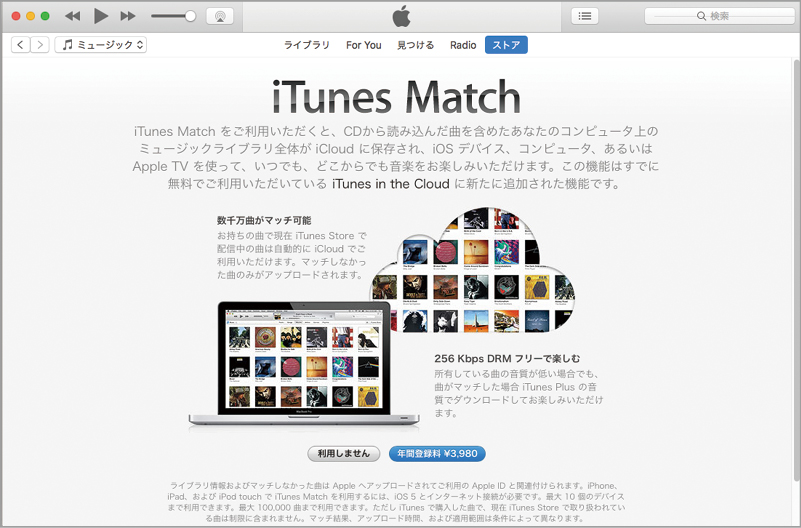









![フリーアナウンサー・松澤ネキがアプリ開発に挑戦![設計編]【Claris FileMaker選手権 2025】](https://macfan.book.mynavi.jp/wp-content/uploads/2025/06/C5A1875_test-256x192.jpg)