不要データの削除は難しい?
Macの内蔵ストレージは、今ではほとんどの機種でフラッシュメモリ(SSD)が採用されるようになりました。システムやソフトの高速な起動などのメリットが多いフラッシュメモリですが、かつてストレージの主流だったハードディスク(HDD)と比べると、まだまだ容量が小さいのが現実です。一方、写真や動画など、Macで扱うコンテンツの大容量化も進んでいるため、内蔵ストレージの空き容量にはいつも余裕がないという人も多いのではないでしょうか。
こまめに「ゴミ箱」を空にする、普段使わないデータは外付けストレージやクラウドに待避するといったことももちろん大切ですが、普段は目につかないところにある、いわば「隠されたデータ」の中から不要なものを削除することで、思った以上に空き容量が増えたり、慢性的な容量逼迫が解消したりすることがあります。
とはいえ、その「隠されたデータ」がどこにあるのかわからないければどうしようもありません。特に普段目につかないところにあるデータは、それを削除してしまうことでシステムに悪影響が出るという懸念がつきまといます。たしかに予備知識なしでむやみにデータを削除するのは危険です。クラウドを利用する場合も、クラウドへの送信中に何らかのトラブルでデータを失ってしまうというリスクはあります。
純正ツールなら安心
実はMacには、クラウドストレージのアイクラウドドライブ(iCloud Drive)に主要なデータをバックアップする機能や、普段目につかないデータを削除する機能、「ゴミ箱」を自動的に空にする機能など、内蔵ストレージの空き容量を確保するための機能が標準で備わっています。ただ、これらの機能を利用するための設定項目がさまざまな場所に散らばっているため、日常的なメンテナンスを行うには不便でした。
しかし、一世代前のOSであるmacOSシエラから搭載された「ストレージ管理ツール」では、これらの設定項目が1画面にまとめられ、ストレージ容量確保のためのさまざまな機能を簡単に利用できます。純正ツールなので、誤って重要なシステムデータを削除してしまうこともなく、「隠されたデータ」の中から不要なものだけを効率よく削除できます。
また、Macの内蔵ストレージが不足し始めると自動的にアイクラウドドライブにデータを待避する「ストレージの最適化」などの便利な機能も備わっています。安全・確実にMacの内蔵ストレージの空き容量を確保したい場合、さまざまな方法がありますが、まずはこの純正ストレージ管理ツールがファーストチョイスになることでしょう。
純正ストレージ管理機能の起動方法
(1)アップルメニューの[このMacについて]を選択します。
(2)Macのシステム情報が表示されます。[ストレージ]タブをクリックすると、内蔵/外部ストレージの利用状況が棒グラフで表示され、データの種類ごとの占有率がわかります。[管理]ボタンを押すと、純正ストレージ管理機能が起ち上がります。
純正ストレージ管理機能でできること
システム情報の[ストレージ]の画面で[管理]をクリックするとこの画面が表示されます。サイドバーの[おすすめ]をクリックすると、主要機能にすばやくアクセスできます。
(1)iCloudに保存
iCloud DriveにMac内の主要なデータをコピーすると同時に、内蔵ストレージとiCloud Driveのデータを同期するように設定します。
(2)ストレージを最適化
iTunes Storeで購入した映画などの映像作品や、メールの古い添付ファイルなどを自動削除するように設定します。
(3)ゴミ箱を自動的に空にする
「ゴミ箱」の設定を変更し、「ゴミ箱」に入れてから30日経過したファイルやフォルダを自動的に削除できます。
(4)不要なファイルを削除
内蔵ストレージ内でシステムに関係のないファイルを、ファイルサイズが大きい順にピックアップしたり、[ダウンロード]フォルダの中身を参照したりできます。
(5)サイドバー
主要機能を表示する[おすすめ]とデータを管理する対象のソフトや機能名が並ぶ領域です。それぞれの名称を選択すると、画面右にその内容や設定項目が表示されます。
純正ストレージ管理ツール(1)iCloudに保存
iCloud Driveに主要データを待避する
ストレージ管理ツールの[iCloudに保存]では、[デスクトップ]フォルダと[書類]フォルダ、「写真」ソフトのライブラリにある写真を、クラウドストレージのiCloud Driveにコピーし、以降はそれらのデータをMacとiCloud Drive間で同期します。これにより、Macでデスクトップに保存したファイルは自動的にiCloud Driveにも保存されるようになります。また、データの最適化を有効にすれば、Macの内蔵ストレージの空き容量が少なくなってきた場合、自動的に古いデータがMacから削除され、iCloud Driveにだけそのデータが残ります。データの最適化はシステム環境設定と「写真」ソフトで有効にします。
クラウドに主要データをコピーする
(1)ストレージ管理ツールの[おすすめ]で[iCloudに保存]をクリックし、クラウドに保存するデータにチェックを入れ、[iCloudに保存]をクリックします。
(2)[デスクトップ]と[書類]フォルダのすべてのデータがクラウドにコピーされます。コピーされたデータには、ファインダウインドウのサイドバーからアクセスできます。
データの最適化を有効にする
(1)システム環境設定の[iCloud]で[iCloud Drive]の[オプション]をクリックして[Macストレージを最適化]にチェックを入れると、データの最適化が有効になります。
(2)写真の場合は、「写真」ソフトの設定画面で[iCloud]をクリックして、[Macストレージを最適化]を選択することで、データの最適化が有効になります。
純正ストレージ管理ツール(2)ストレージを最適化
視聴済み映画やメールの添付ファイルを削除する
ストレージ管理ツールの[ストレージを最適化]では、iTunes Storeで購入した視聴済みの映画やメールの添付ファイルなどを一括削除できます。同時に最適化が有効になり、以降は視聴済みの映画は自動的に削除され、メールの添付ファイルは自動ダウンロードされなくなります。映画をもう1度見たい場合はiTunes Storeからダウンロードし直すだけ、添付ファイルが必要な場合は、そのつど手動でダウンロードするだけなので、大切なデータを失うことなくストレージの空き容量を確保することができます。これらの設定は、iTunesとメールのそれぞれの環境設定の画面でも有効/無効を切り替えられます。
映画と添付ファイルの最適化を有効にする
(1)ストレージ管理ツールの[おすすめ]の画面で、[最適化]をクリックします。
(2)映画の自動削除は上の項目に、添付ファイルは下の項目にそれぞれチェックを入れ、[最適化]をクリックします。
各ソフトで設定を変更する
(1)iTunesの[詳細環境設定]の画面で、[視聴済みの映画とテレビ番組を自動的に削除]にチェックを入れても、映画が自動削除されます。
(2)メールの環境設定の[アカウント]で、[添付ファイルのダウンロード]のリストから[なし]を選択しても、添付ファイルの自動ダウンロードが無効になります。
純正ストレージ管理ツール(3)ゴミ箱を自動的に空にする
「ゴミ箱」の中身を自動削除する
ストレージ管理ツールの[ゴミ箱を自動的に空にする]では、「ゴミ箱」に入れてから30日経過したファイルやフォルダを、自動的に削除するように設定を変更することができます。ついつい放置してしまいがちな「ゴミ箱」ですが、自動削除の設定をしておくことで、不要なデータがいつまでも内蔵ストレージを占有する状態を回避でき、ストレージの空き容量の確保につながります。ただし、この設定はストレージ管理ツールから有効にできるものの、無効にすることはできません。「ゴミ箱」の自動削除は、Finderの環境設定で[詳細]をクリックすると表示される画面でのみ、無効にすることができます。
「ゴミ箱」の自動削除を有効にする
(1)ストレージ管理ツールの[おすすめ]で、[ゴミ箱を自動的に空にする]の[オンにする]をクリックします。
(2)確認のメッセージが表示されるので、[オンにする]をクリックすると、「ゴミ箱」の自動削除が有効になります。
自動削除を無効にする
(1)[Finder]メニューの[環境設定]を選択するか、デスクトップをアクティブにしておき、[コマンド]キー+[,(カンマ)]キーを押します。
(2)Finder環境設定が表示されるので、[詳細]をクリックし、[30日後にゴミ箱から項目を削除]のチェックを外します。
純正ストレージ管理ツール(4)不要なファイルを削除
不要なファイルをピックアップして削除する
ストレージ管理ツールの[不要なファイルを削除]の[ファイルを確認]をクリックすると、内蔵ストレージ内にあるファイルをサイズの大きさ順に並べて表示したり、ダウンロードしたファイルが保存される[ダウンロード]フォルダの中身を表示したりできます。また、ファインダウインドウのカラムと同様の表示で、内蔵ストレージのファイルやフォルダを確認することもできます。巨大なサイズのデータやダウンロードファイルなどは、用が済めば不要になることが多いので、ここでこまめにチェックすることをおすすめします。なお、ここで削除する場合は「ゴミ箱」には入らず、内蔵ストレージからすぐにデータが削除される点に注意しましょう。
ファイルサイズの大きいものをピックアップする
[大きいファイル]をクリックすると、ファイルサイズの大きいデータがサイズ順に表示されます。[最終アクセス]などの項目を確認しながら不要なものをピックアップしましょう。
カラム表示でデータを確認する
[ファイルブラウザ]をクリックすると、ホームフォルダがカラム形式で表示されます。通常のカラム形式と異なり、ファイルやフォルダごとにそのサイズが表示されます。
[ダウンロード]フォルダの中身を表示する
[ダウンロード]をクリックすると、[ダウンロード]フォルダの中身が表示されます。ダウンロードしたデータは一度使うと不要になることが多いので、必要に応じて削除しましょう。
データを削除する
ファイルやフォルダにポインタを合わせると、[×]が表示されます。これをクリックすると、確認のメッセージのあと、「ゴミ箱」に入らず、データは即座に削除されます。
純正ストレージ管理ツール(5)サイドバー
ソフトや機能ごとに不要なファイルを削除する
ストレージ管理ツールのサイドバーには、ソフトや機能ごとの項目が表示されています。各項目をクリックすると、画面右側にその項目に応じた内容が表示され、データを選別しながら削除したり、ストレージの空き容量を確保するための機能を実行したりできます。中にはここでしか削除できない、普段は見えないデータを削除できる項目もあります。項目名の右側には、そのソフトや機能が占有しているデータサイズが表示されるので、これを目安に作業するといいでしょう。ここでは、サイドバーの項目の中から特にストレージの節約に役立つ6つの項目をピックアップしました。なお項目の[書類]は、[おすすめ]の[不要なファイルを削除]と同じものです。
iBooks
iBooks StoreからMacにダウンロードした電子書籍が表示され、個別に削除できます。読み終わった電子書籍はこまめに削除しましょう。
iCloud Drive
iCloud Driveの使用状況が表示されます。[書類]と[デスクトップ]フォルダの同期を有効にしていない場合は、ここから有効にすることもできます
iOSファイル
iTunes経由でバックアップしたiOSデバイスのデータを確認できます。バックアップデータは意外とファイルサイズが大きいので、不要なものはここから削除します。
アプリケーション
Macにインストールされているソフトが一覧表示されます。ただし、Safariなどの標準ソフトは表示されません。不要なソフトはここから削除できます。
メッセージ
メッセージでやりとりした画像や動画などのファイルが一覧表示され、個別に削除できます。削除前に、メッセージソフトで必要なものは保存しておきましょう。
音楽制作
GarageBandのサウンドデータを削除できるボタンが表示されます。サウンドデータは必要なときにダウンロードできるので、今必要でなければ削除してかまいません。
困ったときはクラウドへ/iCloud Driveのストレージを管理する
内蔵ストレージを補完する第2のストレージとして、iCloud Driveを活用している人も多いことでしょう。内蔵ストレージと同様に不要なデータを削除して空き容量を確保したり、必要に応じて容量を拡張したりして、しっかり管理しましょう。
システムとシームレスに統合することで、まるで内蔵ストレージのようにクラウドにデータを保存できるアイクラウドドライブ。Macユーザ、あるいはiOSデバイスのユーザであれば誰でも無料で利用できるアイクラウドドライブですが、初期設定の容量は約5GBとけっして大きくはありません。システムに統合されているといっても、内蔵ストレージのように純正のストレージ管理ツールで空き容量を一元的に管理できるわけでもないので、油断するとすぐに容量がいっぱいになってしまいます。アイクラウドドライブの空き容量には常に気を配っておきましょう。
アイクラウドドライブ内のデータは、ファインダウインドウのサイドバーからアクセスでき、内蔵ストレージのファイルやフォルダと同様に操作できるので、不要なデータがあればここで削除します。削除したデータは「ゴミ箱」に入るので、いつでも元に戻すことができます。もちろんタイムマシンによるバックアップの対象でもあります。
iOSデバイスのバックアップデータなど、アイクラウドドライブにもファインダからアクセスできない「隠されたデータ」があります。このようなデータは、システム環境設定の[iCloud]で管理できます。どうしてもストレージ容量が足りない場合は、有料になりますが最大2TBまで拡張できます。
Finderでデータを管理する
ファインダウインドウのサイドバーからiCloud Driveのデータにアクセスできます。内蔵ストレージの場合と同様に、ファイルやフォルダの削除はここで行います。
ストレージの利用状況を確認する
システム環境設定の[iCloud]をクリックすると表示される画面で、iCloudにサインインしていれば、iCloud Driveの利用状況を棒グラフで確認できます。
隠されたデータを削除する
(1)システム環境設定の[iCloud]の画面で、ストレージの利用状況を示す棒グラフ右の[管理]をクリックします。
(2)左ペインでデータの種類やアプリを選択すると、右にそこに含まれるデータが表示されます。データを選択して[削除]をクリックすると削除できます。
ストレージ容量を拡張する
(1)システム環境設定で[iCloud]→[管理]とクリックして、表示される画面で[さらにストレージを購入]をクリックします。
(2)目的の容量プランを選択して、[次へ]をクリックします。50GB/200GB/2TBの3つの有料プランから選択することができます。





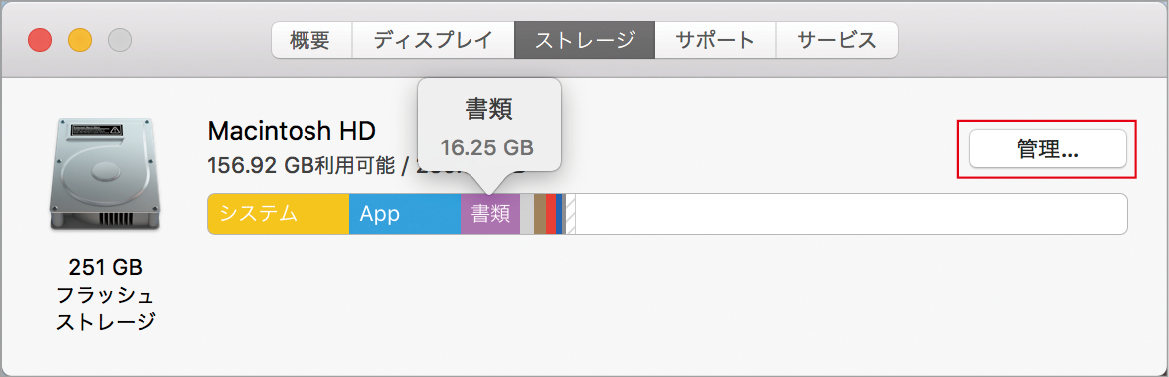
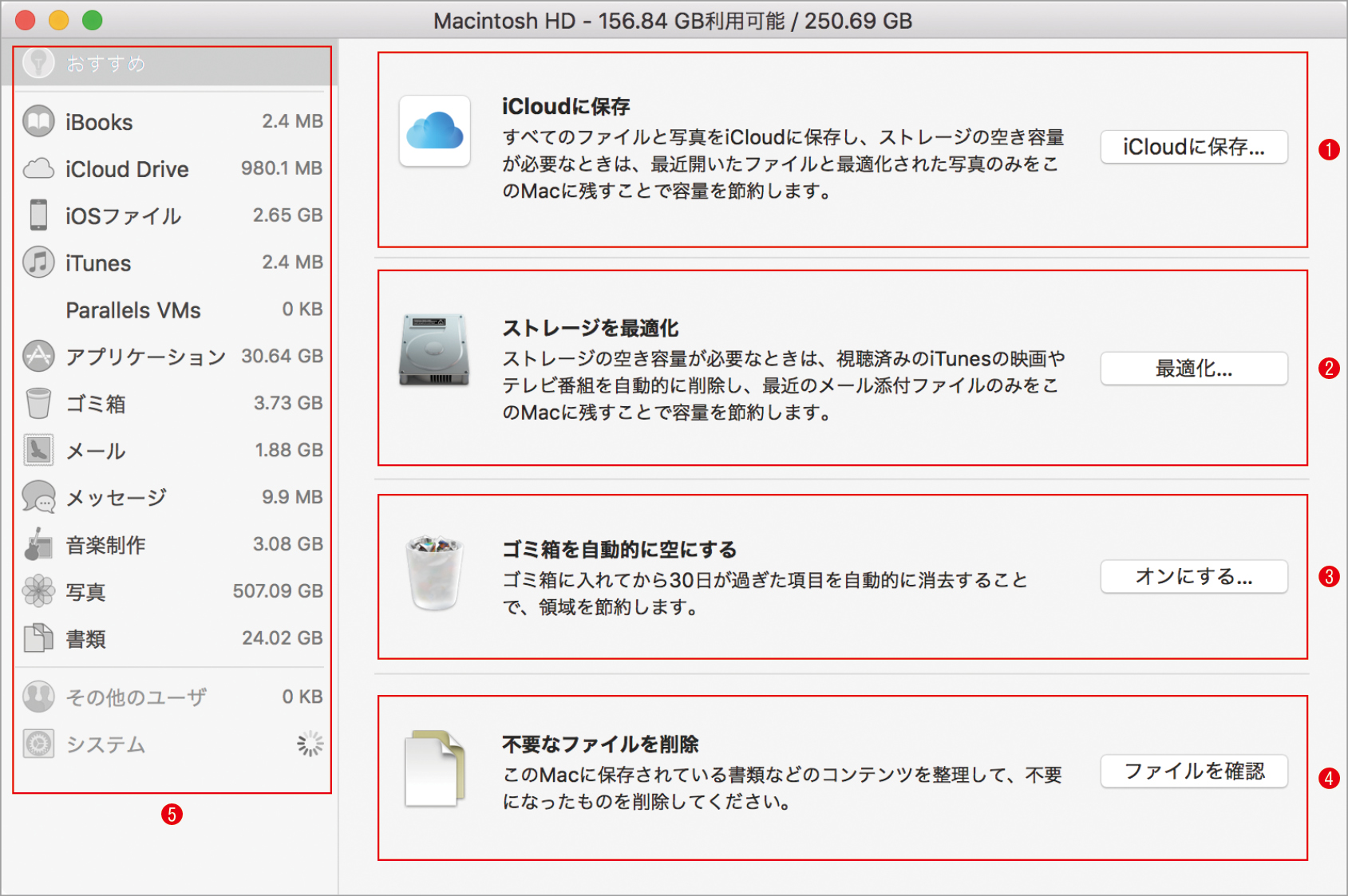
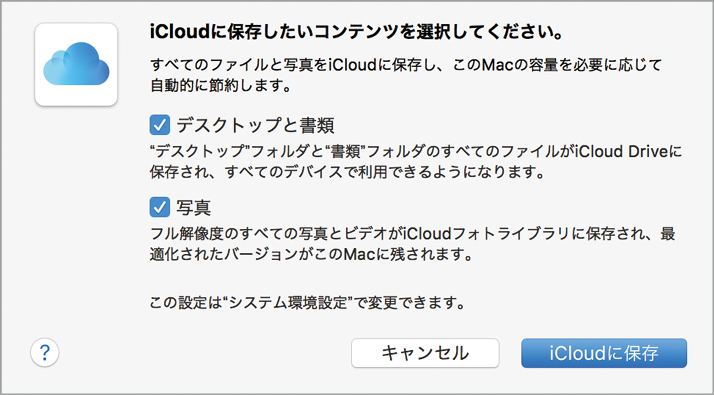

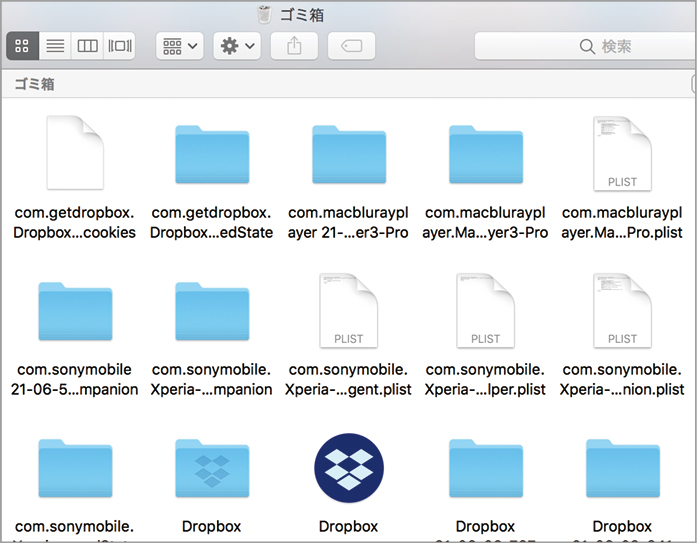
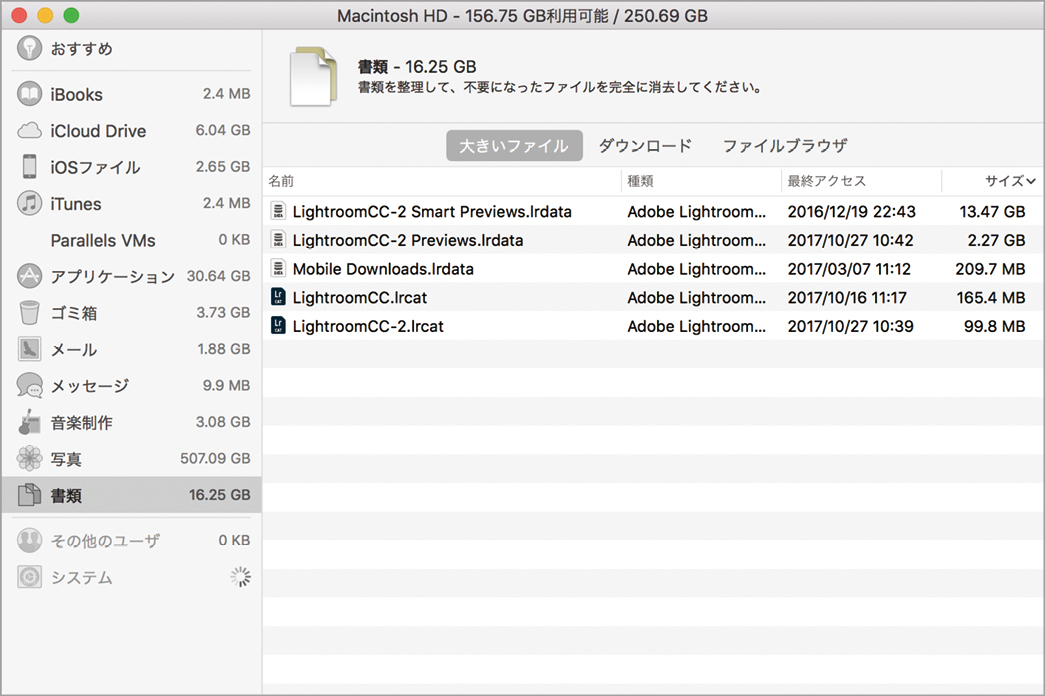
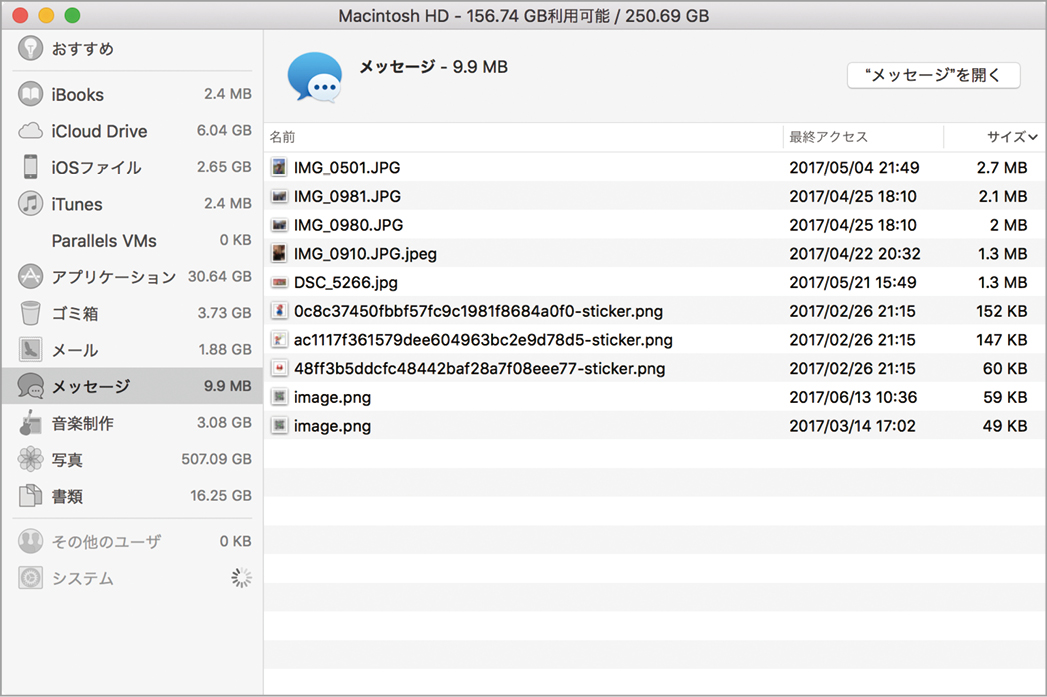


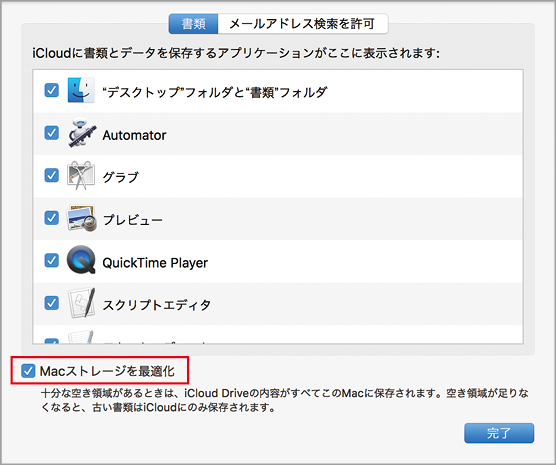






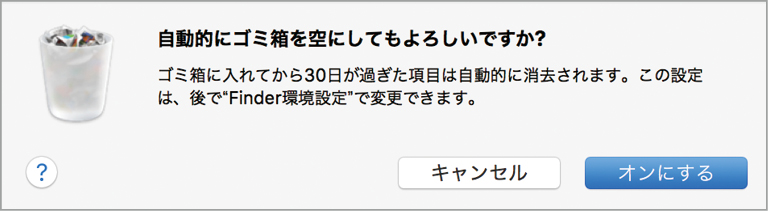


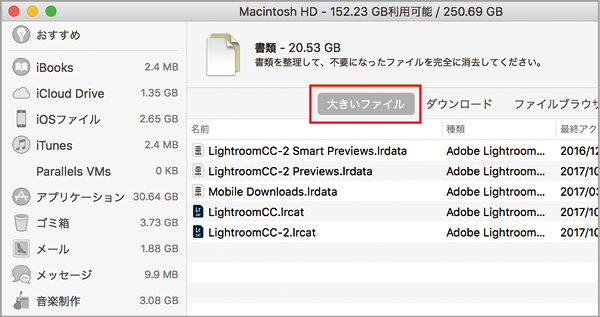





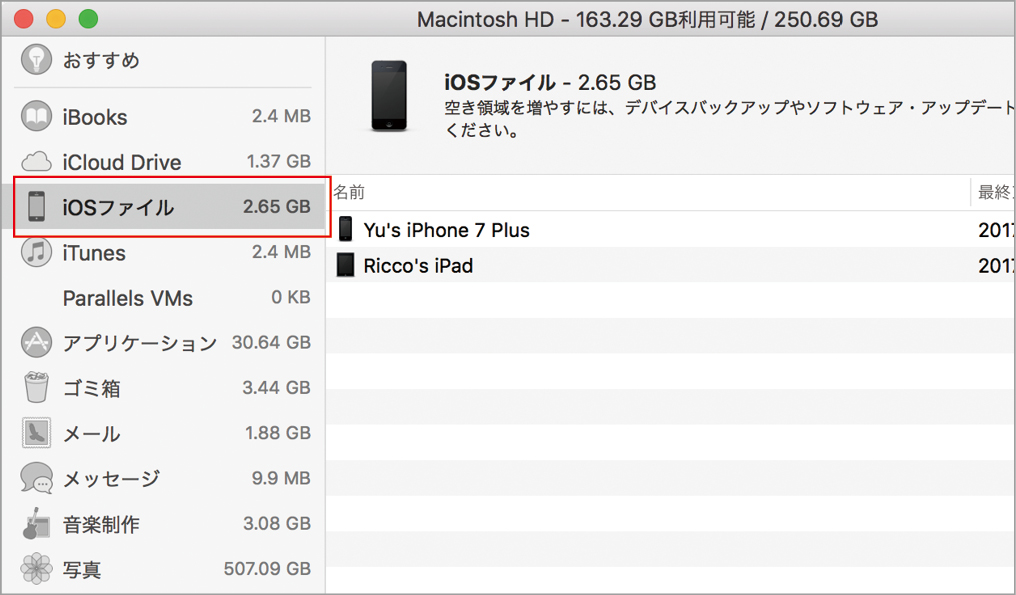




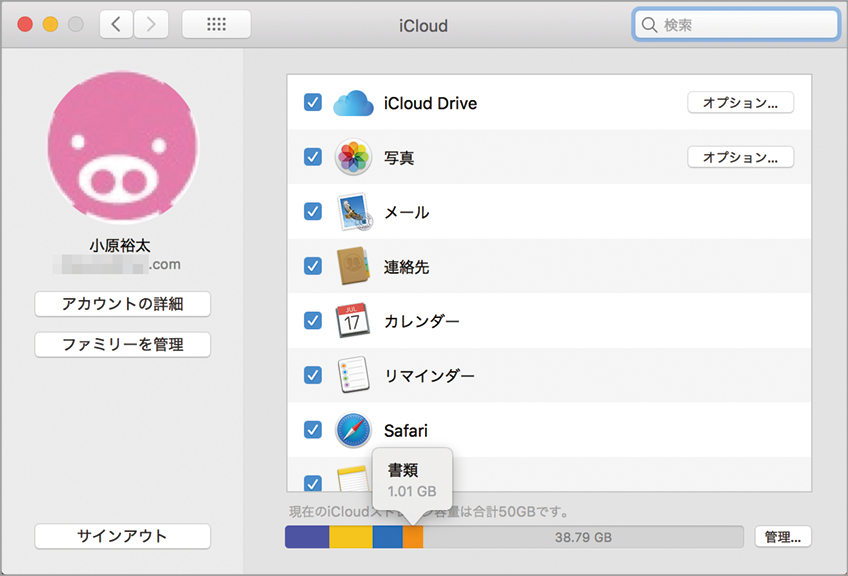
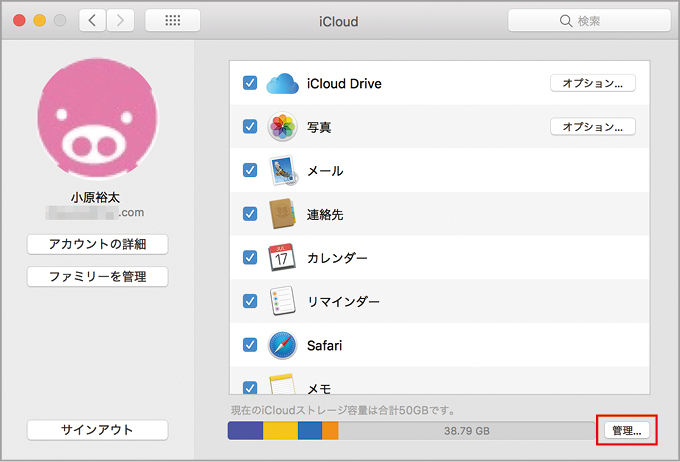
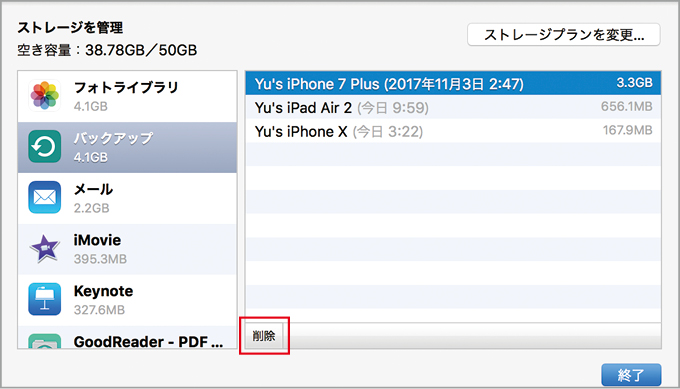

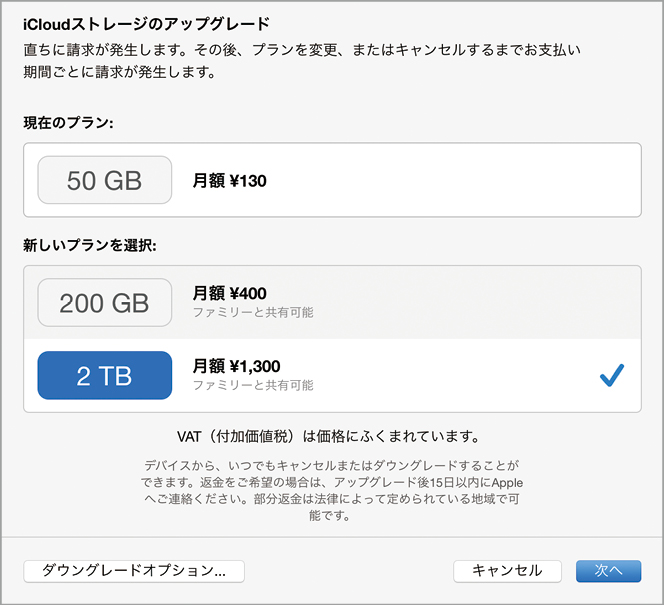



![フリーアナウンサー・松澤ネキがアプリ開発に挑戦![設計編]【Claris FileMaker選手権 2025】](https://macfan.book.mynavi.jp/wp-content/uploads/2025/06/C5A1875_test-256x192.jpg)