使う人の分だけ使い方がある自由なソフト
macOS標準の「メモ」、使っていますか? 「カレンダー」や「連絡先」などの標準ソフトは、どれを見てもパーソナルユースが基本といえますが、十人いたら十とおりの使い方ができる「メモ」は、とりわけ個人の特徴が色濃く反映されるソフトだといえるでしょう。
カレンダーなら今後の予定、連絡先なら友人知人の電話番号やメールアドレスと、個別の内容は違えども用途は概ね決まっています。ところが、「メモ」についてはどうでしょう。ある人は備忘録に、ある人はブログの下書きに使うかもしれません。またある人はあとで読みたいWEBページのリンク集を作り、ある人は取材メモがわりに撮った写真や録音データを「メモ」に共有…などなど、用途も使い方も千差万別です。
どれが正解ということはありません。ひとついえるのは、「メモ」がとても自由なソフトだということ。この後のページでは、「メモ」の機能を一とおり紹介しますが、どんな用途に使うかは自分次第。そんなソフトなのです。
iOSデバイスとの連携でその真価を発揮
「メモ」の自由度の高さは、iOSデバイスの存在によるところが少なくありません。Macで入力したメモをそのままiPhoneで持ち歩き、必要なときに然るべき場所で取り出せるわけです。いまでこそ、ハンドオフ(Handoff)などの機能が当たり前に利用できるようになりましたが、「メモ」の同期が実現したのは、アイクラウド(iCloud)誕生前の2009年。通常のメモとしてはもちろんのこと、MacとiOSデバイス間のクリップボード代わりに重宝しました。
そして、当時の面影を忘れるほどの進化を遂げたのが、OS Xエル・キャピタンとiOS 9がリリースされた2015年のことでした。チェックリストや手描きメモ(iOS版)、ファイル添付機能の強化といった新機能に加え、インターフェイスも一新した「メモ」は、その後もパスワードロックやほかのユーザとの共有など時代に即した機能を追加しながら、競合ソフトと肩を並べるまでに成長しました。また、macOSの「テキストエディット」に代わる標準アプリが存在しないiOSでは、「メモ」がテキストエディタの役目を担う一方で、スマートフォンならではの独自機能を備えている点も見逃せません。
その進化の過程で、注意したいのが各OS間の互換性です。とくに、大きなバージョンアップがあったエル・キャピタンとiOS 9以前からのユーザで、「メモ」のアップグレードをしていない場合は、「メモ」を起動して確認しましょう。また、MacとiOSのいずれかのバージョンが古いと最新機能が使えなかったり同期できなかったりすることがあります。これを回避するには、すべてのデバイスを最新バージョンにアップデートしておくことが重要です。準備が整ったら、早速「メモ」を始めましょう。
これだけは知っておきたいコトバ
[同期]
複数のデバイス間で特定の情報を同じ状態に状態に保つこと。主にクラウドを利用します。本記事では特に記載がない場合、アイクラウドでの同期を指します。
[ピン留め]
特定の項目を常に一定の場所からアクセスできるようにする機能で、メモなどをピンで留める状態をイメージしています。macOSでは、「メモ」や「サファリ」で「ピンで固定」する機能が用意されています。
[アカウント]
ここでは、アイクラウドやグーグル(Google)、ヤフー(Yahoo!)など「メモ」で使用できるインターネットアカウントを指します。なお、「メモ」では複数のアカウントの併用も可能です。
[ファイルブラウザ]
「メモ」で、添付ファイルを種別ごとに一覧表示する機能で、主に特定のファイルやメモを探す際に利用します。サムネイルをダブルクリックすると、そのファイルが開きます。
【基本1】「メモ」の各部名称と基本操作をチェックしよう!
メモのインターフェイス
「メモ」のインターフェイスは、操作に必要なボタンを配したツールバーと、その下に3つのカラムが並ぶ構成です。これは、「メール」のメッセージビューアとほぼ同じレイアウトですが、サイドバーのアイコン表示やタイトルバーがないぶん、同じレイアウトでも「メモ」のほうがスッキリして見えます。
2つの方法で新規メモを作成する
「メモ」を使い始めるには、まずメモの作成が不可欠ですが、メモの作成は大きく分けて2つの方法があります。直接「メモ」で内容を入力する方法と、ほかのソフトから[共有]メニューを使ってコンテンツを転送する方法です。ほかの標準ソフトとの連携が、かつてのシンプルすぎる「メモ」からの進化の一因といえます。たとえば[サファリ(Safari)]からリンク付きのメモを作成したり、[マップ]から特定の場所を転送したりといったことができます。
また、アイクラウド経由でiOSデバイスと同期している場合は、手描きメモやスキャンデータ付きのメモなども利用できます。まずは、基本中の基本、メモの作成から始めましょう。
「メモ」から作成
ツールバーの「メモ」を作成をクリック。項目リストに[新規メモ]が追加されたら、右側のカラムをクリックして内容を入力します。1行目に入力したテキストが、タイトルとして扱われます。
ほかのソフトから作成
メモしたいWEBページを表示した状態で、サファリのツールバーにある[共有]メニューから[メモ]を選択します。
Safariからは、リンクとサイトのサマリーを転送しますが、テキストを入力することも可能です。ここでは[メモを選択]で[新規メモ]を選び保存しました。
「メモ」を起動し、送信した内容が新しいメモとして作成されたことを確認します。サムネイルをクリックすると、サファリが起動してリンク先のページが開きます。
[メモを選択]で、既存のメモを選択すると、転送する情報がそのメモに追加されます。この機能は、簡易ブックマークリストや[あとで読む]として利用するのもいいですね。
メモを見つけやすくする方法
メモはどんどん増えていきます。目的のメモがなかなか見つからない!といった事態に陥る前に、対策を講じましょう。ここではメモを見つけやすくする機能を紹介します。そのうちの1つが、macOSハイ・シエラで追加された[ピンで固定]です。通常、メモは作成した順番に並びますが、ピン留めしたメモは、常にリストの上位に配置されます。加えて[添付ファイルブラウザ]を使って、目的のメモに素早くアクセスするテクニックも解説します。
メモをピンで固定する
リスト上で、固定したい項目を右方向にドラッグし、表示されたピンのアイコンをクリックします。[ファイル]メニューの[メモをピンで固定]でも同様の操作が可能です。
ピンで固定したメモが最上位に配置されました。図では、通常最上位に配置される新規メモが、ピン留めしたメモの下にあることがわかります。
固定を解除するには、固定したときと同様にリストの項目を右方向にドラッグして、ピンに斜線が入ったアイコンをクリックします。
添付ファイルで探す
[添付ファイルブラウザ]は、メモに添付したファイルのサムネイルを見ながら目的のメモを探すことができる機能です。まずはツールバーの[添付]ボタンをクリックしましょう。
サムネイルをダブルクリックするとファイルやリンクが直接開きます。そのファイルが添付されているメモを開くにはコンテキストメニューを表示し、[メモで表示]を選択します。
メモの内容を共有する
友だちや仕事でやりとりをしている仲間に、作成したメモを配布したい場面で利用したいのが[共有]メニューです。[共有]メニューはmacOSの機能で、表示中あるいは選択中のファイルを、メールやSNS、エアドロップ(AirDrop)などを通じて相手と共有することができます。
また完成した内容を相手に配布する[共有]メニューとは別に、ほかのユーザとメモを共有する機能も用意されています。
この方法で共有したメモは、相手の「メモ」にも同じメモが表示され、1つのメモを複数人で編集できるようになります。MacやiOSデバイスで「メモ」を利用している人であれば、簡単にコラボできるので、サークルや仲のいい友だち同士で気軽に活用してみましょう。
メモを送信する
送信したいメモを表示しておきます。その状態で、ツールバーの[共有]メニューから共有する手段を選びます。ここではメールを選択しました。
「メール」が起動し、メッセージ作成ウインドウが開きます。メッセージ領域にメモの内容がコピーされたことがわかります。
メモを共同で編集する
共同で編集したいメモを開いた状態で、ツールバーの[人を追加]ボタンをクリックします。参加依頼を送信する方法を選択し(ここでは[メール])、[共有]ボタンをクリックします。
[メール]が起動し、メッセージ作成ウインドウが開いたら、送信先のメールアドレスや本文を入力して、メールを送信します。
受け取った側ではメモへの参加を確認するダイアログが表示されるので、参加する場合は[開く]をクリックします。この操作で、共有メモが参加者の「メモ」に表示され、閲覧や編集が可能になります。
メモが共有されると、リストのタイトルの前に人型アイコンが表示されます。またツールバーの[人を追加]ボタンをクリックすると、参加者の一覧や設定項目が表示されます。
パスワードでメモを保護
メモの内容はパスワードでロックすることも可能です。ロックに必要なパスワードは1つだけ。1度パスワードを設定すれば、どのメモも同一のパスワードを使ってロックできるという簡易な仕組みです。したがってネットバンキングのパスワードなどは「メモ」ではなく[キーチェーンアクセス]の「秘密メモ」に保存すると、より安全性が高まります。
リスト上で、ロックしたいメモ項目を左方向にドラッグします。鍵のアイコンが表示されたらクリックしましょう。続けてロック用のパスワードを設定します。[環境設定]であらかじめパスワードを設定しておくことも可能です。
【バージョン】
「メモ」のバージョンはソフト単体ではなく、OSのアップデートに依存します。本記事作成時点の「メモ」のバージョンは、mac OS 10.13.1(「メモ」はv4.5)、iOS 11.1となります。
【タイトル】
リストでタイトルとして反映される1行目のテキストですが、メモ内では本文として表示されます。常時1行目にタイトルや見出しのスタイルを適用したい場合は、[環境設定]の[新規メモ開始スタイル]でスタイルを指定します。
【「写真」に追加】
ほかのソフトからの新規メモ作成とは逆に、メモに添付された画像を「写真」に追加する方法もあります。追加したい画像上で右クリックし、コンテキストメニューの[共有]で[写真に追加]を選択します。
【キーチェーンアクセス】
パスワードやアカウント情報などを安全に保管するmacOSの標準ソフト。任意のメモを保存する[秘密メモ]機能は、他人に知られたくない機密情報や銀行口座情報などを記録できます。



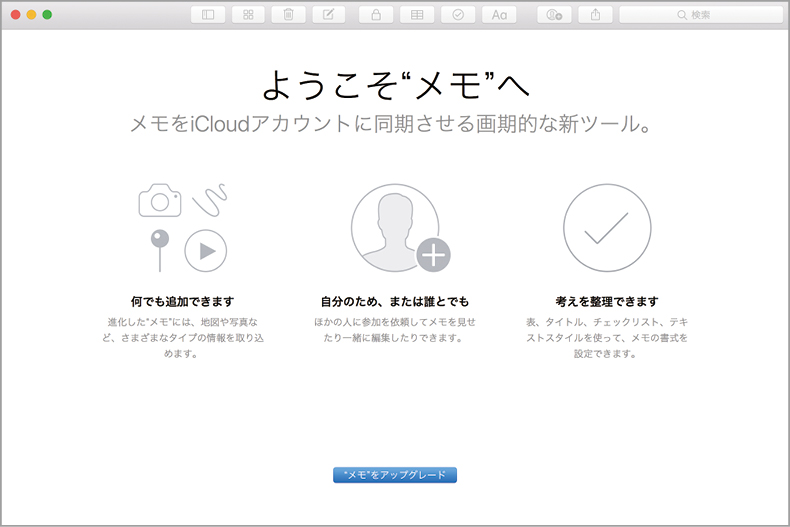

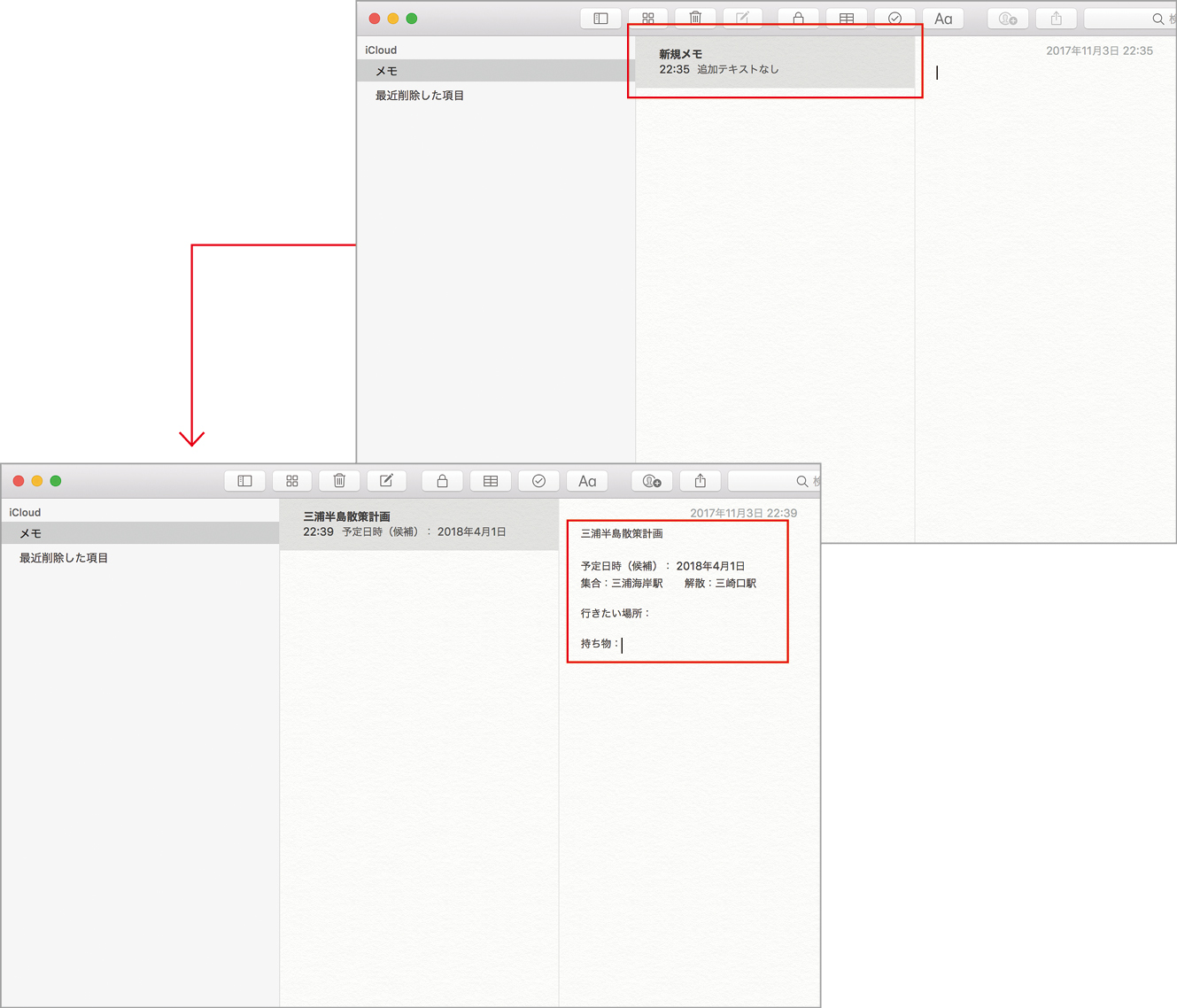

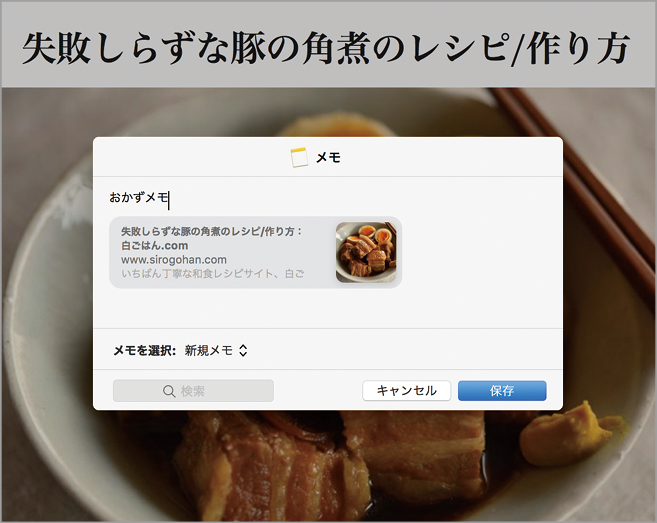











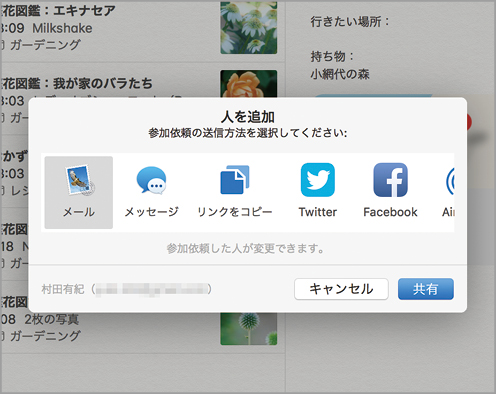


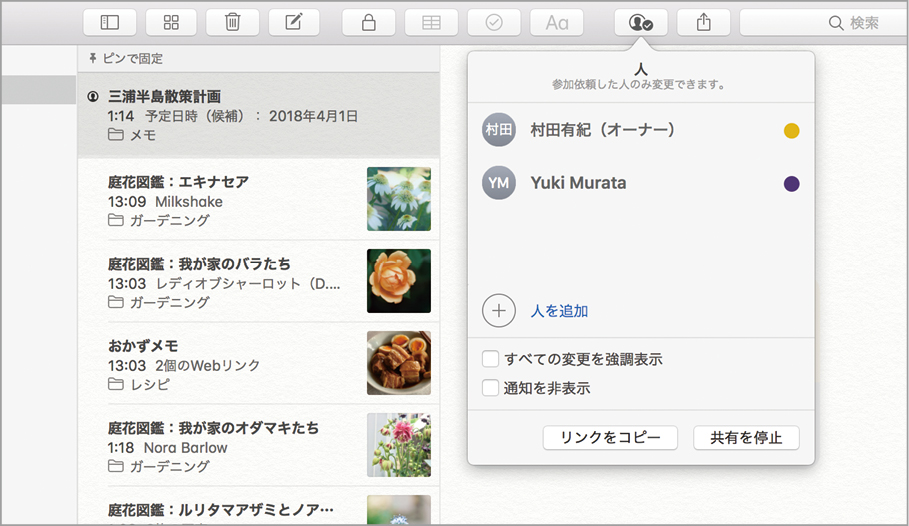




![フリーアナウンサー・松澤ネキがアプリ開発に挑戦![設計編]【Claris FileMaker選手権 2025】](https://macfan.book.mynavi.jp/wp-content/uploads/2025/06/C5A1875_test-256x192.jpg)