iPhoneのコピペ操作をMacでも使いたい
↓
PopClipで解決!
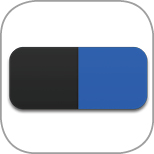
クリックだけで操作できる!
iPhoneやiPadでコピー&ペーストをする際に、テキストを指定するとコピーやペーストなど操作を選ぶポップアップが現れますが、あれってスゴく直感的で便利ですよね。そんなiOSのコピペ操作をMac上で再現できるユーティリティが「ポップクリップ(PopClip)」です。
テキストを選択状態にすると、そのすぐ上にポップアップする小さなウインドウが現れ、カット、コピー、ペーストといった操作をクリックで実行できます。[コマンド]+[C]キーないし[V]キーでのショートカットキー操作も便利ですが、できるだけマウス操作だけで済ませたい人や何らかの事情で片手でしか操作できない人は、この上なく快適に扱えます。
また、コピペ操作だけでなく、選択した文字列に応じて、その言葉を検索したり(虫眼鏡のアイコン)、辞書で調べたり(本のアイコン)、リンクを開いたり(チェーンのアイコン)も可能です。
さらにこのソフトが秀逸なのは「ポップクリップ拡張機能」をダウンロードして組み込むことで、さまざまなアクションを追加できることです。プレーンテキストとしてペーストするものや、書式設定をするもの、ほかにも大文字/小文字への変換するもの、引用符や括弧を挿入するものなど、150種類以上もの拡張機能が用意されています。
テキストを選択するとポップアップ
テキストを選択すると、iOSのようにコピー/ペースト/カットといった操作が行えるポップアップが現れます。URLやメールアドレスなど、内容によってはリンクを開いたりメール作成ウインドウを開くアクションが表示ます。
150種類以上のアクションを追加できる
前述したメニュー最下部の[+]をクリックすると開くWEBサイトから、PopClip用のさまざまなアクションを追加できます。テキスト編集用や翻訳、サードパーティ製ソフト向けなど150種類以上用意されています。
「US配列キーボード」をもっと快適に使いたい
↓
Karabiner-Elementsで解決!

日本語配列並みの使いやすさ
US配列キーボードはキートップに「かな」の刻印がなく、見た目がスッキリしていてカッコよいのが好きです。でも、日本語環境で使う場合は、入力モードを切り替えるのに[コントロール]キー+[スペース]キーを押したり、交互に切り替わった入力モードをいつも把握する必要があります。
また、カーソルのすぐうしろの文字を消す場合のショートカットキー([fn]キー+[デリート]キー)を片手で押せないなど、日本語環境で使う場合はやや使いづらい面もあります。そんなUS配列キーボードを日本語環境で快適に使うには「カラビナー・エレメンツ(Karabiner-Elements)」がおすすめです。
このソフトを使えば、左右の[コマンド]キーを単独で押したときに、左なら[英数]キー、右なら[かな]キーを押したときと同じ振る舞いをしてくれます。また、任意のキーを別のキーとして割り当てることもできるので、たとえば使用頻度の少ない右側の「オプション]キーを[fn]キーに置き換えることで、[fn]+[デリート]キーを右手だけで押せるようになります。
このほか、[キャプスロック]キーをあまり使わない人は、頻繁に使う[コントロール]キーなどに置き換えるのも良いでしょう。さらに、[F1]~[F12]キーのうち、特定のキーだけを通常のファンクションキーとして使ったり、ほかの機能に割り当てたりできます。
日本語環境向けの設定を組み込む
ウインドウ上部の[Complex Modifi cations]タブを選び、左下の[Add rule]をクリックします。次に、開くウインドウ上部の[Import more rules~]を押し、開いたWEBページ中程にある「For Japanese (日本語環境向けの設定)」というルールをインポートします。
[command]キー単体を[英数]キー[かな]キーとして使う
次に、リストに現れる「左右のコマンドキーを単体で押したときに、英数・かなキーを送信する」の右端にある[Enable]をクリックします。ウインドウを閉じれば、左右の[command]キーを単独で押したときに[英数][かな]キーとして機能します。
その他のキーも自在にカスタマイズ
[Simple Modifications]タブでは、任意のキーを別のキーとして割り当てることができます。例えば、右の[option]キーを[fn]キーに置き換えて、カーソルの後ろの文字を消すショートカットキー([fn]+[delete])が右手だけで押せるようになります。
こっちのソフトもいかが?
「英かな」もUS配列キーボードを快適に使えるようにするキーリマッピングソフトです。上で紹介した「Karabiner-Elements」ほどの多機能さはありませんが、こちらは左右の[command]キーを[英数]と[かな]に割り当てることをメインとしているため、設定もラクチンです。任意のキーを別のキーに置き換えることもできますので、上述した右の[option]キーを[fn]キーに置き換えることも可能です。

Mac App Store新着ソフト
注目の便利ソフトが盛りだくさん!
クリックで単語を絵文字に変換
メッセージに絵文字を効率的に挿入すると、ニュアンスが伝わりやすくなります。「Emojify」は、文章内に含まれる単語を簡単に絵文字に置き換えられるソフト。ウインドウ内に英文の文章をペーストすると、絵文字に変換できる単語がオレンジ色で表示され、置き換えたい箇所をクリックするだけで適切な絵文字に変わります。候補が複数ある場合は選択できます。主に英文向きで、日本語の場合は対応する単語が少ないのがやや不便です。

写真を撮影日時別でフォルダ分け
写真を撮影日時ごとにフォルダに自動分類するソフトです。もとの写真ファイルを選択したら、移動またはコピー先のフォルダをドラッグ&ドロップして指定し、分類方法(年月日時分のどこまで細分化するか)と階層/フラットの別を指定し、最後にコピーまたは移動を指定するとフォルダに分類されます。画像以外のファイルが入っていても無視されるので、最上位のフォルダを指定しても問題ありません。

「紅茶」好きにおすすめのタイマー
紅茶って種類によって蒸らす時間が異なりますよね。この「Cuppa」は、紅茶を煎れるときに便利なタイマーソフト。Dockのアイコンを長押し(または副ボタンクリック)すると開くポップアップメニューから、紅茶の種類を選択すると、お湯を注ぐ効果音が鳴って適切な時間がカウントダウンされます。アールグレイティーやルイボスティーなど4種類が登録されていますが、ほかの時間を追加することも可能です。

デスクトップのアイコンを瞬時に隠す
プレゼンテーションなどでMacの画面を他人に見せるとき、デスクトップにアイコンが散乱していると見苦しいだけでなく、だらしない人間だという印象を与えかねません。そこで活用したいのが、デスクトップのアイコンをメニューバーからワンタッチで隠せるこのソフト。マルチディスプレイ環境にも対応していて、使用中のモニタあるいはすべてのモニタのデスクトップから瞬時にアイコンを隠せます。

ウインドウのキャプチャをワンタッチで
Macで任意のウインドウだけのスクリーンショットを撮りたい場合、[command]キー+[shift]キー+[4]キーを押してから[スペース]キーを押して、カメラのカーソルでお目当てのウインドウを選べばOKです。でも、このソフトならメニューバーから目的のウインドウを選ぶだけで、簡単に撮影できます。影の有無や背景の透明/不透明、画像フォーマット(JPG、PNG、TIFF)を選べます。

数字キーでソフトを切り替えるツール
キーボードによるソフト切り替え操作([command]キー+[tab]キー)は、目的のアイコンの位置によっては左右への移動が煩わしい場合があります。このソフトは[option]キーを押している間、Dockに登録されているアイコンがタイル状に並び、行番号と列番号の数字キーを押すと目的のソフトに切り替え、または起動できます。ホットキーとマッピングキーは、環境設定で変更できます。

「似ている画像」を見つけ出して削除
デジカメの連写機能で撮った写真をMacに読み込むと「重複した画像」が大量に存在してしまうことも。でも、これってストレージの無駄使いですよね。この「Easy Similar Image Finder」は、Macの起動ストレージや外付けドライブに含まれる「類似画像」を自動検索するツール。見つかった重複画像は見比べたのち、不要なものを選んで削除できます。似ているレベルも設定できます。

1枚のRAW画像からHDRを作成
iPhoneを含む多くのデジタルカメラには「HDR」機能が搭載されています。HDRとは、写真の明るい部分と暗い部分の階調を残すことで、白トビや黒つぶれなく人間の目で見たままに近い状態を再現できる写真の表現技法です。通常は露出の異なる3枚の写真を合成しますが、このソフトは1つのRAWファイルを読み込んで色や細部を強調することで、HDR風のダイナミックな表現に仕上げることができます。
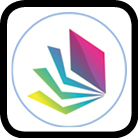
連続作業によるドライアイを防ぐ
長時間Macを見つめて細かい作業して続けると、まばたきの回数が減ってしまい「ドライアイ」の原因になります。ちなみに眼科では1時間につき10分程度は目を閉じてリラックスしたり、体を動かしたりするよう推奨しているそうです。この「Eye Break Timer」は、あらかじめ設定した時間(15分、30分、45分、1時間から選べます)が過ぎると、通知バナーで休憩を促してくれるソフトです。

危険なウイルスやマルウェアを検出
「VirusBarrier Scanner」は、無料で使えるマルウェア除去ツールです。ストレージ全体(ほかのユーザのファイル以外)またはマルウェアがよく検出される場所だけを毎日自動スキャンするように設定できるほか、指定したフォルダやファイルのみを手動スキャンすることも可能です。Mac用のマルウェアのみならず、ウインドウズ用のマルウェアも検出してくれます。主要なメールソフトなら、メールメッセージ内に潜むウイルスも見つけてくれるので安心です。

ぬりえ感覚で写真の一部を「ぼかす」
旅行やイベントなどで撮った写真をSNSに投稿する場合、顔出しNGの人やたまたま背後にいた第三者の顔が写ったままアップするのは避けなければなりません。でも写真の一部をぼかすのって結構面倒な作業です。「Touch Blur」は、写真の一部を「ぬり絵」感覚でブラシで塗り潰すだけで、その部分をボカすことができるソフト。ブラシのサイズやボカし強度などは自由に調整できます。

※掲載したソフト情報は原稿執筆時のものです。予告なくアプリの価格が変更されることや、Mac App Store上から取り下げられることがありますのでご了承ください。


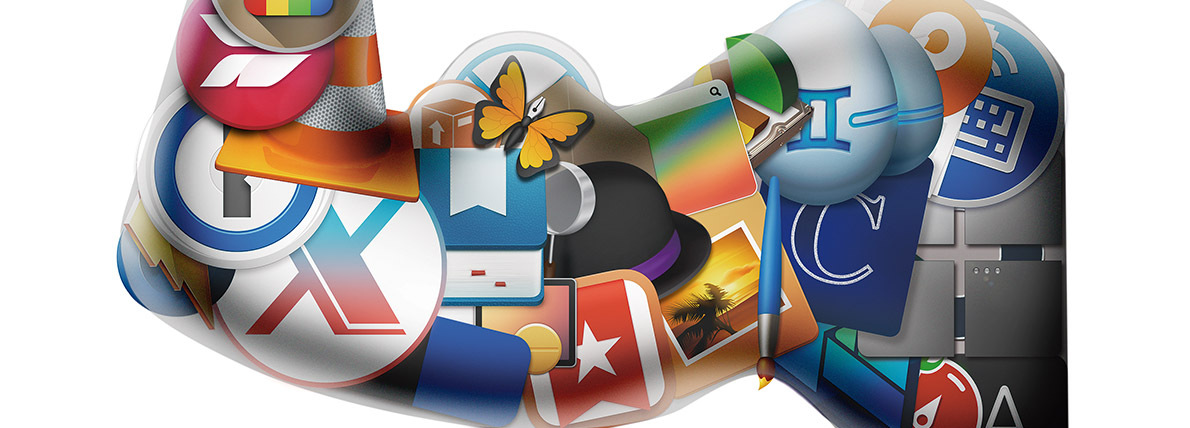

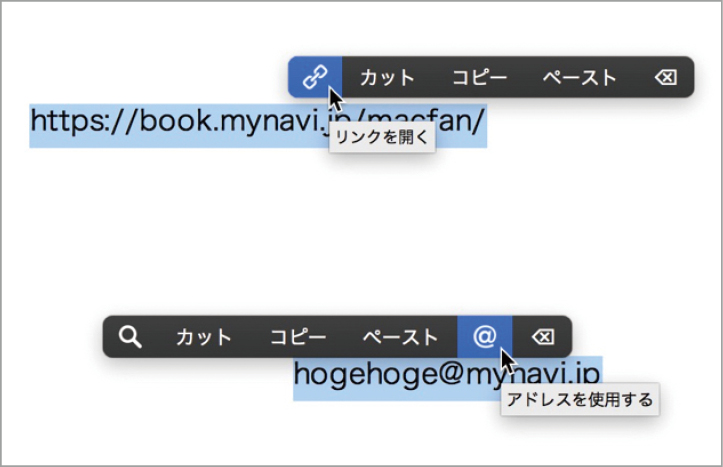

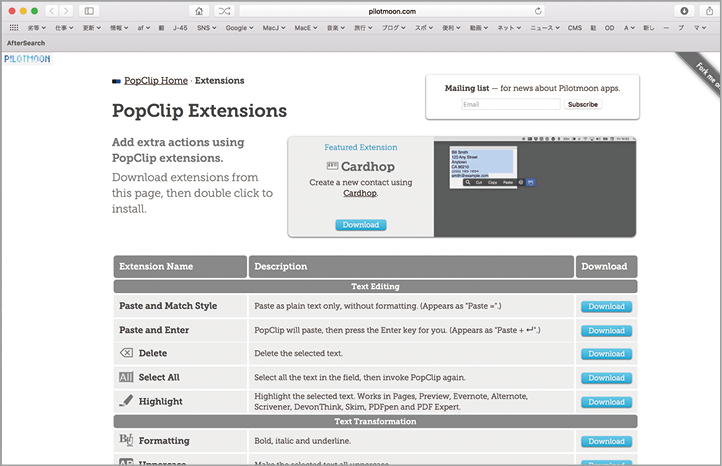

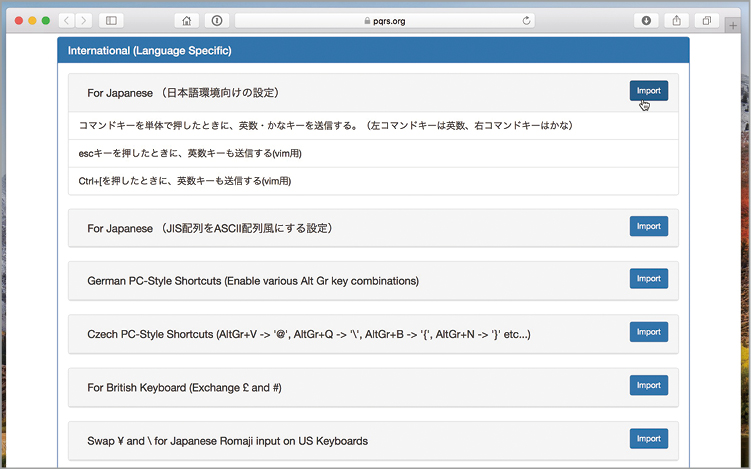







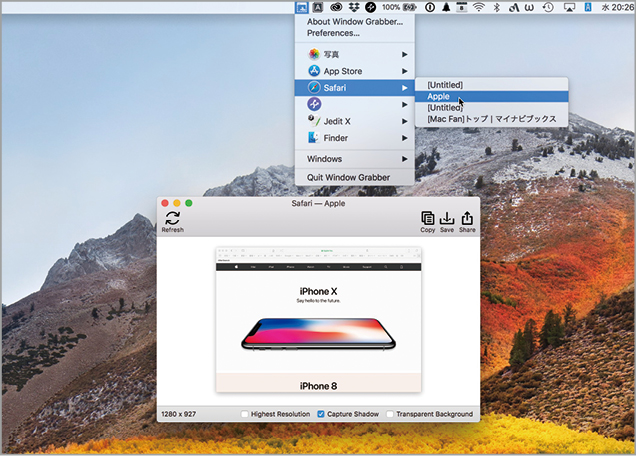

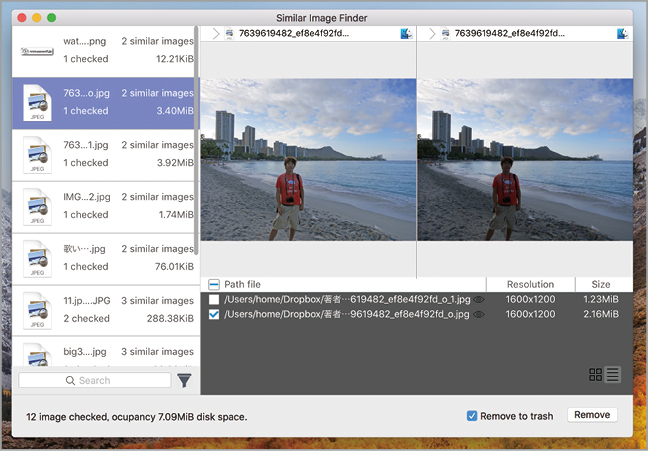







![フリーアナウンサー・松澤ネキがアプリ開発に挑戦![設計編]【Claris FileMaker選手権 2025】](https://macfan.book.mynavi.jp/wp-content/uploads/2025/06/C5A1875_test-256x192.jpg)