Q 起動しない! そんなときどうしたらいいの!?
A・動作が緩慢だとか起動が遅いといった症状であれば、「アクティビティモニタ」のチェックや(1)セーフモードで起動して原因を探ることもできます。しかし突然起動しなくなったら途方に暮れてしまいますよね。そんなときにまず試したいのが、(2)復元システムの「mac OSユーティリティ」。コマンドラインの入力に抵抗がない人なら(3)シングルユーザモードを試してもいいでしょう。電源は入るのにOSが起動しない場合は(4)NVRAMが定番の対処方法です。それでも起動しないとなったら、問題はハードウェアにあるのかもしれません。修理が必要と思われる場合は(5)アップルサポートに問い合わせましょう。
トラブルには落ち着いて対応しよう
(1)セーフモード
Macの起動方法の1つで、[シフト]キーを押しながら起動します。余分な機能拡張や起動項目を読み込まずに起動して、問題の切り分けを行います。起動に時間がかかるときや、起動の途中で止まってしまうときなどに有効です。
(2)復元システム
通常の起動ボリュームとは別にMacに内蔵されたリカバリー機能。[コマンド]キーと[R]を押しながら起動します。復元システムで起動後、ディスクユーティリティでMacを検証できます。
(3)シングルユーザモード
UNIXでメンテナンスモードとして組み込まれる機能の1つ。起動に問題があってディスクユーティリティが使えないときに、[コマンド]キーと[S]を押しながら起動します。コマンドを入力して操作するので上級者向きの機能です。
(4)NVRAM
「不揮発性ランダムアクセスメモリ」の略で、Macの設定を記憶するメモリ領域です。問題が起きたときにこのメモリをリセットすると解決する場合があります。
(5)アップルサポート
Macに不具合がある場合や修理の依頼は、公式WEBサイトまたはフリーダイアルから問い合わせます。問い合わせの際は、問題があるMacのシリアル番号とアップルIDを前もって準備しておくと流れがスムースです。
【POINT】起動しなかったときのトラブルシューティング
(1)復元システムで検証する
電源ボタンを押したあと、すぐに[command]キーと[R]を押し、アップルマークが出てくるまで押し続けます。復元システムが起動すると、「macOS ユーティリティ」ウインドウが開くので、[ディスクユーティリティ]をクリックして、Macの内蔵ディスクを検証・修復します。
(2)NVRAMをリセットする
NVRAMは設定を保存するメモリ領域です。このメモリをリセットすることで不具合が解消することがあります。NVRAMをリセットするには、電源ボタンを押し、すぐに[command]キー+[option]キー+[P]+[R]を押し続けます。20秒ほど押し続け、起動音が2回鳴ったら離します。
(3)サポートを受ける前にハードを検査
ハードウェアに問題がある場合は修理に出すことになりますが、macOSにはハードの問題を特定するための「Apple診断」が搭載されています。サポートに問い合わせる前に実行して、リファレンスコードをメモしておきましょう。起動するには電源ボタンを押し、画面の表示が変わるまで[D]を押し続けます。
Q キーチェーンアクセスを使いこなしたい!
A・インターネットのアクセスポイントやWEBサービスの(1)ログイン情報を記録した(2)キーチェーンを管理する「キーチェーンアクセス」。意識せずに利用できるため、起動したことがない人も多いでしょう。ただしキーチェーンアクセスは使ってみれば、かなり便利なソフトなんです。まずは記録済みのパスワードの確認や、(3)秘密メモの作成から試してみましょう。(4)パスワードアシスタントなども使ってみたい機能ですね。そして(5)アイクラウド(iCloud)・キーチェーンと連携すれば、さらに便利になります。
活用すればセキュリティも万全!
(1)ログイン情報
オンラインショップやSNSなどのインターネットサービスで、ログインする際に入力する情報のこと。通常はユーザーIDとパスワードのセットを指します。ログインを「サインイン」と呼ぶこともあります。
(2)キーチェーン
パスワードや口座情報などの機密情報を暗号化して安全に扱うmacOSの機能。本来の意味である「鍵束」に近い働きをします。キーチェーンの情報を編集、管理するユーザインターフェイスを持つソフトが「キーチェーンアクセス」です。
(3)秘密メモ
「キーチェーンアクセス」の機能の1つで、テキストで入力した内容を暗号化し、安全に保存します。メモの内容は、銀行の口座情報やクレジットカード番号、暗号キーなど自分で自由に登録できます。
(4)パスワードアシスタント
いわゆるパスワードジェネレータで、文字数など指定した条件を基に、ランダムなパスワードを生成する機能です。キーチェーンアクセスでは、「新規パスワード項目」を作成する際に呼び出せます。
(5)アイクラウド・キーチェーン
アイクラウドを経由してMacとiPhoneなど複数のデバイス間で、サファリの自動入力やログイン情報などを共有する機能。デバイスの追加時など、セキュリティコードでの認証が必要な場合があります。
キーチェーンアクセスは[アプリケーション]フォルダの[ユーティリティ]、またはLaunchpadの[その他]から起動します。
【POINT】便利な機能を多数搭載するユーティリティ
(1)パスワードを確認する
WEBサービスなどのログイン情報は、キーチェーンアクセスで確認できます。確認したいアカウントをダブルクリックして情報ウインドウを開き、続けて「属性」タブで「パスワードを表示」をチェックしキーチェーンのパスワード(Macログイン時のもの)を入力しましょう。
(2)秘密メモを作ろう
キーチェーンアクセスには「秘密メモ」という機能も用意されています。たとえば銀行の暗証番号やクレジットカードの情報など、他人に知られてはいけない重要な情報をメモしておくのにぴったりの機能です。このメモの中身を見るときは、ほかのキーチェーン情報と同様にログインパスワードを使います。
(3)パスワードを自動で生成する
パスワードを使用する場面は増える一方で、もうパスワードのネタも尽き果てた…。そんなときに便利なのが「パスワードアシスタント」です。[数字のみ][ランダム]などのタイプを選び、長さを決めたら自動でパスワードを作ってくれます。
(4)iPhoneとパスワードをシェアしたい
いつもMacで利用しているWEBサービスにiPhoneでアクセスしようとして、「パスワードはなんだっけ」となったことはありませんか? アイクラウド・キーチェーンを設定しておけば、そんな事態を防げます。設定は「システム環境設定」の「iCloud」で行います。


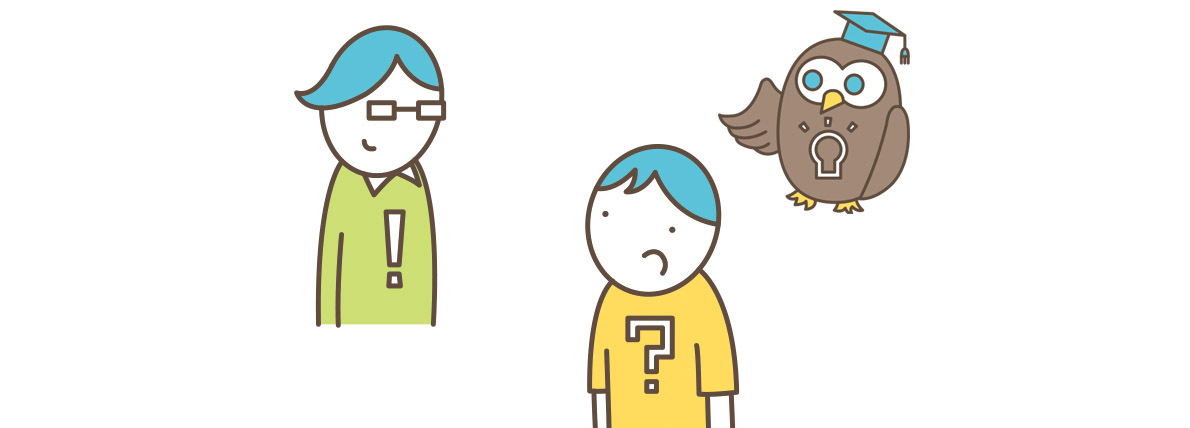
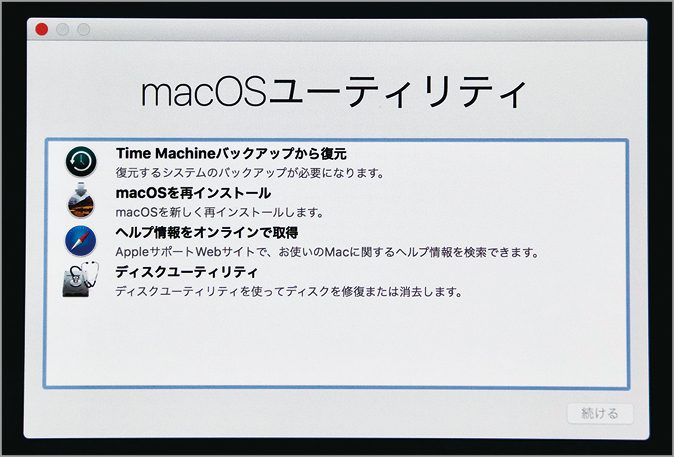
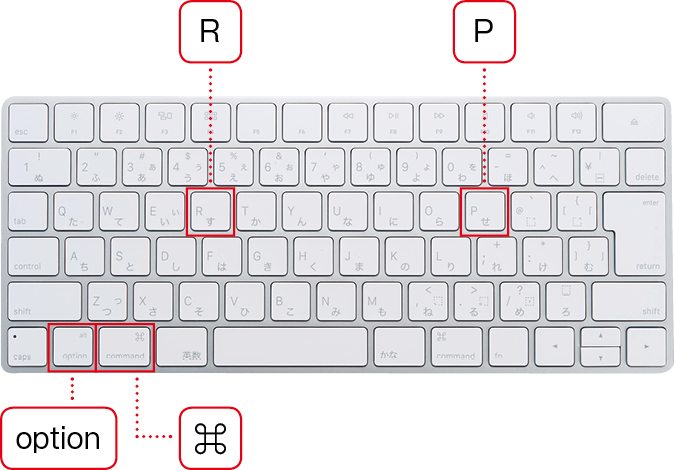
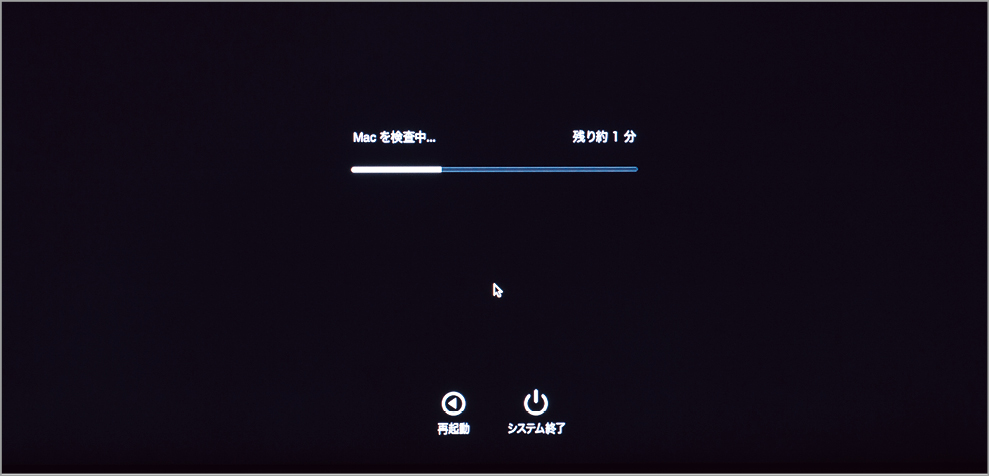
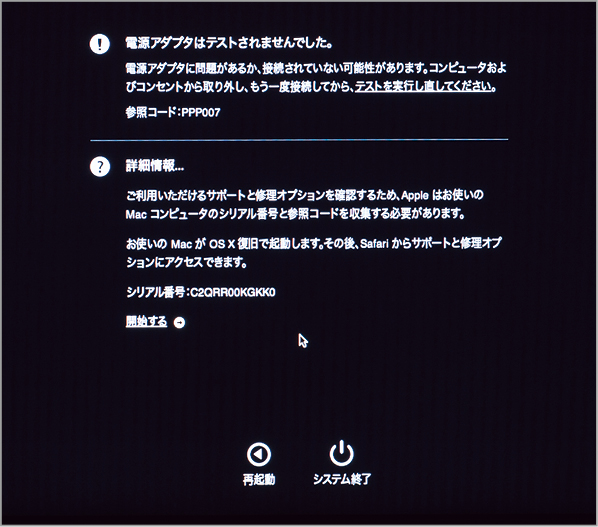



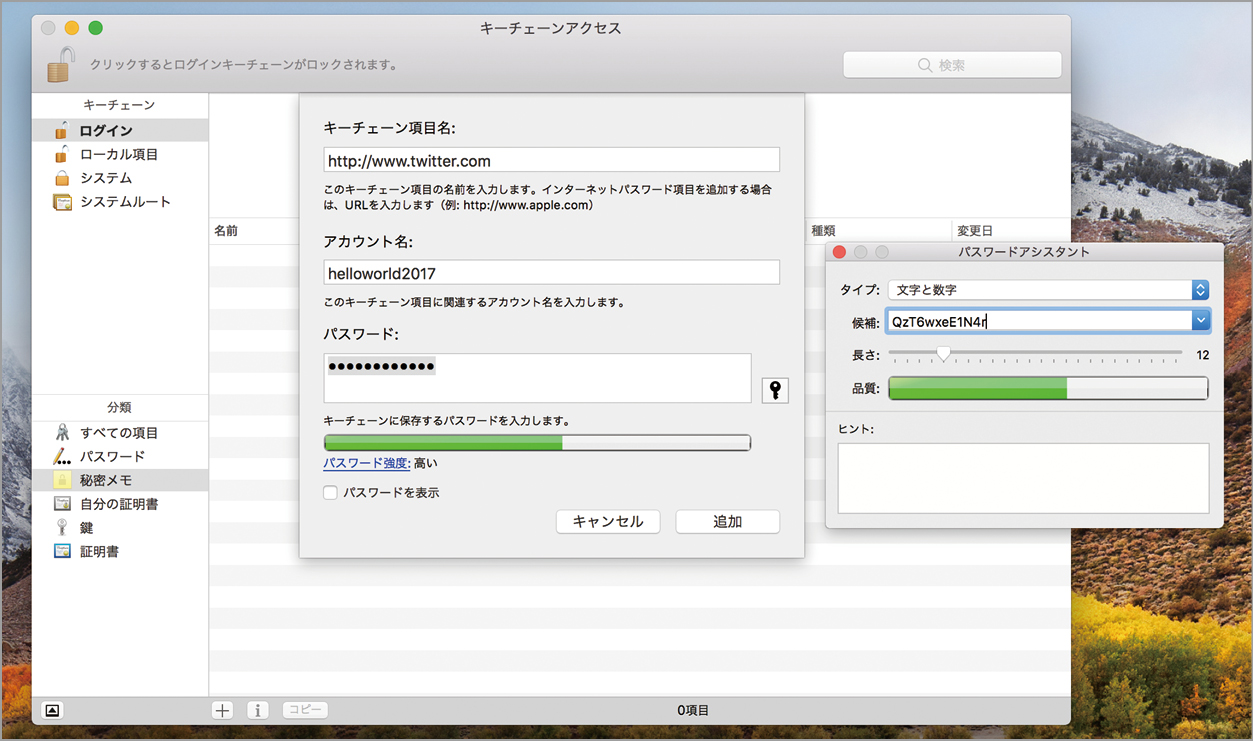




![フリーアナウンサー・松澤ネキがアプリ開発に挑戦![設計編]【Claris FileMaker選手権 2025】](https://macfan.book.mynavi.jp/wp-content/uploads/2025/06/C5A1875_test-256x192.jpg)