懐中電灯の明るさは4段階に調整可能!
コントロールセンターから利用できる「懐中電灯」は、iPhoneのカメラ用フラッシュを光らせることでiPhoneを懐中電灯として利用するもので、便利に使っていた方も多いのではないでしょうか。LEDの明るさをiOS 10では3段階に調整できましたが、iOS 11では中間の明るさを分割し、4段階の調整が可能になりました。「もうちょっと明るくしたいけど、最大明度だと明るすぎる…」なんて場面でも調整できます。また、懐中電灯の明るさをタップしても明度調整がボタンが閉じなくなったため、明るさの調整が簡単に行えます。
(1)コントロールセンターの懐中電灯アイコンを3D Touth対応機種では強く押すことで(非対応機種では長押し)、明度調整画面になります。明るさをタップしても画面が閉じず便利です。
(2)iOS 10では、「明るい」「普通」「暗い」の3段階が選べましたが、タップすると閉じてしまうため、「明るい」→「普通」にするには、もう一度開く必要がありました。※画面はiOS 10です。
コントロールセンターをカスタマイズしよう!
iOS 11で新しくなったコントロールセンターは、ユーザがカスタマイズ可能で、ここにしかない新機能もたくさんあります。まずはコントロールセンターをカスタマイズしてみましょう。カスタマイズは「設定」→[コントロールセンター]に進み、[コントロールをカスタマイズ]をタップします。ここでは、コントロールセンターに表示する機能の追加、削除、並び替えが可能です。あれもこれもと設定したくなってしまいますが、あまり多くの機能を追加するとボタンが溢れてしまい、一画面の中に収まらずスクロールが必要になります。そうなるとせっかくの利便性が損なわれるので注意しましょう。
(1)「設定」から[コントロールセンター]に進み[コントロールをカスタマイズ]をタップすると、新機能を含むたくさんの「コントロール(機能)」が並びます。
(2)コントロールセンターにたくさんの機能を追加すると、使用するときにスクロールしなければならなくなり、使いにくくなってしまいます。
緊急SOS機能を知っておこう!
「緊急SOS」は、iPhoneで特定の操作を行うと警察などへの通報を自動で行う機能です。「設定」アプリの[緊急SOS]で[自動通報]をオンにしておけば、自動で通報が行われます。また、[カウントダウンで音を出す]をオンにしておくと大音量でアラームが鳴動し、周囲に緊急事態を知らせてくれます。自動通報がオンになっていないときは、タップして通報します。この緊急SOSの実行方法は、iPhoneの機種よって異なります。iPhone 7/7 Plus以前の機種では、サイドボタンを5回連続で押します。iPhone 8/8 Plusではサイドボタンと音量ボタン(上下どちらでも)を長押しするか、サイドボタンを5回押すか、どちらか選べます。
使用するiPhoneでどうやって「緊急SOS」機能を実行させるのか、あらかじめ知っておきましょう。なお、iPhone 8の場合、これまでの「強制再起動」と操作が同じため、注意が必要です。
キーボードを片手で使いこなそう!
iOS 11に搭載された新しいキーボードが「片手用キーボード」です。iPhone 5sまでは片手で打てたキーボードも、iPhone 6以降、特にPlusのモデルなどは、その大きさから両手で打たざるをえなくなりました。片手用キーボードを設定すれば、ソフトウェアキーボードが左手、または右手だけで入力しやすい大きさになります。「設定」アプリ→[一般]→[キーボード]で[片手用キーボード]を[右手][左手]から選択すると利用できます。
(1)片手用キーボードは、ちょうどiPhone 5sのキーボードを操作している感覚に近い大きさです。キーボードは左右どちらにも設定できて便利です。
(2)通常のキーボードから片手用キーボードに、片手用キーボードを左手から右手に変更したいときは、地球儀のキーを長押しすると、すぐに設定できます。
カメラでQRコードを読み込もう!
iOS 11のカメラにはQRコードを読み込む機能が追加されました。これまではQRコード読み込むためにサードパーティ製アプリをインストールする必要がありましたが、ついにiPhoneの標準機能として搭載されたのです。使い方も簡単で、カメラを起動してQRコードを映すだけです。このとき、シャッターを押す必要はなく、カメラがQRコードを認識したと同時に、上部に次に可能なアクションが通知されます。たとえば、WEBサイトのURLの場合、通知をタップするとSafariでリンクを開けます。
カメラを起動し、QRコードを映すだけで認識してくれます。QRコードの内容は上部に通知され、URLであれば通知をタップするとSafariが開いてWEBサイトを表示します。
メモで書類をスキャンしよう!
強化された「メモ」アプリでは、書類のスキャンも可能になりました。キーボードの上にある「+」をタップすると、[書類をスキャン]が表示されます。これをタップするとカメラが起動するので、それを書類に向けましょう。書類が自動で認識されるので、シャッターボタンを押したらスキャン完了です。撮影後に4つの角の位置を修正すると、歪みを補正して、メモに取り込んでくれます。また、右上の共有ボタンをタップすると、PDFで保存できるため、サクッと書類をPDF化して送ることもできます。
(1)[書類をスキャン]を選択するとカメラが起動します。自動認識された部分を確認し、シャッターボタンを押します。
(2)[完了]の左にある共有ボタンをタップすると、スキャナを使わずに書類をPDF化できます。
かかってきた電話を自動で受けてみよう!
大切な電話に出たいけれどしばらく手が離せない、そんな状況に便利な「自動応答」機能が追加されました。「設定」アプリの[一般]→[アクセシビリティ]→[通話オーディオルーティング]に進み、下にある[自動で電話に出る]をオンにすればOKです。待受時間を指定したり、通話をスピーカやヘッドセットで行うなども設定できます。ただし、この設定をオンにしているときはすべての電話を自動で受けてしまうため、迷惑電話なども自動着信してしまうで注意が必要です。
[アクセシビリティ]にある[通話オーディオルーティング]を設定すると、iPhoneに掛かってきた電話を自動で通話状態にできます。呼び出し時間や、通話する方法をハンズフリーやヘッドセットなどに設定できます。
Siriとキーボードで会話してみよう!
音声で会話できるSiriはとても便利な機能ですが、オフィスなど静かにしなければならない環境ではなかなか使うことができませんでした。iOS 11ではSiriにキーボードで話しかける機能が追加され、声に出さなくても利用できるようになりました。設定は、「設定」アプリの[アクセシビリティ]→[Siri]で[Siriにタイプ入力]をオンにすればOKです。なお、[音声フィードバック]を[常にオン]にすると、Siriの声がスピーカから流れてきてしまうので本末転倒です。それ以外の設定を検討しましょう。
(1)音声フィードバックを[常にオン]にすると、Siriの返事はスピーカから流れてきてしまうので注意してください。
(2)Siriを起動すると、キーボードで話しかけられるようになりました。声を出せない環境での操作に重宝します。
ドラッグ&ドロップでテキストを移動させよう!
メモなどに文章を書いていると、「このテキストを上に移動したい!」なんてことがあります。そんなときにテキストを選択して切り取り、指定の位置をタップして貼り付ける、といった作業はなかなか面倒なものです。iOS 11では選択したテキストをドラッグ&ドロップで移動できるようになり、直感的に操作できるようになりました。まず移動したいテキストを選択し、選択したテキストを長押しします。すると文章が吹き出しになるので、移動させたい場所に移動してから指を離せばOKです。
(1)まず移動したいテキストを選択し、ポップアップには触らずテキストそのものを長押ししましょう。
(2)テキストを長押しすると吹き出しとなり、移動できるようになるので、目的の位置まで移動させてから指を離します。
データは残したままアプリを削除しよう!
使わなくなったアプリを削除したいけれど、利用中に残したアプリ内のデータはなくしたくない。そんなときに便利な機能がiOS 11に追加されました。「設定」アプリの[一般]→[iPhoneストレージ]で表示されるインストール済みアプリから、削除したいアプリをタップします。アプリの詳細が開くので、ここで[Appを取り除く]を選べば、アプリ内データを保持したままアプリを削除できます。その場合は、App Storeから再度アプリをインストールすればデータが戻ります。
(1)[iPhoneストレージ]では、現在ストレージを使用しているデータの詳細を確認したり、管理したりできます。
(2)[Appを取り除く]は、アプリ内のデータは保持したままアプリのサイズ分の容量を解放する機能です。
Wi-Fi接続時にだけバックグラウンド更新!
iPhoneアプリのバックグラウンド更新は、アプリを使用していなくても、アプリ内データを更新してくれるなど、とても便利な機能です。しかしその反面、外出時などモバイルデータ通信を使用する都合、通信料が増えてしまうばかりか、バッテリの消費が多くなることがあります。iOS 11では、バックグラウンド更新を[Wi-Fiとモバイルデータ通信][Wi-Fi][オフ]の3つから選択できるようになったため、Wi-Fiに接続されているときだけ、バックグラウンド更新を行えるようになりました。設定は「設定」アプリの[一般]→[Appのバックグラウンド更新]で[Wi-Fi]を選択します。
iOS 10では[Appのバックグラウンド更新]をオンかオフにしかできませんでしたが、iOS 11になり通信方法も含めて選べるようになりました。その下の項目では、バックグラウンド更新を行うアプリを選択できます。
WEBページをPDFで保存しよう!
WEBサイトを閲覧しているときに、PDFで保存していつでも見られるようにしたいなんてことありますよね。iOS 11のSafariには、標準機能として「PDFで作成」が追加されました。WEBサイトを開いた状態で、下部中央にある共有ボタンをタップすると、[PDFを作成]が表示されます。これをタップするとPDFが作成され、さらに[完了]をタップすれば「ファイル」アプリに保存できます。保存先を[このiPhone内]にすれば、ネットワークを使用せずに、いつでもPDFの内容が確認できます。
(1)[PDFを作成]をタップすれば、WEBページのPDFが作成されます。
(2)さまざまな場所に保存できますが、[このiPhone内]にすると、ネットワークを使用せずに閲覧できます。
ドライブモードを設定する!
iPhoneにメッセージが届いたとき、運転中だとその内容を確認できません。送信者を「なぜ返事がないのだろう」と不安がらせてしまうことも…。そんなときに便利なiOS 11の新機能が[ドライブモード]です。設定はコントロールセンターから手動でオンにするほか、車載デバイスとの接続で運転中と認識させることも可能です。設定は[設定]→[おやすみモード]→[運転中の通知を停止]で[アクティベート方法]を選択します。アクティベート方法は[自動(高速で移動中などを検知して起動)][車載Bluetoothに接続時][手動]から選べます。手動を選んだ場合は、コントロールセンターに[運転中の通知を停止]を追加しておきましょう。運転中に届いたメッセージに対して、自動返信を行うときは、下部にある[自動返信先]を選択し、必要があれば[自動返信]を開くことで内容を編集できます。なお、連絡先で[よく使う項目]に設定されている連絡先からメッセージが届いた場合で、内容に「至急」が含まれているときはiPhoneへ通知がくるようになっています。
(1)ドライブモードの設定は[おやすみモード]にあります。メッセージの自動返信先や返信内容などを細かく設定可能です。
(2)ドライブモードに移行する条件を選択します。[自動][車載Bluetoothに接続時][手動]から選択できます。[自動]に設定した時はiPhoneが移動速度などを検知して、ドライブモードにします。
(3)ドライブモードのアクティベート方法を[手動]にした場合は、コントロールセンターに追加したボタンをタップすることで、ドライブモードに設定できます。
(4)メッセージを送信したユーザには、自動返信内容が送信されます。このメッセージは[自動返信]の内容を書き換えることで編集可能です。
写真と動画を旧形式に戻せる!
iOS 11では、カメラで撮影したファイル形式を高効率圧縮可能な「HEIF/HEVCフォーマット」で記録します。iPhone同士やMacなどと写真や動画をやりとりしたり、メールなどに添付して送信する場合には大きな問題がありませんが、Windowsなどと直接データをやりとりするときに、問題が起こる可能性があります。互換性を重視するために以前のフォーマットである「JPEG/H.264フォーマット」で保存したい場合は[設定]→[カメラ]→[フォーマット]から[互換性優先]を選択して下さい。
フォーマットを[互換性優先]にした場合は、[4K/60fps][1080p/240fps]での動画撮影ができなくなるので、注意が必要です。
スクリーンショットをすぐに編集できる!
iOS 11では、撮ったスクリーンショットをすぐに編集し、保存することができるので、iPhoneの標準機能だけで、メモをとってそれを共有することが可能です。スクリーンショットを撮る際に、左下にサムネイルが表示されます。それをタップすると、ドローツールが表示され、スクリーンショットに直接メモが描けます。[完了]をタップすると、カメラロールなどに保存したり、左下のボタンからAirDropやメッセージで共有したりできるようになります。
(1)スクリーンショットを撮影時に表示されるサムネイルをタップすると、画像編集画面に移動します。
(2)各種ツールを使って、スクリーンショットにメモがを残せます。画像として保存するほか、直接共有が可能です。
データをクラウド間でコピーしよう!
iOS11から搭載された標準アプリ「ファイル」を使えば、iPhone単体でさまざまなクラウドサービス間でデータをやりとりできます。まず「Google Drive」や「Dropbox」などのクラウドサービスアプリをインストールしておきましょう。次に「ファイル」を開くと、iPhone内のファイルやiCloud内のファイルとともに、DropboxやGoogle Driveの内容が確認できます。ここでファイルをコピー&ぺーストすれば、クラウド間でのデータコピーが実現します。
(1)「ファイル」アプリでiCloudに保存しているファイルを長押しすると、ファイルをコピーできます。
(2)同じく「ファイル」アプリからGoogle Driveに移動し、目的のフォルダ内を長押しすれば、ペーストできます。
AirDropを簡単にオン/オフする!
iOS 11のコントロールセンターは機能が増えた反面、いくつかの機能が見えなくなってしまいました。たとえば「AirDrop」はiOS 10では目立つ所にありましたが、iOS 11ではパッと見つけられません。実は左上にある4つの通信関連のボタンを強くタップ(3D Touth非対応機種では長押し)すると、メニューが表示され、ここに並んでいるのです。AirDropの設定のほか、「インターネット共有」をオン/オフするボタンもあります。
(1)左上に4つ配置されている通信関連のボタンを強くタップすると、より詳細な通信関連のパネルが開きます。
(2)開いたパネルには、機内モードやモバイルデータ通信と一緒にAirDropやインターネット共有のボタンがあります。
古いメッセージを消してストレージを節約!
「メッセージ」は写真や動画をやりとりすることも多く、ストレージを逼迫しやすいアプリといえます。これは過去に送受信した多くの写真や動画が履歴として保存されているためで、そもそもサイズの大きい写真や動画ですから、これらを消すことでストレージの空き容量を大きく確保することができます。[設定]→[一般]→[iPhoneストレージ]の[古いチャットを自動削除]があり、これをオンにすることで1年を経過したメッセージをすべて自動で削除してくれます。
(1)[iPhoneストレージ]を開くと[古いチャットの自動削除]があります。これをオンにすると、1年が経過したやりとりを自動で削除してくれます。
(2)[iPhoneストレージ]の[おすすめ]の右にある[すべてを表示]をタップ。ここには、ストレージの空き容量を増やす機能が隠れています。
スピーカから大きな音で音楽を聞く
iPhone本体のスピーカは思いのほか大きな音が出せるので、アウトドアなどでも利用できないことはありません。そんなとき、音量を大きくする以外に音を聞きやすくするワザがあります。それが「イコライザを使う」です。[設定]→[ミュージック]に進み、[イコライザ]をタップすると、iPhoneで音楽を再生するときに使用するイコライザを選べます。ここで[Late Night(深夜)]を選ぶと、同じ音量でもまるで音が大きくなったように聞きやすくなります。
[Late Night]は大きな音を出すのではなく、聞き取りにくい小さな音だけを大きくし、聞き取りやすくする設定で、本来は夜間に小さな音量で音楽を楽しむ場合などに使われるイコライザです。



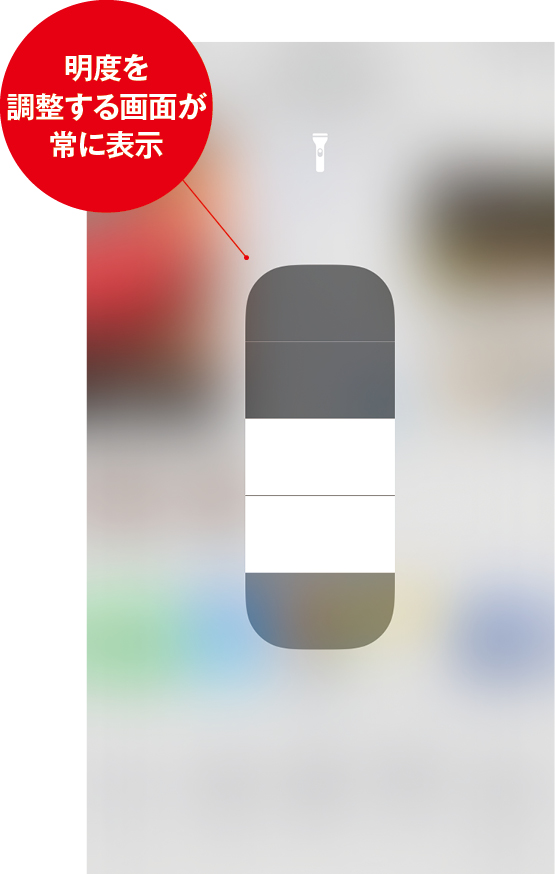
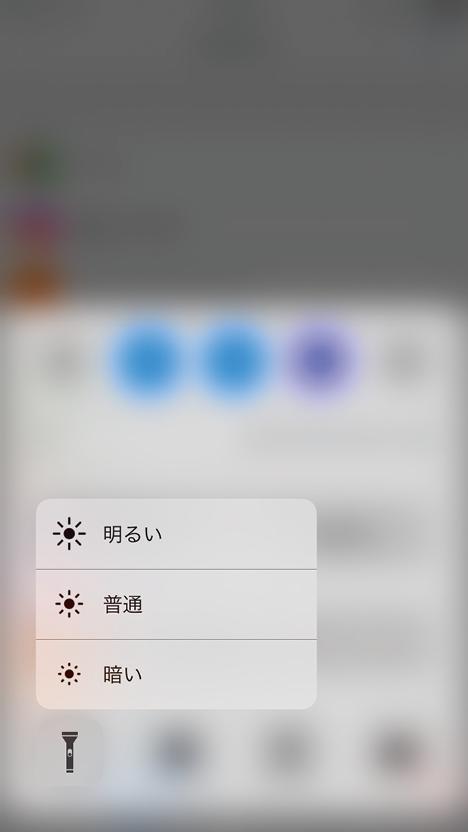
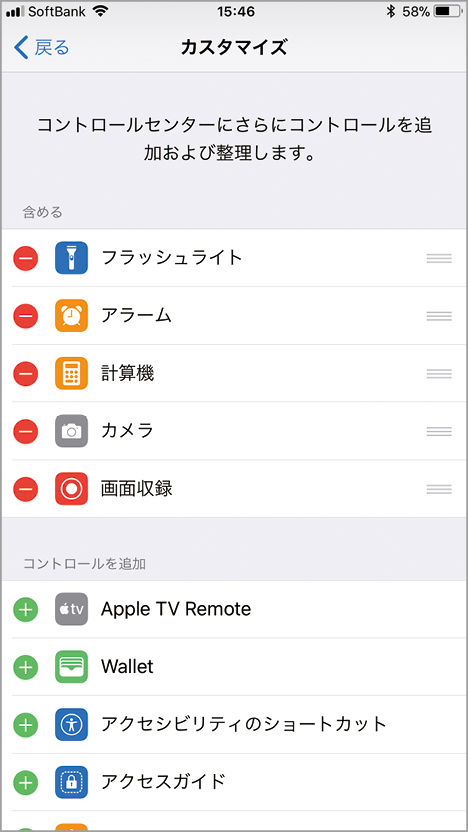
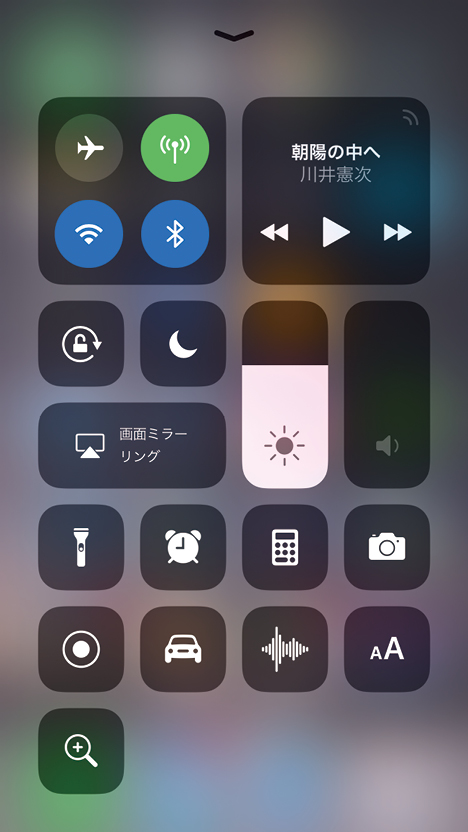
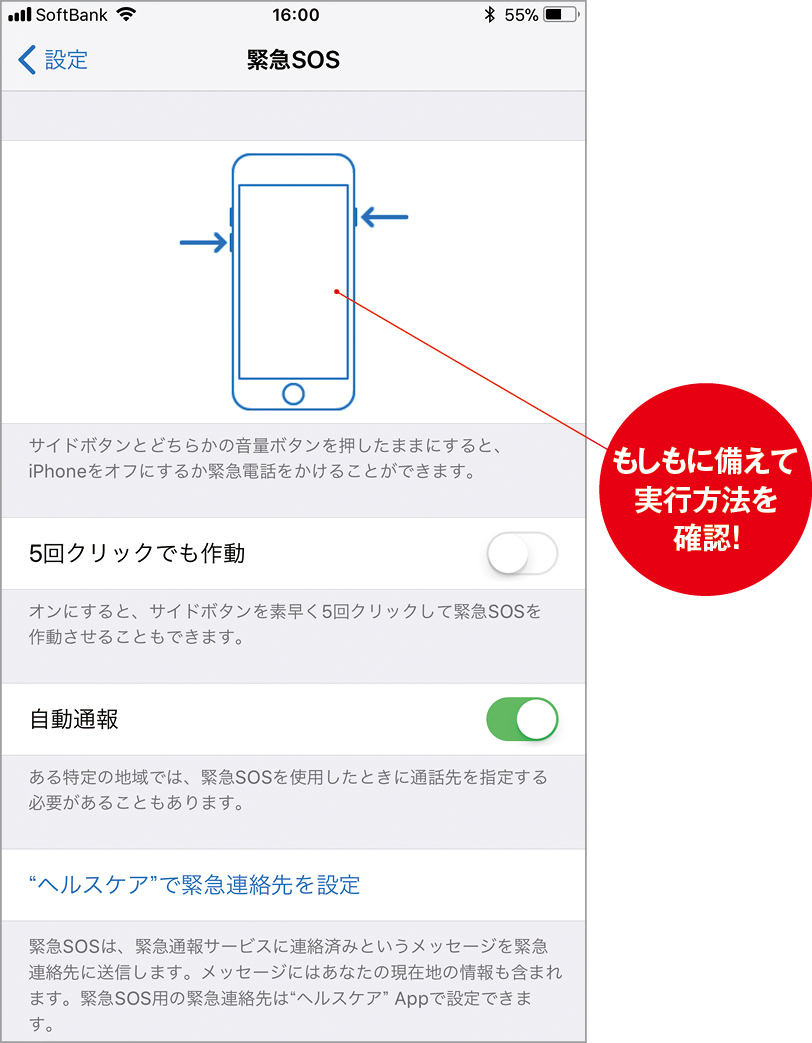
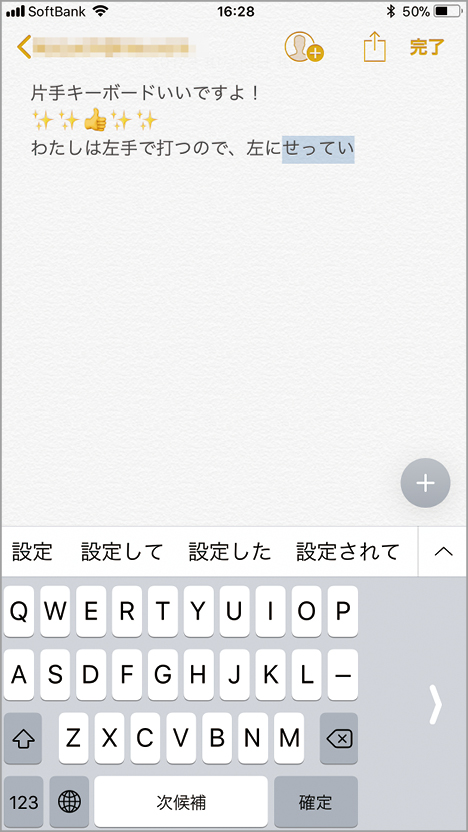

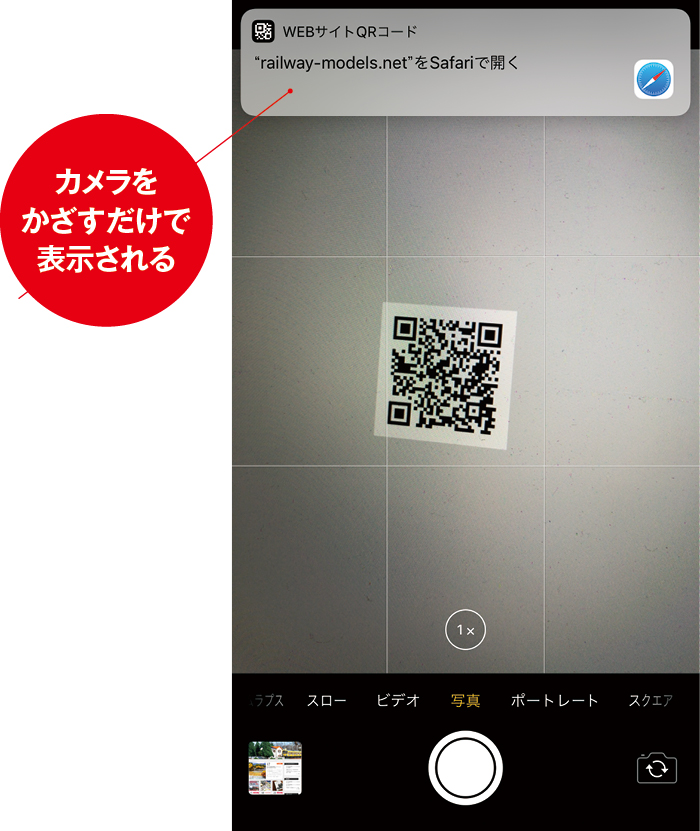









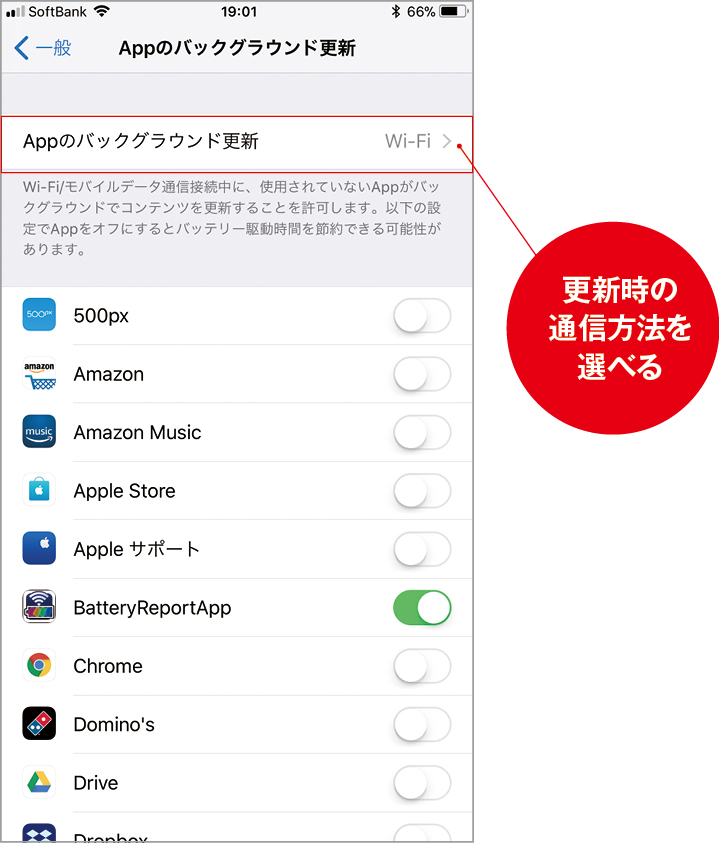



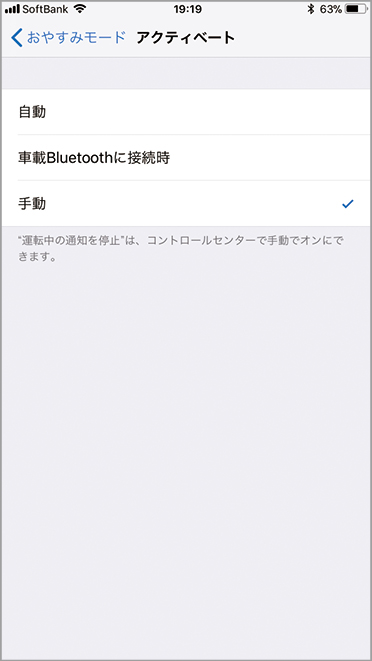

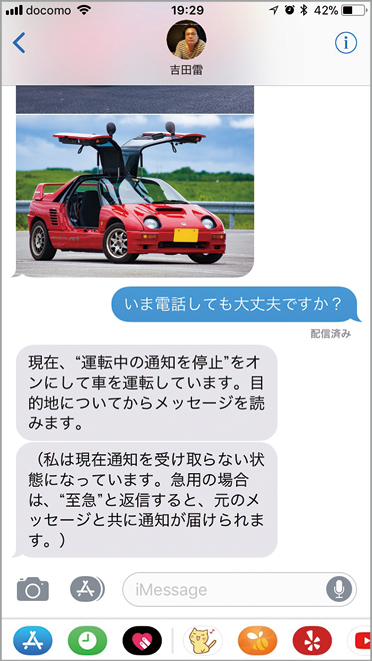





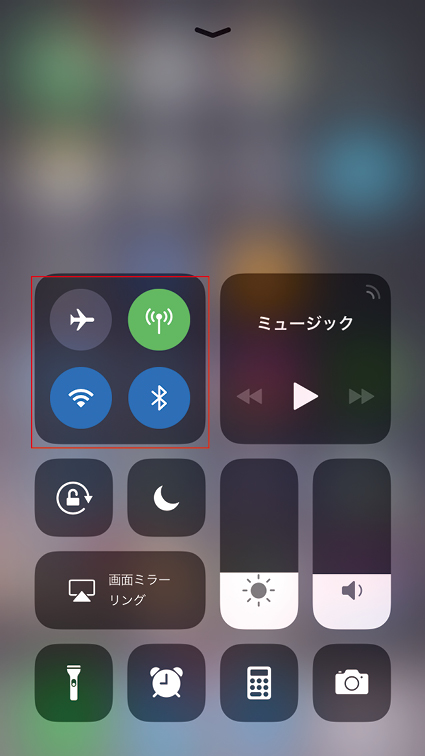



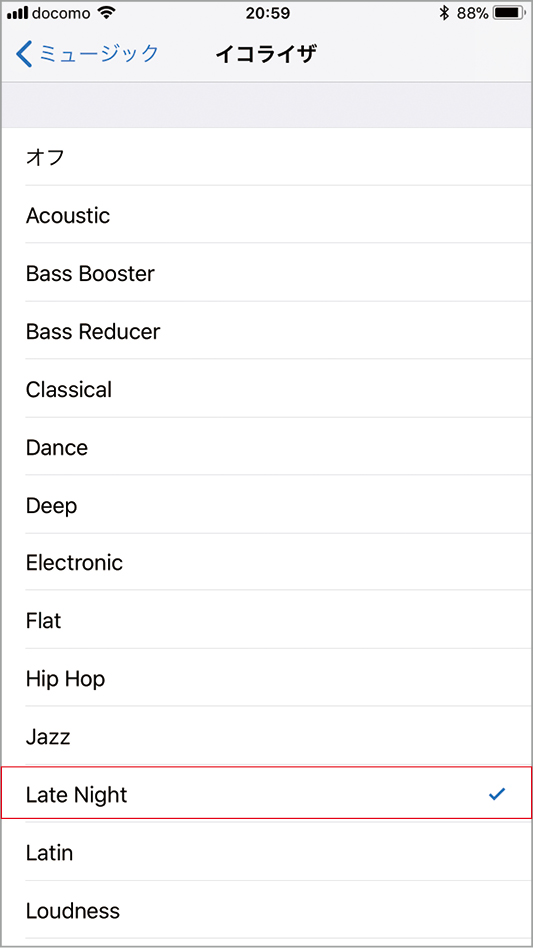



![フリーアナウンサー・松澤ネキがアプリ開発に挑戦![設計編]【Claris FileMaker選手権 2025】](https://macfan.book.mynavi.jp/wp-content/uploads/2025/06/C5A1875_test-256x192.jpg)