Q1・iOS 11にアップデートできない!
A・iTunesを最新バージョンに。ワイヤレスでは空き容量にも注意
iOS 11にアップデートしたいけど、自分のiPhoneには[ソフトウェアアップデート]の通知が来ていない…。そんなときは[設定]→[一般]から[ソフトウェアアップデート]をタップすると、アップデートが表示されることがあります。それでもアップデートが表示されない場合は、iPhoneを一度再起動してみましょう。
iOSデバイス単体で、ワイヤレスでiOS 11にアップデートする場合は、無線LANなどの状況を確認しておきましょう。通信環境の良い状態でアップデートを行うことが、トラブルを防ぐポイントになります。また、iPhoneストレージに十分な空き容量があることも確認してください。それがない状態ではアップデートできません。
一方、MacやPCのiTunes経由でアップデートを行う際のポイントは、iTunesが最新バージョンであるかをしっかりと確認することです。Macでは[Mac App Store]で、Windowsでは[Apple Software Update]でiTunesのアップデート状況を確認できます。最新でなければそちらをまずアップデートしてください。
(1)ホーム画面にある「設定」アプリのアイコンにアップデートのバッジが表示されていなくても、[設定]→[一般]→[ソフトウェアアップデート]に進むと、アップデートが表示されることがあります。
(2)iTunes経由でアップデートを行う場合は、iTunesが最新バージョンであることを確認してください。普段Macと同期をしていない場合、iTunesがかなり前のバージョンのままになっているかもしれません。
(3)ソフトウェアアップデートには、iPhoneのストレージに十分な空き容量が必要です。特にストレージ容量の小さいiPhoneを使っていると、空き容量が不足しがちなので注意しましょう。
Q2・ナイトシフトモードが見当たらない!
A・コントロールセンターから設定可能
睡眠前にiPhoneを利用する場合にナイトシフトモードにしておけば、液晶画面からブルーライトを減らしてくれ、睡眠の質を高めてくれます。iOS 11ではコントロールセンターにナイトシフトの設定ボタンがありませんが、実は画面の明るさ設定のスライダに隠されています。明るさ調整のスライダーを3D Touch対応機種であれば強くタッチ(非対応の場合は長押し)することで、ナイトシフトを設定できます。なお、対応機種ではTrue Toneの切り替えもここで行えます。
(1)iOS 11のコントロールセンターには[ナイトシフト]へ切り替えるボタンがありませんが、明るさ調整のスライダに隠されています。
(2)明るさ調整のスライダを3D Touch対応機種であれば強くタッチ、非対応機種では長押しすると、ナイトシフトの設定が表示されます。
Q3 Bluetooth機器につながらない!
A・デバイスの再登録が有効
これまで使用していたBluetoothヘッドフォンやカーオーディオなどと接続できない、音が飛ぶ、自動接続できないなどの不具合がiOSのアップデートによって起こることがあります。こうしたときは、[設定]→[Bluetooth]からBluetoothをオフにして、その後オンにしてみましょう。それでも改善しない場合は、[Bluetooth]に表示されている不具合のあるデバイスの右にある[i]をタップして、[このデバイスの登録を解除]をタップ。その後にあらためてBluetoothデバイスを登録しましょう。
(1)iOSアップデート後はさまざまな処理が実行中ですのでしばらく待ちましょう。Bluetoothをオフにしてからオンにすることで解決することもあります。
(2)問題のあるデバイスの登録を解除し、改めて設定することで解決することもあります。それでも解決しない場合は[設定]→[一般]→[リセット]に進み、[ネットワークの設定をリセット]を行う方法もあります。
Q4・コントロールセンターでWi-Fiをオフにできない!
A・完全にオフにしたい場合は[設定]から行う
これまでは、コントロールセンターにある[Wi-Fi]や[Bluetooth]のボタンを押すことで、Wi-Fiなどの無線機能を切ることができました。iPhoneのバッテリを長持ちさせたいときに使っていた人も多いはず。しかし、iOS 11ではこれをタップするだけでは完全に機能をオフにできず、接続されていたWi-Fiから切断されるだけです。また、Bluetoothも同様で、接続されているデバイスから切断し、未接続状態になります。ちなみに、ここでBluetoothをオフにしてもApple Watchとの接続は切れません。
Wi-FiやBluetoothを完全に停止させるには、[設定]から[Wi-Fi]や[Bluetooth]に進み、機能をオフにします。このとき、コントロールセンターのアイコンは斜めに線が入り[機能停止中]であることを教えてくれます。なお、コントロールセンターから機内モードをタップすると、Wi-FiやBluetoothの機能は停止します。
(1)コントロールセンターには、Wi-FiやBluetoothのアイコンが並んでいて、タップするとグレー表示になりますが、これはどこにも接続されていない状態を表していて、機能自体は動作しています。
(2)完全にWi-FiやBluetoothを停止させるには、コントロールセンターから機内モードをタップするか、「設定」アプリの[Wi-Fi](もしくは[Bluetooth])に進み、オフにします。
(3)Wi-Fiが完全に停止している場合はアイコンのグレー表示に加えて斜線が入ります。なお、この状態でWi-Fiアイコンをタップすると、Wi-Fiがオンになります。
Q5・お気に入りのアプリが使えない!
A・アプリがアップデートされるのを祈るだけ
iOS 11にしたらお気に入りのアプリが[アップデートの必要があります]と表示されて起動しなくなってしまうことがあります。これは、iOS 11からシステムが64bitに最適化され、64bitに対応していない古いアプリが動作しなくなったためです。解決方法はなく、アプリの開発元がアップデートをしてくれることを祈るしかありません。[削除]か[残す]かを選択して、ダイアログを終了させましょう。[残す]を選択してアプリを残した場合、App Storeにアップデートがあったときにバッジがついてわかるようになります。
お気に入りのアプリや、特定のハードウェアをコントロールするアプリなどが使用できなくなり悲しい思いをした人も多いのでは? 開発元にアップデートするように要望を送ってみるのもいいでしょう。
Q6・キャリアの電波が最大にならない!
A・実は「4本」が最大
これまで自宅でiPhoneを使っていたときには、キャリアの電波が「5本」で表示されていたのに、iOS 11にしたら「4本」しか表示されず、最大にならなくなった!と思っている人がいるようです。実はiOS 11では電波の受信状態を4段階で表示するようになったため、一番良い受信状態のときに4本となるのが正常です。これからのiPhoneでは「バリ5」ならぬ「バリ4」と言わなくてはなりませんね。
iOS 11では電波の受信状態を4段階で表すように変更されました。
Q7・3D Touchでアプリの切り替えができない!
A・iOSのアップデートを待とう
iOS 10では3D Touch対応のiPhoneで画面の左端を強く押すとアプリが切り替えられましたが、iOS 11になったらこの機能がなくなってしまいました。しかし、iOS 11のアップデートによってこの機能が一時的にオフなっていること、今後のアップデートで復活することがAppleのソフトウェアエンジニアリング担当上級副社長によって発言されているため、今後の改善に期待してよいでしょう。
3D Touchでのアプリ切り替え機能は、iOS 11の今後のアップデートで実装される見込みです。これまで便利に使っていた人は、アップデートに期待しましょう。画面はiOS 10のものです。
Q8・FacebookやTwitterの設定が見つからない!
A・設定はそれぞれのアプリから
これまでiOSではOSレベルでFacebookやTwitterと連携していて、[設定]からアカウントを登録しておくと、さまざまな場面で連携が行えました。しかし、iOS 11ではこの機能がなくなっています。このため、FacebookやTwitterの設定画面もありません。それぞれのSNSを設定するには、アプリをインストールする必要がありますが、アプリをインストールしておけば、写真をFacebookやTwitterで共有するなどの機能をこれまでどおり利用できます。OSレベルでの連携はなくなりましたが、これはiOSとアプリの連携が強化された結果といえるでしょう。
[設定]にあった[Facebook][Twitter][Flicker][Vimeo]がなくなっています。iOSとしてSNSと連携されていた機能が各アプリとの連携に変わったためです。なお、画面はiOS 10のものです。
Q9・iOS 11のアップデートがなかなか終わらない!
A・データを減らしてからアップデート
iOS 11へのアップデートは、OSのメジャーアップデートということもあり時間がかかります。アップデート前に準備をしておけば、利用できない時間を多少減らすことも可能です。まずアップデートはiTunesと接続して行うほうが高速ですが、もしワイヤレスでアップデートを行うのであれば、無線LANの接続環境を改善しておくことで通信速度低下による遅延を減らせます。また、iPhoneにあるデータを減らしておくことも重要です。写真などが数千枚保存された状態では、通常の使用時にもパフォーマンスが落ちますので、MacやiCloudに保存済みの写真は削除しておきましょう。
「写真」アプリにたくさんの写真が保存されているとiOSのアップデートだけでなく、iPhoneの通常動作でもパフォーマンスが悪くなってきます。Macなどに保存した写真はこまめに削除しておくことをオススメします。
Q10・アップデート中にフリーズした!
A・しばらく放置するか、強制再起動
iOS 11へのアップデート中に、iPhoneがまったく動かなくなってしまうことがあります。多くの場合はアップデートに時間がかかっているためにフリーズしているように感じてしまうのです。しばらく様子を見るのが良いでしょう。数時間経っても動かないときには、ホームボタンと電源ボタンを同時に長押しして強制再起動します。再起動したものの、うまくiPhoneが動作しない場合にはiTunes経由で復元作業とアップデートを行います。MacとiPhoneをケーブルで接続した状態で電源ボタンとホームボタン(iPhone 7/7 Plusでは音量を下げるボタン)を長押しし、画面が暗くなったら電源ボタンだけを離すと、iTunesがリカバリモードのiPhoneを見つけてくれるので、画面の指示に従って操作しましょう。
アップデート中にフリーズしてしまったら強制再起動を試し、それでもどうにもならなかったときにはリカバリモードを使ってiTunes経由で復元しましょう。アップデート中の再起動は、システムの破壊につながりかねないため、フリーズしたと思ってもしばらく待ってみてから行いましょう。
Q11・[アップデートの検証中]から進まない!
A・[設定]を再度起動してみる
iPhoneからiOS 11に[ソフトウェアアップデート]を行うと、画面に[アップデートを検証中]と表示されます。通常であればしばらくするとこの画面が消えて先に進みますが、まれに表示されたままフリーズしたようになってしまうことも。こうした場合、ホームボタンを2回押して「設定」アプリのタスクを終了させてから、もう一度ソフトウェアアップデートを行います。[アップデートを検証中]は無線LANの状況がよくない場合にも起こることがあるため、無線LANの状態を確認してから試してみましょう。
ホームボタンを2回押して「設定」アプリの画面を上へスワイプして終了します。それでも改善しない場合には、電源ボタンとホームボタン(iPhone 7/7 Plusでは音量を下げるボタン)を長押しして強制再起動を行ってみましょう。
Q12・[ソフトウェアをアップデートできませんでした]
A・無線LANの状況を確認してアップデート
アップデートを行うと、まれに[ソフトウェアをアップデートできませんでした]と表示され、アップデートが終了してしまうことがあります。これは、多くのユーザがiOSのアップデートを行おうと、Appleのサーバに接続しているときに見られる現象で、iOS 11はもちろん、i0S 11.0.1などのアップデートでも起こります。時間をずらしてソフトウェアアップデートを行うと解決します。また、無線LANの通信状況が悪いときにも同様の事態になったりします。その際は利用中の無線LANの状況を確認してください。
無線LANの状況は「設定」アプリの[Wi-Fi]で確認できます。[Wi-Fi]がオンになっていて、その下に青いチェックマークのついたネットワーク名が確認できればWi-Fiにきちんと接続されています。ネットワーク名の右にある[i]をタップすれば、さらに詳細な情報が表示されます。
Q13・着信音がならなくなった!
A・マナーモードやボリュームの設定を確認
iOS 11へアップデート後にiPhoneの着信音がならなくなってしまう、着信音の変更ができなくなってしまうなどの不具合が起こったら、まずはボリュームが消音になっていないか、マナーモードやおやすみモードに設定されていないか確認します。「ミュージック」アプリなどで音楽を再生し、スピーカに問題がないかも確認しましょう。特に設定に問題がない場合は、iPhoneの電源ボタンとホームボタン(iPhone 7/7 Plusでは音量を下げるボタン)を長押しし再起動後に改めて確認します。なお、着信音の不具合に関しては、iPhoneの言語設定を変更することで解消されるという報告もあります。
iPhoneを再起動しても着信音の不具合が直らない場合、iPhoneの言語設定を変更してみると解消することがあります。[設定]→[一般]→[言語と地域]から、[iPhoneの使用言語]を一度日本語以外にしてから元に戻します。
Q14・iOS 11にしたらiPhoneの動作が重い
A・初期タスクの動作終了を待とう
iOS 11にアップデートを行った直後はiPhoneの動作が重くなる場合があります。これはアップデート後に行われる初期タスクがバックグラウンドで動作しているためです。しばらく待っても改善されない場合は、バックグラウンドで動作しているアプリを終了させてみましょう。また、アップデート後にiOSや各アプリがメモリを多く確保しているために動作が重くなることも。こうしたときにはiPhoneのメモリを開放することで改善する場合があります。電源ボタンを長押しすると表示される[スライドで電源オフ]の画面で、ホームボタンを押し続けると元の画面に戻り、メモリが開放されます。
原因がメモリを逼迫している状況にあれば、iPhoneのメモリ開放を行うことで解消するかもしれません。ただし初期タスクが終了していない段階では、メモリ開放によって処理が最初からになってしまうことも。
Q15・Wi-Fi接続ができない! そして遅い
A・Wi-Fi機能のオフ→オンとWi-Fiの設定をやり直し
アップデート後にWi-Fiに接続できなくなったり、通信速度が遅くなったりしたら、一度Wi-Fiをオフにしてから改めてオンにしてみましょう。コントロールセンターから行う場合は機内モードをオンにしてからオフに、「設定」アプリで行う場合は[Wi-Fi]項目でオフにしてください。それでも接続できない場合には、[設定]→[Wi-Fi]にある設定済みのアクセスポイントの右にある[i]をタップし、[このネットワーク設定を削除]を押して設定を削除してから、改めて設定しましょう。アクセスポイントには接続されているにも関わらず通信ができない場合は、[設定]→[Wi-Fi]にある接続済みのアクセスポイントの右にある[i]をタップし、[リースを更新]をタップすると、正常に通信できることがあります。これらの設定を試しても改善されない場合は再起動後するか、[設定]→[一般]から[リセット]に進み、[ネットワーク設定をリセット]してから設定しなおしましょう。
(1)接続できなくなったアクセスポイントや、接続されていても通信できないアクセスポイントを開いて[このネットワーク設定を削除]をタップします。設定が削除されるので、改めてアクセスポイントの設定を行います。
(2)接続されていても通信できない/通信速度が遅いといった不具合がある場合は、[リースを更新]をタップすることで解消することがあります。
(3)これらの操作を行っても改善しない場合は、[設定]→[一般]→[リセット]から[ネットワーク設定をリセット]をタップし、改めてネットワークの設定を行うとよいでしょう。
Q16・iOS 11にしたら日本語キーボードが消えた!
A・キーボード設定の見直しかリセット
アップデート後にキーボードから日本語が消えたり、数字入力から英字入力に戻らなくなったりする現象が報告されています。まずは[設定]→[一般]→[キーボード]に進み日本語キーボードが設定されているか確認し、もし設定されていなければ[新しいキーボードを追加]をタップして日本語キーボードを選択しましょう。すでに追加されている場合は[設定]→[一般]→[リセット]と進み、[キーボードの変換学習をリセット]。また、[設定]→[一般]→[キーボード]にある[自動修正]をオフにして、キーボードの自動修正機能をオフにすると直ることもあります。
(1)[設定]→[一般]→[キーボード]から[キーボード]をタップし、日本語キーボードの設定を確認し、なければ追加しましょう。
(2)キーボードの変換学習機能に不具合があることで、キーボードがうまく動作しない場合もあります。この場合は、[キーボードの変換学習をリセット]をタップします。
iPhone/iPadの画面収録がデバイス本体で可能に!
iOSのスクリーンショット機能は、画面に表示されている内容を静止画で保存する機能で、iPhone/iPadのサイドボタンとホームボタンを同時に押すことで撮影できます。iOS 11では、こうした静止画だけでなく、動画として画面内容を保存する「画面収録」ができるようになりました。まずは、この機能を呼び出すためのアイコンをコントロールセンターに設定しましょう。[設定]→[コントロールセンター]→[コントロールをカスタマイズ]で[画面収録]を追加します。あとは、画面収録を開始したいタイミングでコントロールセンターを表示し、画面収録アイコンをタップするだけです。収録中は画面上部が赤くなります。終了時はもう一度コントロールセンターのアイコンをタップ。自動的に動画がカメラロールに保存されます。
左の写真では右下にある二重丸のアイコンが画面収録のアイコンです。iPhoneのマイクを利用して同時に音声を録音することもできます(初期設定ではオフ)。この機能を使えば、iPhoneだけで簡単に実況動画を作れます。
Q17・バッテリの消費がとても早い!
A・機内モードか再起動する
アップデート後にバッテリの消費が早く、「もう◯◯%になった!」という場合、その多くの原因はiOSのアップデートによって行われる各データを書き換えたり最適化する「初期タスク」のバックグラウンド動作です。基本的には初期タスクが完了しない限り解決しませんが、いくつかの設定でバッテリ消費を抑えることが可能です。まず基本は機内モードにし、通信機能をオフにすること。また、バックグラウンドで動作するサードパーティ製アプリなどを停止しておきます。なお、アップデートから数日たっても解消されない場合は、iPhoneの再起動を行ってみましょう。
(1)どうしてもiPhoneのバッテリを節約したい場合は、機内モードに切り替え、通信機能をオフにすると消費が抑えられます。
(2)アップデート後には、アプリ内のデータをバックグラウンドで更新するものもあります。iOSの初期タスクが落ち着くまで、[設定]→[一般]→[Appのバックグラウンド更新]をオフにしておくと、バッテリの消費が抑えられます。
Q18・iPhoneの時計がおかしい!
A・日付と時刻の自動設定をオフ→オン
iPhoneの時刻がアップデート後におかしくなってしまったら、[設定]→[一般]→[日付と時刻]に進み、[自動設定]をオフにします。その後[自動設定]をオンにして、正しい日時になるか確認します。もしまたおかしくなったら、しばらく自動設定をオフにして利用し、時間をあけてオンにするとよいでしょう。オフにした場合は、日付と時刻を手動で設定する必要があります。また、しばらくしてから自動設定をオンにしても解決しない場合には、iOSの設定が壊れている可能性があるので、[設定]→[一般]→[リセット]に進み、[すべての設定をリセット]をタップして初期化します。
(1)[日付と時刻]にある[自動設定]をオフにしてから、改めてオンにします。
(2)日付と時刻の[自動設定]をオフにしても改善しない場合は、[すべての設定をリセット]を行うことで解消する場合があります。
Q19・iOS 11にしたらアプリが強制終了する
A・アプリをまずはアンインストール
これまで愛用していたアプリが強制終了してしまうことが多くなった場合はアプリを一度iPhoneからアンインストールし、App Storeから再度インストールを行うと解決することがあります。強制終了となる主な原因は、アプリ内のデータ破損です。こうなってしまうと、iCloudなどにデータを保存できないアプリでは、データの復元が難しいかもしれません。なお、こうした強制終了の問題は開発元がアップデートを行わないと解決しないこともあります。
強制終了が頻発するアプリは一度アンインストールしてから、再度インストールすることで解決することも。アプリによっては、データを復元できないものもあるので注意しましょう。
Q20・ホーム画面に戻れない
A・メモリ開放を行おう
アプリを使用中にホームボタンを押すと、普通であればホーム画面に戻れますが、iOS 11にアップデートしたあとにアプリがフリーズしてしまい、ホームボタンすら動作しなくなることがあります。このような場合は、電源ボタンを長押しし、[スライドで電源オフ]の画面が表示されたらボタンを離し、続けてホームボタンを長押ししましょう。メモリが開放されるとともに、ホーム画面に戻れます。メモリ開放後に同じアプリを起動してみて、同じような不具合が頻発するときは、アプリのアップデートを期待しましょう。
アプリがフリーズし、ホームボタンが効かなくなってしまったら、メモリ開放の手順でホーム画面に戻りましょう。
インターフェイスが変わってわかりにくい!
新しくなったApp Storeを便利に使いこなすコツ
iOS 11を使い始めて多くの人が戸惑うのが、新しくなったApp Storeです。インターフェイスががらりと変わったのがその原因ですが、ポイントを押さえればそれが改悪でなく、改善だとわかるでしょう。
設定を変更すればわかりやすく
「App Store」の大きな変化に「わかりにくい!」と感じる人が多いようです。しかし、それは最初だけで、ちょっと隠れてしまった機能の場所を把握し、設定を変更することで、さらに使いやすいApp Storeになります。
新しくなったApp Storeのユーザインターフェイスでもっとも目立つのがアプリの紹介動画でしょう。アプリの内容がわかりやすい反面、自動で再生されるために通信量の心配や、自分で任意に再生したい場合には不便です。これは[設定]→[iTunes StoreとApp Store]に進み、[ビデオの自動再生]をオフにすれば、手動で再生するようになります。
また、これまで下部に並んでいた[カテゴリ]と[ランキング]がなくなってしまいましたが、機能がなくなったのではなく、[App]の中に隠されています。[App]を開いて下にスクロールすると、[トップ有料][トップ無料]があるので、右にある[すべて表示]をタップすれば表示されます。また、ランキングに並んで[トップカテゴリ]があるので、右にある[すべて表示]をタップすれば、カテゴリの一覧が表示されます。各カテゴリにもランキングがあるので、カテゴリごとにランキングを確認することが可能です。
なお、アップデート後に表示が英語になってしまった場合は、[設定]→[一般]→[言語と地域]→[iPhone使用言語]が日本語になっているか確認します。すでに日本語になっている場合は、App Storeに登録しているApple IDの国と地域が日本以外になっている可能性があるため、確認してみましょう。
カテゴリは移動されている
(1)[カテゴリ]は[App]の中にあります。下部にスクロールすると[トップ有料][トップ無料]が表示され、右部の[すべて表示]をタップすると最大200位までのアプリが確認できます。
(2)カテゴリごとにアプリを探したいときは[App]の中にある[トップカテゴリ]を見つけ、右にある[すべて表示]をタップすれば一覧が表示されます。
(3)カテゴリ別の表示をしたときにも[トップ有料][トップ無料]が表示されます。各カテゴリごとのランキングを元にアプリを探すのに便利です。




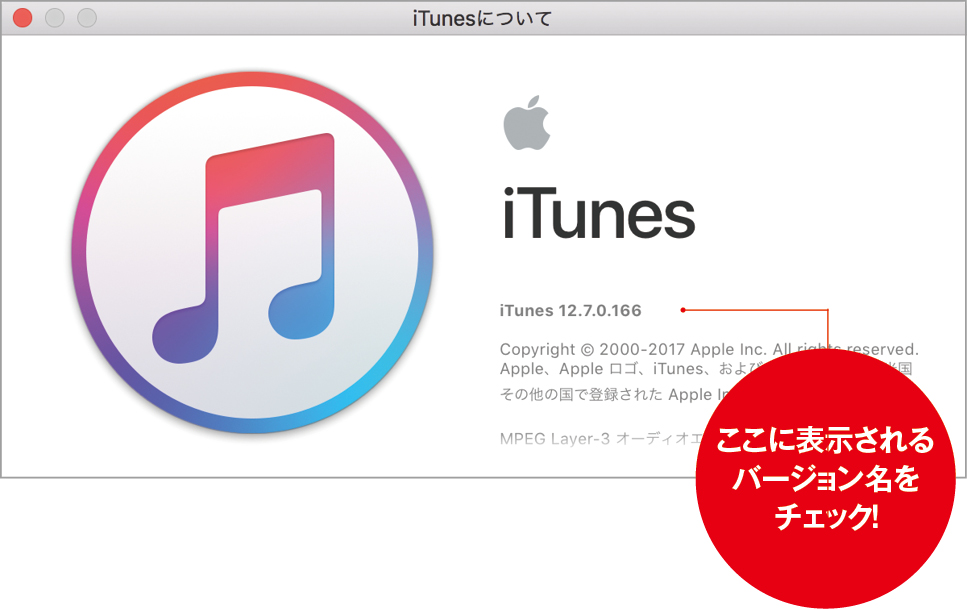
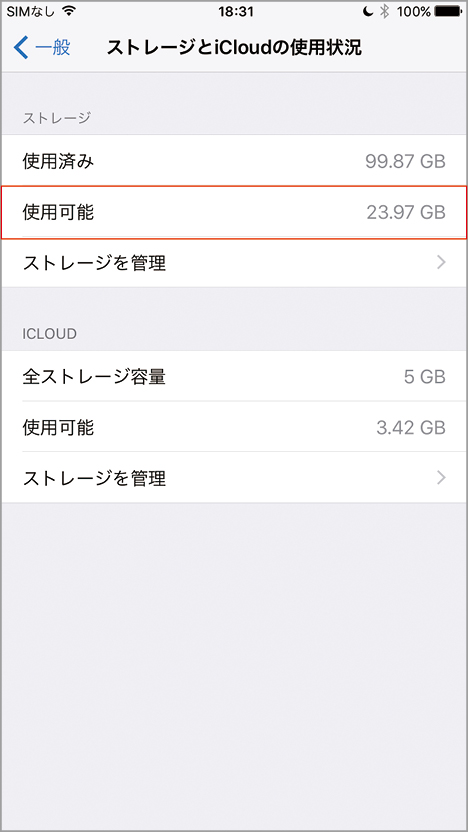

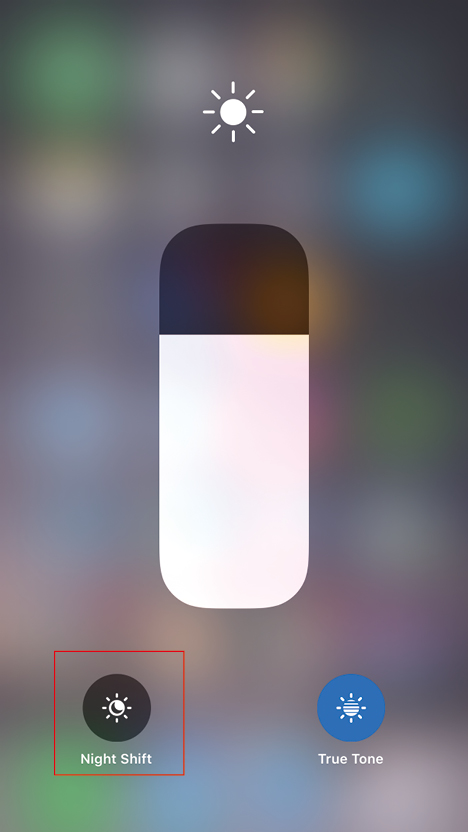
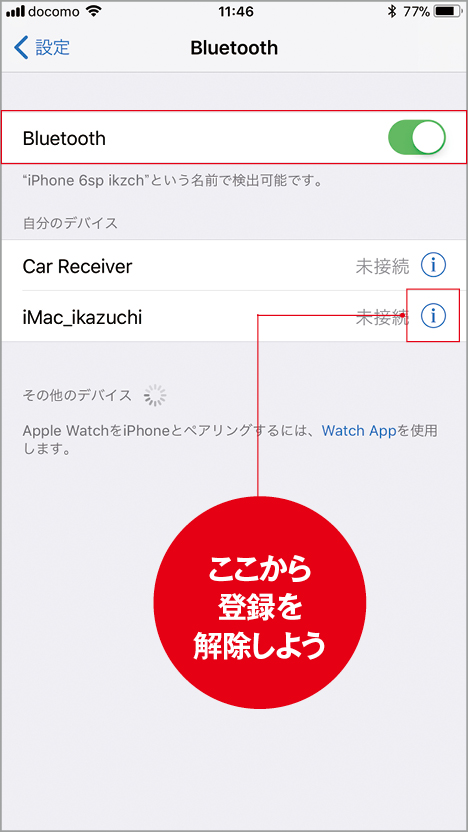

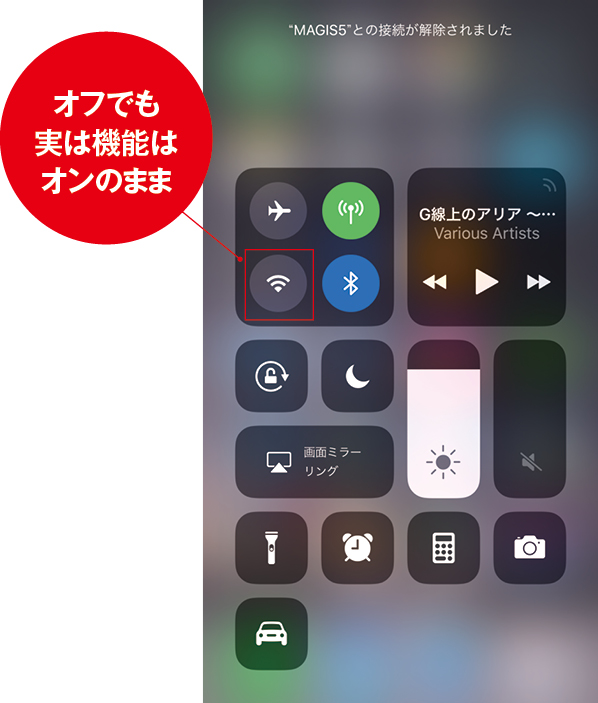



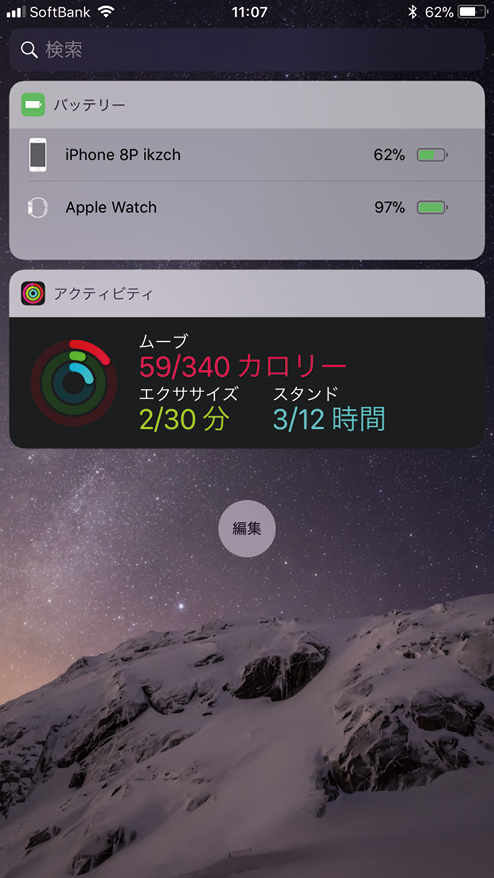








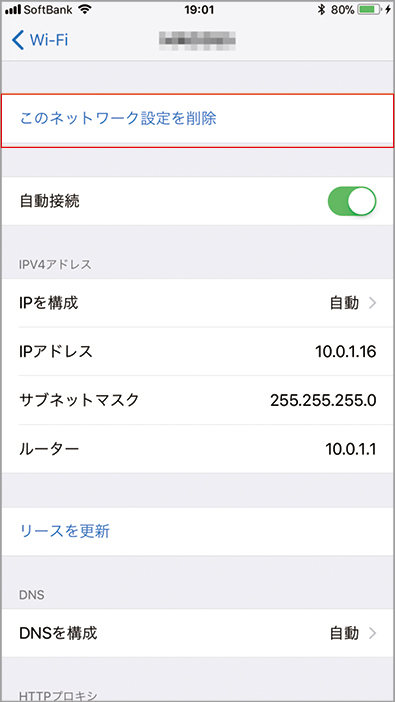







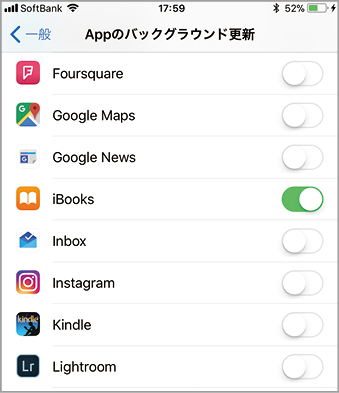
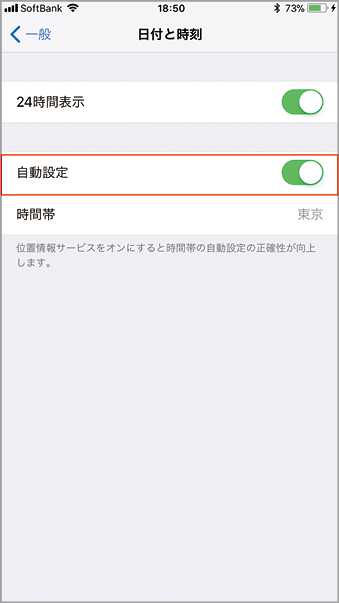
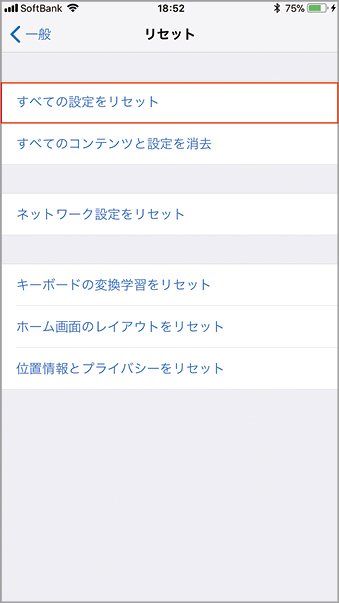
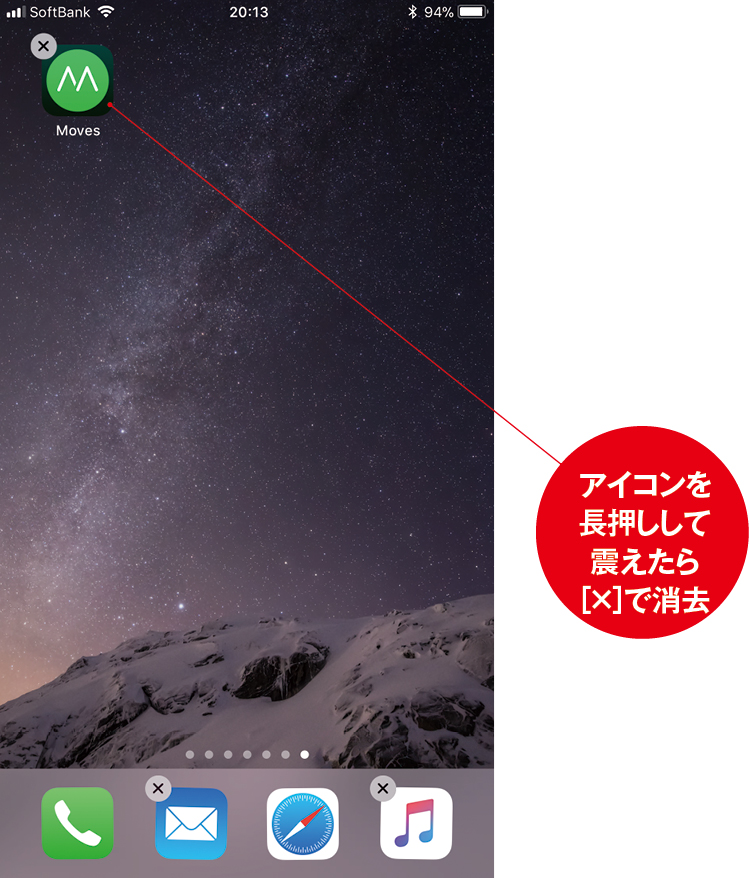










![フリーアナウンサー・松澤ネキがアプリ開発に挑戦![設計編]【Claris FileMaker選手権 2025】](https://macfan.book.mynavi.jp/wp-content/uploads/2025/06/C5A1875_test-256x192.jpg)