STEP 1 ブートキャンプを始める前の心構え
ブートキャンプでウィンドウズをインストールすること自体はとても簡単ですが、最大の問題はトラブルが多く発生することです。まず、ウィンドウズ用パーティションの作成に失敗しやすいです。
原因としては空き容量や内蔵ストレージの損傷などが考えられますが、ディスクユーティリティでは修復できません。結局、内蔵ストレージを消去してmacOSのインストールからやり直すのが近道といえます。とはいえ、Macを初期化するにはバックアップも必要なのでかなりの手間と時間がかかります。
また、パーティション分割に成功しても、ウィンドウズのインストール自体も失敗することがあります。そのときはいったん単一ボリュームに復元し、ウィンドウズサポートソフトウェアのダウンロードからやり直しになります。
このように、ブートキャンプでのウィンドウズの導入には、何度も同じ作業を繰り返しても挫けない不屈の精神が必要です。どうしてもブートキャンプでなければいけない場合を除き、Macでウィンドウズを動かすなら仮想化ソフトで仮想マシンを作成することを強くおすすめします。
(1)Boot Campアシスタントを起動
[アプリケーション]→[ユーティリティ]フォルダにある「Boot Campアシスタント」を起動して説明を読み、[続ける]をクリック。
(2)パーティションサイズを選択
ISOイメージの[選択]をクリックして、WindowsのISOイメージを指定し、macOSとWindowsの境界線をドラッグして、ウィンドウズをインストールする領域の容量を設定します。
(3)電源アダプタを接続
MacBookシリーズの場合、電源アダプタが接続されていないと警告が表示されます。Windows 10がバッテリ動作でのインストールを許可していないので必ず接続しましょう。
(4)作業の完了を待つ
(5)パスワードを入力
最後にログインパスワードで認証すると、Windows用パーティションが作成され、自動でMacが再起動してWindowsのセットアッププログラムが開始されます。
【STEP 2】ウィンドウズのインストール
ブートキャンプアシスタントでのインストール準備が終わると、Macが再起動しウィンドウズのセットアッププログラムが走ります。macOSで起動してしまったときは再起動して[オプション]キーを押し続け、ボリュームアイコンが表示されたら[Windows]というボリュームを選んでください。このあとは普通のウィンドウズPCへのインストールと違うところはありません。
(1)言語などを選択
ウィンドウズのインストーラが起動したら言語やキーボードを選び[次へ]をクリック。
(2)プロダクトキーの入力
プロダクトキーを入力します。パッケージ版の場合は箱に添付されており、ダウンロード版を購入した場合はメールにて送付されています。
(3)インストール開始
ライセンス条項が表示されるので、確認後[同意します]にチェックを入れ、[次へ]をクリックします。Windowsファイルのコピーが開始されます。
(4)準備完了を待つ
ファイルのコピーが終わると再起動して[デバイスを準備しています][準備しています][お待ちください]などが次々と表示されます。
(5)地域を確認
ようやく初期設定が始まります。地域が日本になっているのを確認して[はい]をクリックします。なお、ここからの画面はWindowsのビルドによって変化します。
(6)キーボードを選ぶ
キーボードのレイアウトを確認するように表示されますが、選択肢は入力プログラムを選ぶ不思議な画面になっています。
(7)ネットワーク接続はスキップ
この時点でMac内蔵のWi-Fiデバイスは動作していないので、左下の[今はスキップ]をクリックします。次のページに続きます。
(8)ユーザアカウントの作成
ウインドウズのインストールが完了したら、ユーザアカウントの作成画面が表示されます。指示に従って[次へ]をクリックしていくと、セットアップが完了します。
(9)デバイスのプライバシー
音声アシスタント「Cortana(コルタナ)」を利用するかどうかとプライバシーに関する設定を確認します。これで初期設定が完了し、次にログイン画面が表示されるはずです。
インストールに失敗したら?
前ページのWindowsのインストールの手順(3)のあとでインストールに失敗し、再起動を強いられることがあります。しかし、再起動してスタートアップマネージャを起動したところ、Windowsボリュームがなくなってしまいました。インストールパーティションは自動で消滅するようです。もしもこうなってしまったら、いったんBoot Campアシスタントで内蔵ストレージを単一ボリュームに復元し、WindowsサポートソフトウェアのダウンロードやWindowsファイルのコピーからやり直してください。
(1)このようなダイアログ出てインストールが途中で強制終了することがあります。[OK]をクリックして再起動します。
(2)macOSが起動するのでBoot Campアシスタントを起動して[ディスクを単一ボリュームに復元]を実行します。
(3)Windowsパーティションが削除されました。[終了]をクリックし、再びBoot Campアシスタントを起動してWindowsのインストールを最初からやり直してください。
【STEP 3】ウィンドウズサポートソフトウェアのインストール
ウィンドウズのインストールが終わったら、ウィンドウズサポートソフトウェアのインストールが始まります。これは、ウィンドウズでMacのハードウェアを正しく動作させるためのドライバなどをまとめたものです。これをインストールしないとトラックパッドでマルチタッチができませんし、ネットワークにも接続できません、ほぼ自動的に必要なドライバが導入されますが、一部ダイアログに応える必要があるのでMacの前で待機していてください。
なお、ウィンドウズサポートソフトウェアは、ウィンドウズ上では「ブートキャンプ」に名称が変わります。
(1)Boot Campインストーラを起動
本当に実行するかどうかや使用許諾への同意などを求められたあとブートキャンプインストーラが起動します。
(2)Boot Campをインストール中
インストールが開始されます。複数のインストーラが自動的に起動して次々とドライバなどがインストールされますが、一部ユーザの確認を求めてきます。
(3)インストール完了
インストールが完了しました。[完了]をクリック。ブートキャンプドライバを適用するためにいったん再起動します。
Boot Campコントロールパネルの使い方
(1)通知領域から呼び出す
Boot Campコントロールパネルは、画面右下の[>]をクリックすると現れる通知領域から呼び出すのがもっとも簡単です。
(2)[起動ディスク]タブ
Boot Campコントロールパネルは[起動ディスク][キーボード][トラックパッド]のタブで構成されています。後述しますが[起動ディスク]はHigh Sierraでは動作しません。
(3)[キーボード]タブ
[キーボード]タブではmacOSのそれと同じようにファンクションキーの設定やキーボードのバックライトを設定できます。
(4)[トラックパッド]タブ
[トラックパッド]タブで[副ボタンのクリック]を有効にすると、右下または左下をクリックで右クリックメニューが表示されます。また、Windowsではスクロールの方向がmacOSの逆になります。
ブートOSの切り替え
(1)macOSへ切り替えられないトラブルが発生中
コントロールパネルの[起動ディスク]タブや通知領域の[macOSで再起動]がHigh SierraをインストールしたMacでは[macOSの起動ボリュームが見つかりませんでした。]とエラーが出て動作しません。Boot Campが新ファイルシステムであるAPFSに対応していないためです。
(2)スタートアップマネージャ
スタート画面の[電源]から[再起動]を選んでMacを再起動したら、[option]キーを押し続け、スタートアップマネージャを起動し、ここで[Macintosh HD]をクリックすればmacOSに切り替えられます。
(3)システム環境設定の[起動ディスク]で設定
macOSからWindowsに切り替えるときは、システム環境設定の[起動ディスク]パネルが利用できますが、ここで[BOOTCAMP]を選んでしまうと再起動時のデフォルトOSがWidowsになってしまうので注意してください。



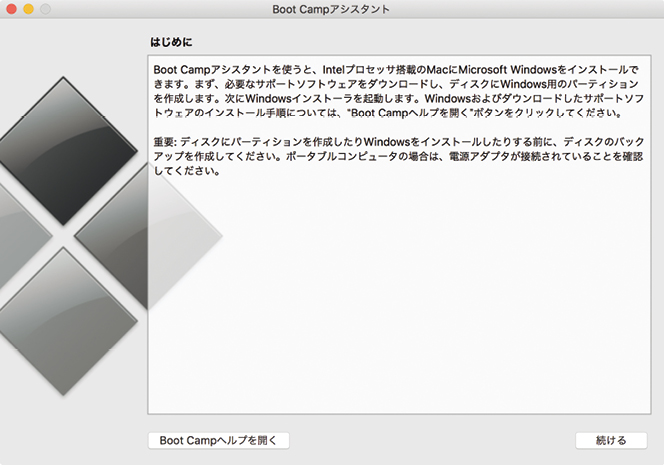
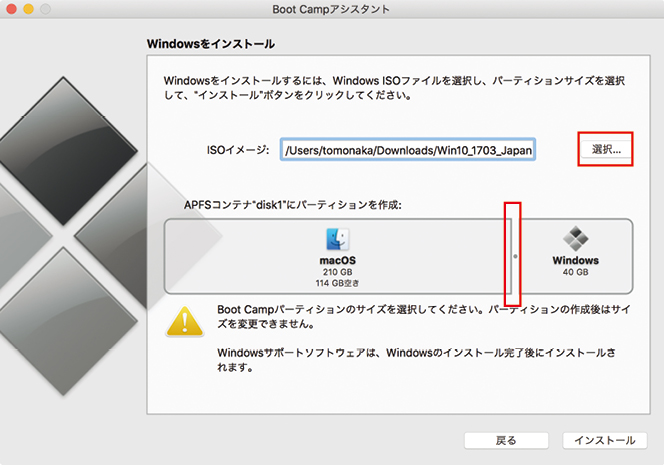
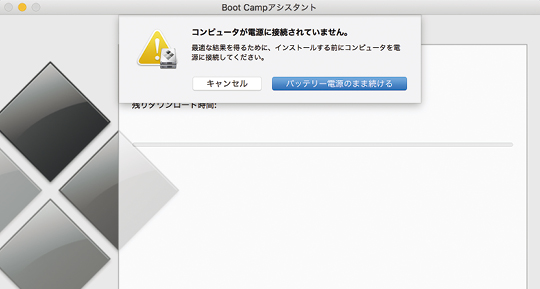
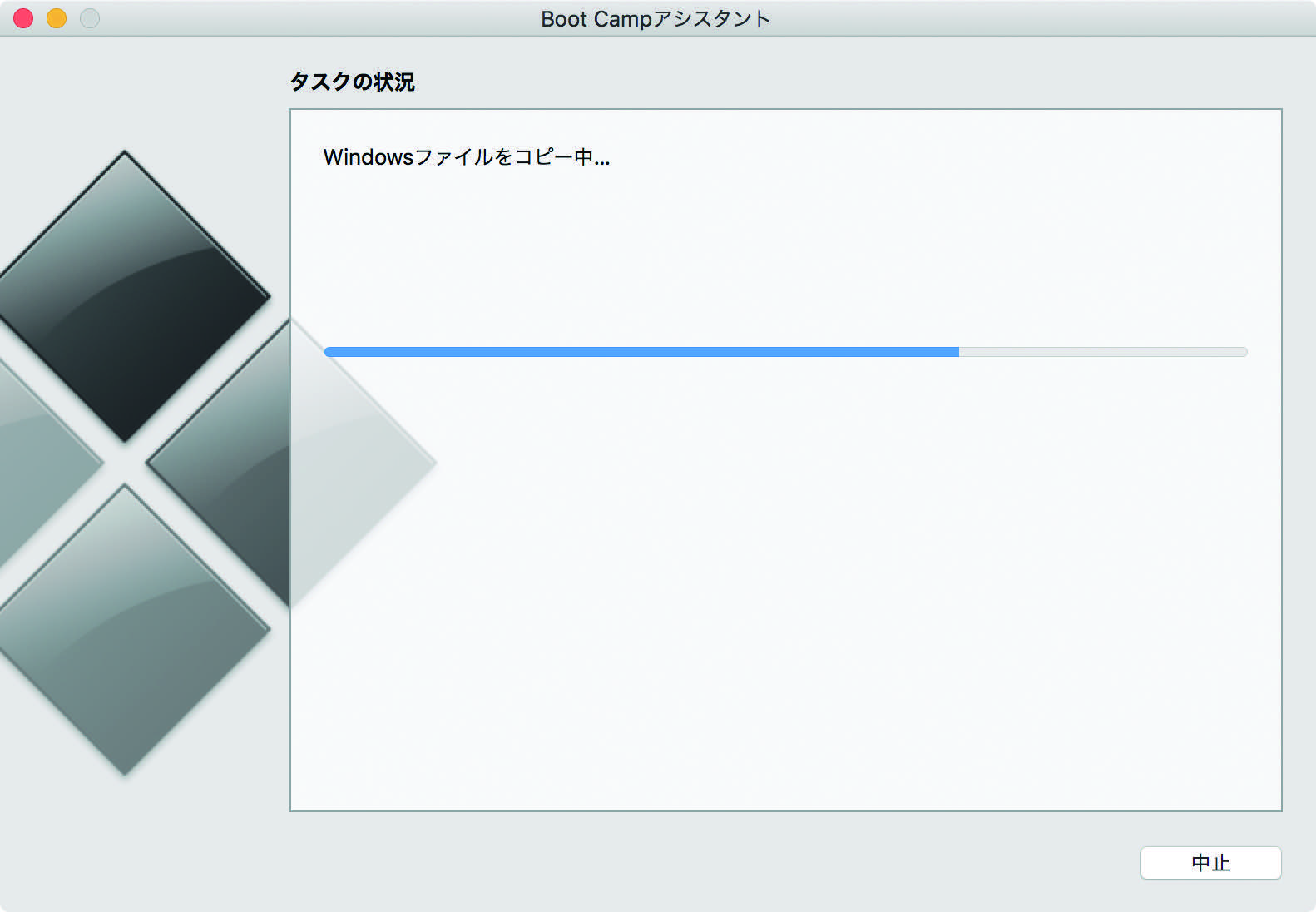
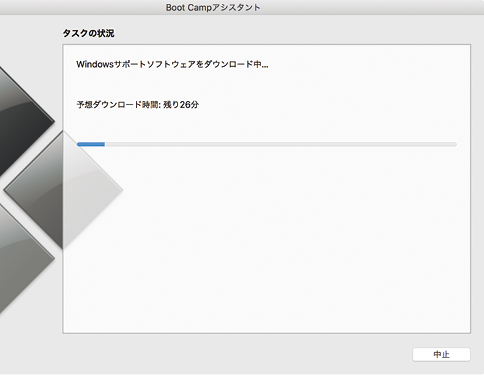
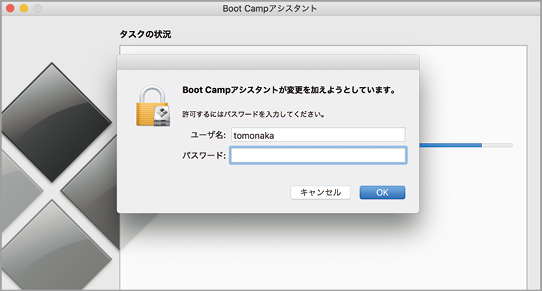










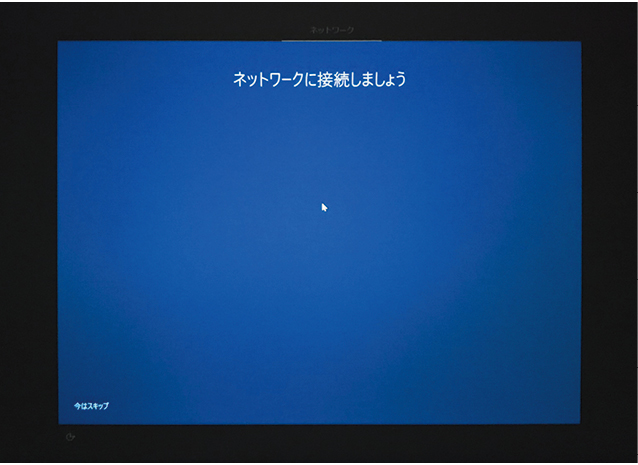


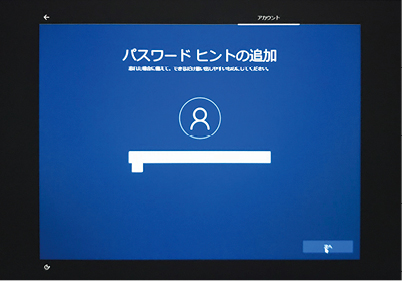






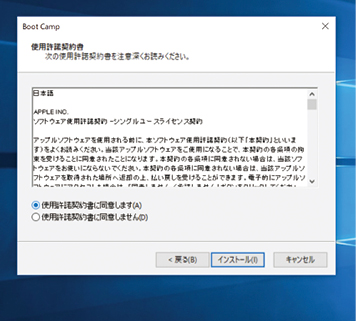







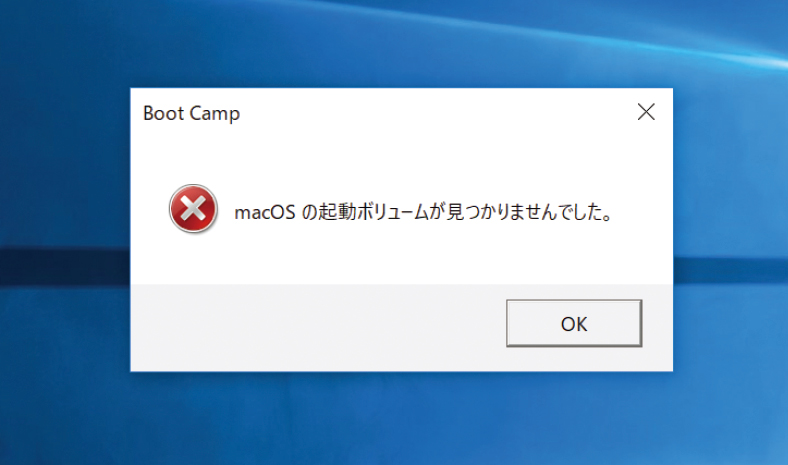





![フリーアナウンサー・松澤ネキがアプリ開発に挑戦![設計編]【Claris FileMaker選手権 2025】](https://macfan.book.mynavi.jp/wp-content/uploads/2025/06/C5A1875_test-256x192.jpg)