パラレルスの傾向と特徴
ここでは、仮想環境ソフトの「パラレルス・デスクトップ13(以下パラレルス)」の導入方法と基本的な設定を把握し、仮想マシンとしてウィンドウズ10をインストールした場合の利用法やMacソフトとの連携、USBデバイスの接続やバックアップの設定といった実践方法を紹介しましょう。
まずはパラレルスのライセンスを入手しなければなりませんが、120ページで解説したように通常版とプロ、ビジネスという3種類のエディションがあります。前述のとおり、一般的な用途では通常版で問題ありませんし、無償で利用できる14日の試用期間も設けられています。
最新バージョンでは、もちろんmacOSハイ・シエラに対応しており、インストールアシスタントの機能が大幅に強化されていて、ウィンドウズ10であればシームレスにインストールを完了できます。もちろん、手持ちの古いウィンドウズ(7、8,1、ビスタ)をインストールしてからアップグレードしたり、ブートキャンプのウィンドウズ環境を新しい仮想マシンとして引き継ぐことも可能です。
なお、仮想マシン1つあたり約15GB以上のストレージ空き容量が必要です。ブートキャンプと違って実際にウィンドウズが使ったぶんの容量しか消費しませんが、あっという間に肥大化するので注意が必要です。
インストール
(1)インストーラを起動
Parallels Desktopをダウンロード購入したら、[ダウンロード]フォルダにあるディスクイメージを開きます。[インストール]があるのでダブルクリックして開始し、使用許諾に同意します。
(2)実行許可を与える
インストール時に機能拡張がブロックされる警告が表示されるので、システム環境設定の[セキュリティとプライバシー]パネルの[一般]でParallels Desktopの実行許可をクリックします。
(3)アカウントにサインイン
Parallelsのアカウントを新規取得または取得ずみのアカウントでサインインします。FacebookまたはGoogleのソーシャルアカウントでサインインすることも可能です。
(4)アクティベーションを行う
購入時に発行されたアクティベーションキーを入力して実行します。14日間の無償トライアルも可能で、ここから好みのエディションを購入することもできます。
仮想マシンの作成
(1)インストールが簡単になった
Parallelsでは、インストールアシスタントでそのままWindows 10のインストールが可能です。もし、すでにパッケージ版のWindowsがある場合などはスキップして手動でインストールを行います。
(2)Windows 10のダウンロード
64bitのWindows 10 Home Editionがダウンロード開始されます。通信環境にもよりますが、1時間ほどかかることもあります。Windowsのダウンロード後、セットアップは自動的に開始されます。
(3)インストールの完了
仮想マシンが完成しました。なお、インストールの際に「Parallels Toolbox」のインストールが促されますが、こちらはMac用のソフトなので同時に行わなくても構いません。
(4)仮想マシンは追加できる
コントロールセンターの仮想マシンを追加するボタンをクリックすると、ここから仮想マシンを新規追加することも可能です。Boot CampのWindowsを吸い出すこともできます。
設定とカスタマイズ
(1)仮想マシンをシャットダウン
仮想マシンの設定を変更するには、いったんシャットダウンする必要があります。[処理]メニューから[シャットダウン]を選択します。スタートメニューでシャットダウンを選んでもOKです。
(2)コントロールセンターから開く
Parallelsコントロールセンター上の設定したい仮想マシンの歯車アイコンをクリックします。
(3)仮想マシンの構成を確認
仮想マシンのさまざまな設定を変更できます。[一般]タブでは仮想マシンの名称を変更できるほか、ストレージの使用状況や仮想マシンの用途に応じた構成に変更できる機能があります。
(4)メモリの割り当てを変更
仮想マシンにCPUパワーやメモリ(RAM)を多く割り当ててスムースに動作させたい場合は、[ハードウェア]タブを開いてプロセッサのコア数とメモリを増やしてみましょう。[グラフィック]ではGPUのメモリ割り当ても変更できます。
【Tips】Windowsはどこで購入するのがお得?
Parallels Desktop 13のインストールアシスタントを利用した場合、Windowsのライセンスはあとからオンラインで購入することもできます。ただし、Microsoftストアからの購入ではHomeで1万9008円(税込)と比較的高めです。事前にパッケージ版(USBインストーラ)かDSP版(パーツとの同時購入、DVD-ROM)を利用すれば、多少インストールの手間は増えますが、実質で約2~3割引の価格で購入できます。詳しくは132ページをお読みください。
インターフェイスを理解する
さて、仮想マシンが出来上がったところでパラレルスの基本的なインターフェイスを理解しましょう。まず、表示モードは3種類あり、仮想マシンのデスクトップがウインドウ内に表示される「ウインドウ」のほか、全画面表示の「フルスクリーン」、起動しているウィンドウズソフトがmacOSのデスクトップにウインドウ表示される「コヒーレンス」があります。これはスプリットビューにも対応しているので、macOSソフトとウィンドウズソフトを1画面に分割表示させることも可能です。
また、パラレルスでは、仮想マシンのウィンドウズとmacOSがシームレスに連携する機能が多数備えられています。ウィンドウズ用の書類をmacOSソフトで開いたり、macOS側のファイルをウィンドウズで開くこともできます。そのため、目的に応じてmacOSとウィンドウズにそれぞれ似たようなソフトをインストールする手間がありません。
そして、初期設定ではmac OSの[ホーム]フォルダはそのままウィンドウズの[ユーザ]フォルダで共有されていますので、ファイルをコピーする必要がほとんどありません。さらに、ファイルやフォルダをドラッグ&ドロップ操作でmacOSとウィンドウズ間で違和感なく移動したりコピー&ペーストできるのもパラレルスならではの便利さです。
Parallels Desktop 13 for Macのインターフェイス
フルスクリーン
ウインドウ左上の緑色ボタンをクリックすると全画面表示できます。macOSへの切り替えはミッションコントロールで行います。
ウインドウ
通常は仮想マシン(ここではWindows 10)のデスクトップがウインドウ内に開かれます。この状態をウインドウ表示と呼びます。新機能として、このウインドウをサムネイル表示できるピクチャ・イン・ピクチャ表示が追加されています。
コヒーレンス
ウインドウ左上の青いボタンをクリックするmacOSソフトのようにWindowsソフトがウインドウ表示されます。
ウィンドウズソフトの利用
(1)Windowsストアを開く
Windowsでは、スタートメニューをクリックして表示される[ストア]からソフトを追加できます。まずはこちらをクリックしましょう。
(2)ソフトを探す
ストア内はカテゴリやランキング、おすすめなどに分類されていて有償・無償さまざまなソフトを探せます。右上の検索欄からソフト名やキーワードでも探せます。
(3)インストールする
ソフトの詳細ページに移動したら、購入または入手します。利用にはMicrosoftアカウントでサインインしている必要があります。インストールしたソフトはスタートメニューに登録されています。
(4)MacのDockにも表示
起動中のWindowsソフトはmacOSのDockにもmacOSソフトと同じように表示されます。こちらをクリックしてアクティブなソフトを切り替えることも可能です。
アプリケーション共有
(1)macOSとWindowsのソフトを共有
構成ウインドウの[オプション]→[アプリケーション]では[WindowsアプリケーションをMacと共有する]と[MacアプリケーションをWindowsと共有する]の両方が選べます。
(2)Windowsの書類をmacOSで開く
エクスプローラー上で開きたいファイルを右クリックして[Macで開く]を選択すると、macOSソフトで開かれます。図は、Windows上の画像ファイルをmacOSの「プレビュー」で開いたところです。
(3)開くソフトを指定する
右クリックで[プログラムから開く]を選び、ここでmacOSソフトを指定することも可能です。ここではPSD形式のファイルをmacOS側のAdobe Photoshopで開きました。
(4)macOSのファイルをWindowsソフトを開く
逆に、macOS上にある書類やソフトをダブルクリックで仮想マシンのWindowsで開くこともできます。ただし、マルウェアなどの実行ファイルも起動できてしまうので、仮想マシン側にはアンチウイルスソフトの導入が必須です。
起動と終了
(1)Windowsを起動する
デスクトップにある仮想マシンのエイリアスをダブルクリックするか、コントロールセンターの電源ボタンをクリックするとWindowsが起動します。
(2)終了方法は複数ある
初期設定では、一定時間放置すると「一時停止」し、ウインドウを閉じると「サスペンド」状態で停止します。[処理]メニューで[シャットダウン]を選ぶとWindowsが終了します。
USBデバイスを利用
(1)接続先が選択できる
仮想マシンが動作した状態でUSBメモリや外付けHDD、光学式ドライブなどを接続すると、初期設定では接続先を確認するウインドウが表示されます。
(2)Windowsで利用可能に
接続したUSBデバイスがWindowsで利用可能となります。接続を解除するには、タスクバーの通知領域からメディアを選択しましょう。
(3)USB機器の接続設定
構成ウインドウを表示し[ハードウェア]→[USBとBluetooth]から[USBの接続設定]をクリックします。また、このウインドウでFaceTime HDカメラの共有設定も変更できます。
(4)接続時の設定を変更する
Parallels Desktopの[環境設定]を開いて[デバイス]タブを表示すると、USBデバイス接続時のデフォルト動作を変更できます。なお、ここでの変更は、仮想マシンに再ログインしてから反映されます。
バックアップ
(1)タイムマシンをしない
構成ウインドウで[バックアップ]を選び、[Time Machineを使用してバックアップしないでください]にチェックを入れると、数十GBにも及ぶ仮想マシンが保存されなくなるため、バックアップディスクの負荷が減ります。
(2)SmartGuardで保存する
仮想マシンの状態を保存するスナップショット機能を自動的に行う[SmartGuard]機能を備えています。設定を有効にして作成する間隔や保持するスナップショットの数を設定しておきましょう。
ドラッグ&ドロップ
(1)ホームフォルダは共有済み
構成ウインドウの[オプション]→[共有]の[Macを共有する]では[ホー ム]フォルダが仮想マシンと共有されています。そのため、Windowsの エクスプローラーを開くと[ホーム]フォルダがそのまま表示されます。
(2)サイドバーに共有フォルダ
同じ構成ウインドウの[Windowsを共有する]の初期設定では、仮想マシンが稼働中にFinderのサイドバーにWindowsドライブとOneDriveが共有フォルダとして表示されるようになっています。
(3)ドラッグ&ドロップでファイルをやりとり
macOSからWindowsにファイルやフォルダをコピーするには、仮想マシンのウインドウ内にドラッグ&ドロップでコピーするだけです。もちろん、逆にWindowsからmacOSへもドラッグ&ドロップできます。
(4)クリップボードも共有
初期設定で構成ウインドウの[オプション]→[詳細オプション]で[Macのクリップボードを共有する]にチェックが入っているので、macOSとWindows間でコピー&ペーストが行えます。
バージョン13はココが凄い!
動的解像度
付属するParallels Toolboxをインストールすることで、Retinaディスプレイの表示解像度(スケーリング解像度)をメニューバーから素早く切り替えられます。RetinaのMacで仮想マシンを使うと解像度の整合性が取れなかった点が改善されています。
Touch Barのサポート
MacBook ProのTouch Barに対応し、Windows 10の音声アシスタント「Cortana」やタスクバーのソフトなどを表示できます。また、Officeソフトの独自機能を呼び出したり、Touch Barウィザードで任意のソフトのメニューをユーザがカスタマイズできます。
ピクチャ・イン・ピクチャ
表示モードに新しくピクチャ・イン・ピクチャが追加され、複数の仮想マシンを起動した際に、サムネイル表示して処理の状態を俯瞰したり、すばやくほかの仮想マシンにウインドウを切り替えることもできます。従来バージョンの[Modarity]表示を進化させたかたちです。
Retina対応の強化
Retinaディスプレイのサポートを強化し、[表示]メニューにはRetina解像度に最適化された設定が用意されています。また、レガシーソフト向けの[サイズ調整される]設定でもアイコンやメニューのGUIが正しく表示されます。
Parallels Toolboxでさらに30以上のツールが追加される
MacとWindowsにインストールできるユーティリティ集である「Parallels Toolbox」もパワーアップして以下の機能が増えています。
●スリープしない/画面をロック/クリーンドライブ/デスクトップを非表示/ファイルをアーカイブ/おやすみモード/ビデオを変換/ビデオをダウンロード など



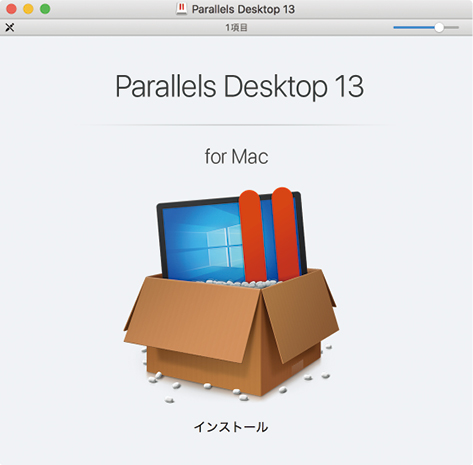
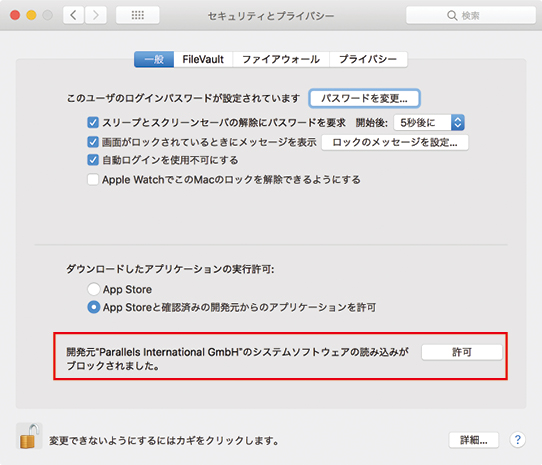



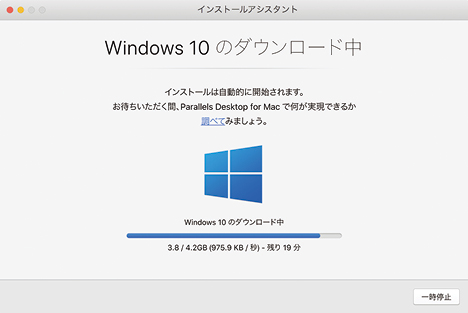
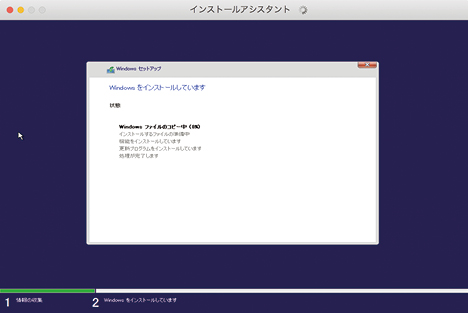

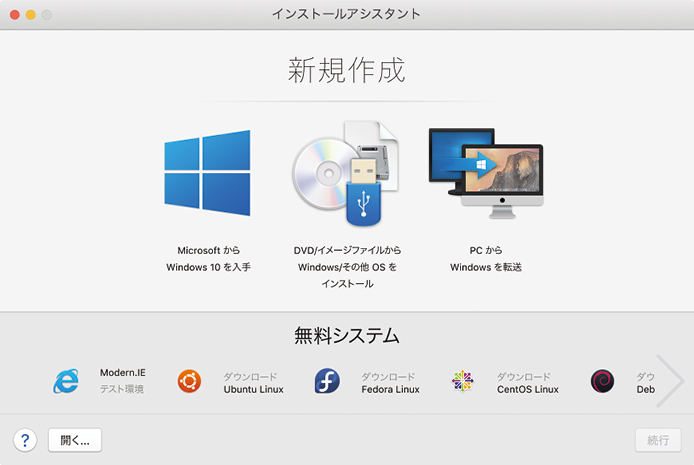




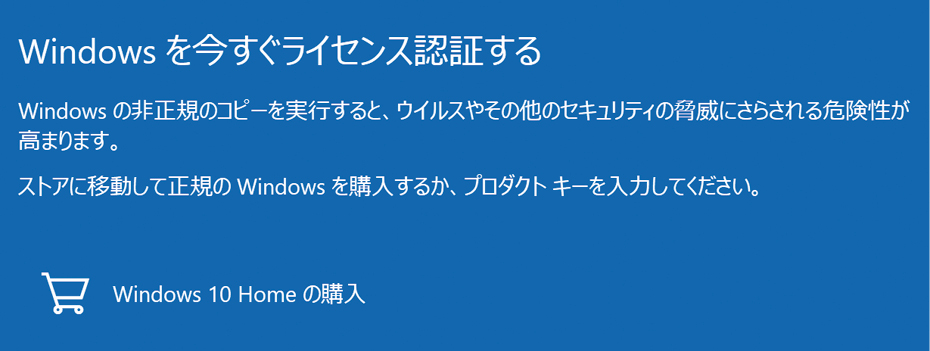

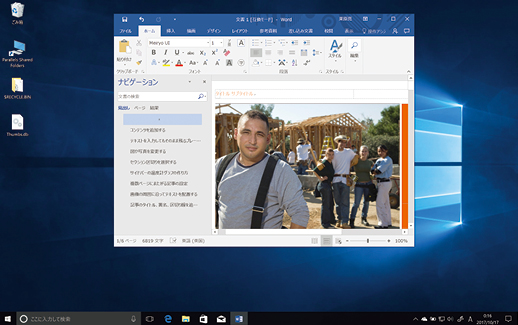









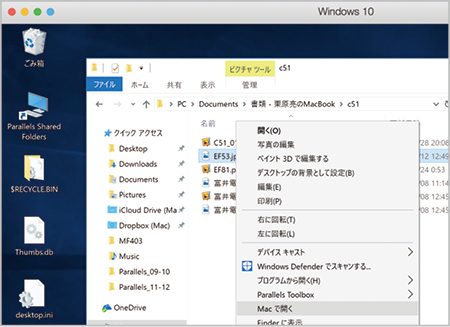



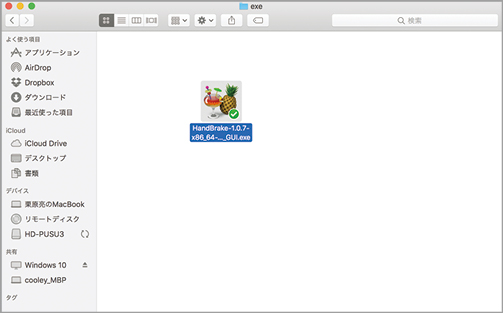
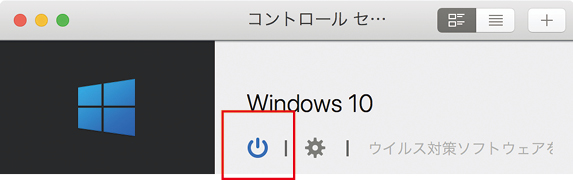

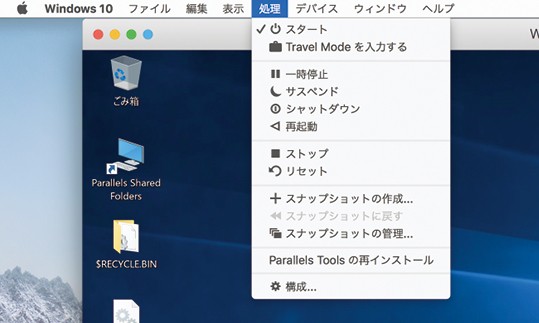


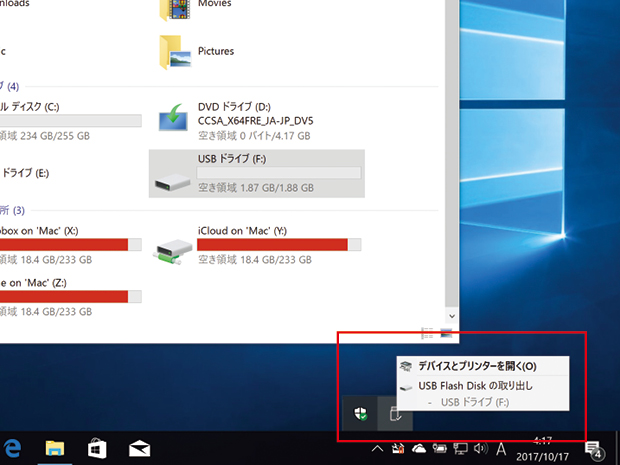


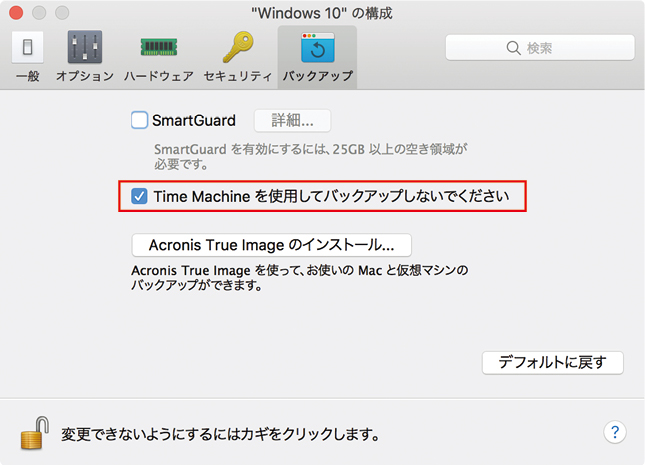

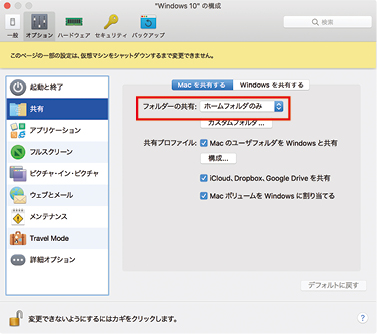







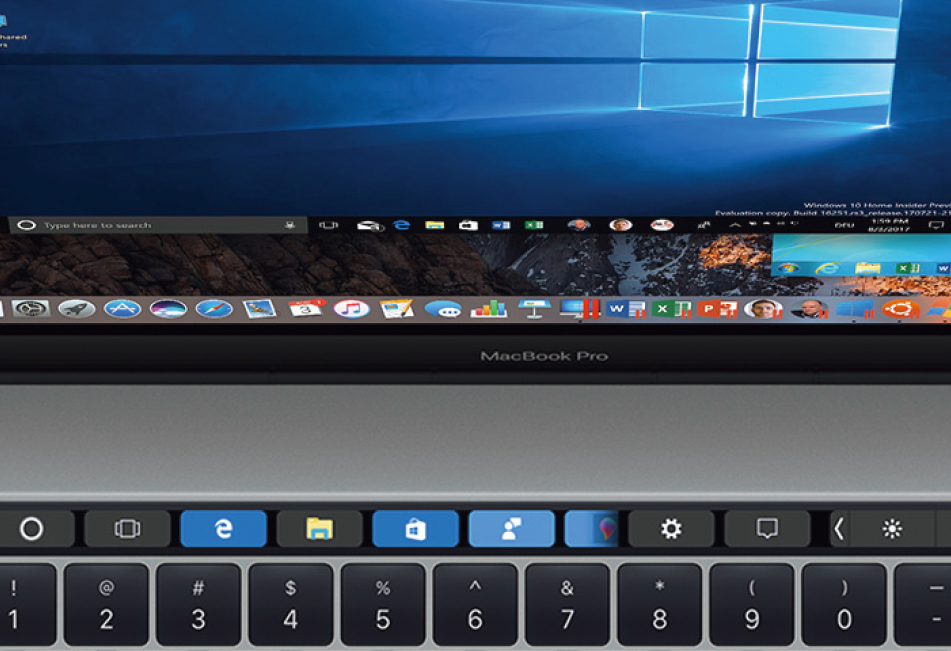





![フリーアナウンサー・松澤ネキがアプリ開発に挑戦![設計編]【Claris FileMaker選手権 2025】](https://macfan.book.mynavi.jp/wp-content/uploads/2025/06/C5A1875_test-256x192.jpg)