安心安全にMacを使うために一度は確認しよう
セキュリティとプライバシー
ここでは画面のロックに関する設定や、ネットワークごしの攻撃に備える「ファイアウォール」、内蔵ストレージを暗号化する「FileVault」などを設定します。個人情報の取り扱いについても、ここで設定できます。
スクリーンのロック解除などを詳しく設定
[一般]タブでは、パスワードを変更したり、Macをしばらく使わなかったときの動作や、実行できるソフトの範囲を設定できます。
(1)現在ログインしているユーザのログインパスワードを変更できます。古いパスワードと新しいパスワードを入力して変更します。
(2)スリープおよびスクリーンセーバをどれくらいの時間放置したら解除時にパスワードを求めるか、という設定を行います。
(3)「ゲートキーパー」と呼ばれる機能を設定します。初期設定では、Mac App Storeからダウンロードしたソフト、およびAppleが審査済みの開発元のソフトしか起動できません。OS X El Capitan以前には存在した[すべてのアプリケーションを許可]の項目は、macOS Sierraからなくなりました。
(4)スリープしたまま放置することが多い場合は、自動ログアウトを使うと安全性が高くなります。[システム全体の環境設定にアクセスするときに管理者パスワードを要求]はオンにすると勝手に設定変更されなくなりますが、いちいちパスワードを入れるのが面倒になります。
(5)設定を変更するにはカギのアイコンをクリックしてログインパスワードを入力します。
FileVaultを設定する
FileVaultは、起動ディスクを暗号化するという手法で高度なセキュリティを実現します。ストレージ全体がすべて保護されるので、Macを紛失しても情報が流出しにくくなります。その代わり、パスワードがわからなくなると何もかも取り出せなくなるので、注意が必要です。
プライバシーの設定をする
[プライバシー]タブでは、個人情報に関する各種設定を行えます。たとえば、システムやサードパーティ製ソフトのエラーログの共有可否を選択する[解析]、位置情報を利用するソフトを設定できる[位置情報サービス]などです。
作業の邪魔にならない程度に通知を抑えるべし
通知
通知機能は、各ソフトが発するユーザへの通知を一手に引き受ける機能です。不要な通知で作業が中断することがないように、内容によって通知スタイルを使い分けましょう。作業に没頭したいときは、おやみモードを利用する方法もあります。
通知方法などの設定をする
iOSの通知センターと同様に、通知スタイルや順番などを設定します。左側のリストでソフトをドラッグすると並べ替えられます。
(1)[おやすみモード]の場合は、通知センターを下にスクロールすると、おやすみモードのスイッチが現れます。
(2)通知スタイルを変更できるソフトでは、上のようにスタイル候補が並びます。表示後に自動的に消える[バナー]、操作しない限り消えない[通知パネル]から選べます。バナー通知は、バナーが消えたあとも通知センターに情報が残ります。
(3)通知センターに表示する通知のソート方法を変更します。
デスクトップを最適な広さにして効率アップ
ディスプレイ
ここではディスプレイの解像度・輝度設定のほか、カラープロファイルの選択・作成を行います。Macのモデルによって一部内容が異なるので、注意してください。ブルーライトを抑制するNight Shiftの設定も可能です。
スケーリング解像度を設定する(Retinaディスプレイ)
Retinaディスプレイを搭載したMacでは、スケーリング解像度の変更ができます。通常は[ディスプレイに最適]が選択されていますが、[変更]をクリックして使いやすいデスクトップの広さに変更できます。
(1)[解像度]を[変更]にするとスケーリング解像度を変更できます。
(2)[輝度]スライダは、内蔵ディスプレイやApple製ディスプレイ(現在は販売終了)を接続したときのみ表示されます。
(3)[Apple TV]を選ぶとワイヤレスでデスクトップ映像を配信するAirPlayディスプレイを開始します。
(4)チェックを入れるとディスプレイパネルをメニューバーから呼び出せます。
ディスプレイのカラーを調整する
[カラー]タブではカラープロファイルの選択、作成が行えます。純正ディスプレイを使っているなら、初期設定でほぼ問題ありません。
(1)現在選んでいるカラープロファイルの詳細情報が表示されます。
(2)[補正]ボタンをクリックすると「ディスプレイキャリブレータ・アシスタント」が起動して手動でプロファイルを作成できます。
Night Shiftを設定する
日没後、目に優しい色合いにする「Night Shift」機能を設定します。機能のオン/オフを自動または手動で行うのか設定したり、色温度を調整したりできます。
(1)自動的にNight Shiftに切り替える方法は、[日の入りから日の出まで]にしておけば日々変化する日の入りと日の出に追従するので便利です。
ディスプレイの解像度を設定する(非Retina)
非RetinaディスプレイのMacでは[ディスプレイ]タブのレイアウトが一部変更されます。
(1)[解像度]を[変更]にするとそのディスプレイがサポートする解像度を数値で指定できます。
(2)ピボット対応(回転機能)ディスプレイを使っている場合は、ここで回転方向を設定できます。
カラープロファイルを作成する
(1)[カラー]タブの[補正]をクリックすると「ディスプレイキャリブレータ・アシスタント」が起動します。
(2)(1)の[続ける]をクリックしたら次にホワイトポイントを選びます。
(3)(2)の[続ける]をクリックし、管理者オプションを設定します。
(4)プロファイルが出来上がりました。プロファイル名(日本語OK)と別名(英数字のみ)を設定して[完了]をクリックします。
正しく設定して地球に優しい使い方にしよう
省エネルギー
ここでは、Macの電源管理に関する設定を行います。MacBookシリーズでは、バッテリと電源アダプタ接続時で省電力プランを別々に設定できます。そのほかシステム起動や終了の自動化も行えます。
バッテリ動作時の設定を行う
MacBookシリーズの省エネルギーパネルでは、[バッテリー]と[電源アダプタ]タブが表示され、それぞれの状態での電源管理を別個に行えるようになっています。
(1)自動的にディスプレイがオフになるまでの時間を設定できます。長く設定すると消費電力が増えるだけでなく、セキュリティの面でも危険です。
(2)ここにチェックを入れると、より消費電力が抑えられますが、ハードディスクドライブ搭載機では復帰にかなり時間がかかります。
(3)スリープ中でも新着メールの受信、iCloudでのデータ同期、タイムマシンバックアップを行う「Power Nap」機能のオン/オフを設定できます。
(4)ここにチェックを入れるとメニューバーからバッテリの使用状況を確認できます。アイコンをクリックすると、電力消費の激しいソフトなども確認できます。
(5)[スケジュール]ボタンを押すと、指定した日時に起動、再起動、スリープ、システム終了といった動作を行う設定ができます。
電源アダプタ接続時の設定を行う
[電源アダプタ]タブでは、[バッテリー]タブでの設定に加えて、[Wi-Fiネットワークアクセスによるスリープ解除]項目が増えます。なお、デスクトップ型Macでは停電時の動作も設定できます。
ゲートキーパーの例外を認める方法
ゲートキーパーでブロックされてしまうサードパーティ製のソフトを起動するには、該当ソフトをファインダ上でクリック、コンテキストメニューの[開く]を選ぶと出てくる[(ソフト名)の開発元は未確認です。開いてもよろしいですか?]のダイアログで[開く]をクリックします。安全が保証されませんので、特にメンテナンスソフトなどで例外を認めるのはおすすめできません。
ソフトのアイコンをクリックして、コンテキストメニューの[開く]を選ぶと開くダイアログで[開く]ボタンをクリックすることで未承認の開発者のソフトを起動できます。
キーボードおよび文字入力のカスタマイズを行う
キーボード
ハードウェアとしてのキーボードの調整から、日本語入力時の単語登録、さらにショートカットのカスタマイズ、音声入力の設定が行えます。Touch Bar付きモデルではControl Stripのカスタマイズもこちらでサポートします。
キーボードの反応を調節する
[キーボード]パネルではキーボードの反応を調整します。上図にある輝度やバックライトの設定項目はノート型Macのみのもの。デスクトップ型Macにはありません
(1)チェックを入れた状態で、入力メニューに表示された[キーボードビューア]を選ぶと、画面上にソフトウェアキーボードが表示されます。
(2)ここをチェックすると、キーボードの一番上にある[F1]キーや[F2]キーを標準のファンクションキーとして使います。[fn]キーを併用すると、キートップに刻印されている明るさ調節や音量調節が反応します。
(3)Windows風に配列を変えたり、Windows用キーボードをMac風に使えるようにしたりといった、キーの入れ替えを行えます。
ショートカットキーをカスタマイズする
[キーボードショートカット]タブでは、各種ショートカットキーの設定を行えます。左側のリストからジャンルを選び、チェックボックスをオンにしたら、右端のショートカットキーをダブルクリックすると編集できます。




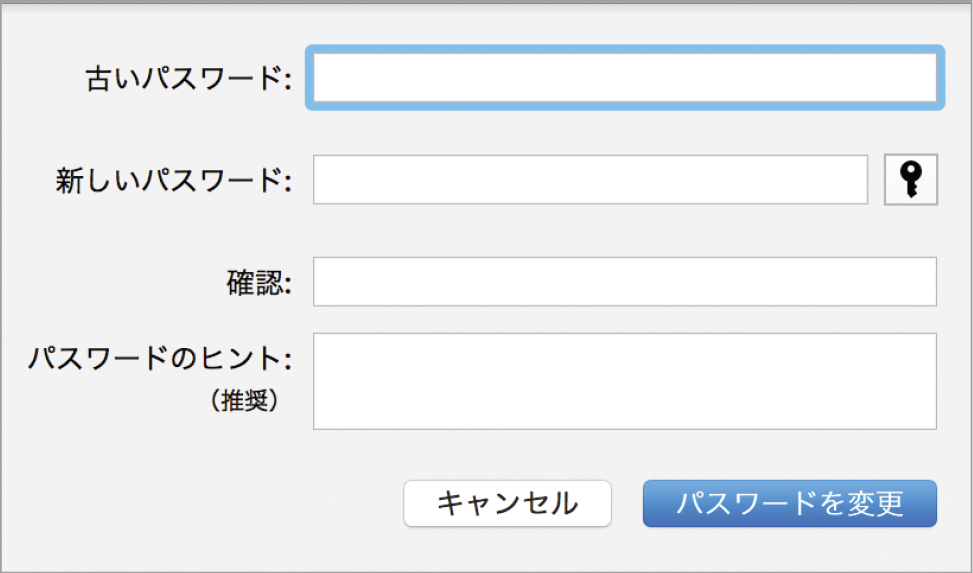



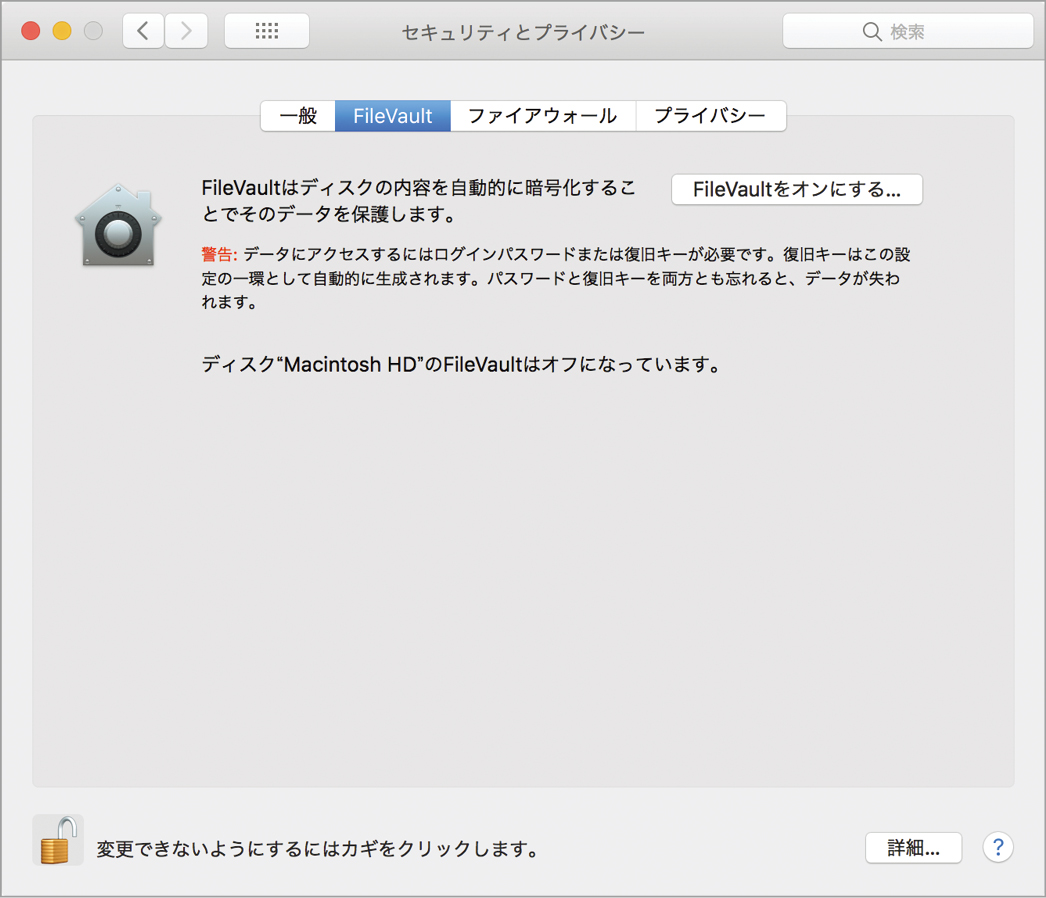

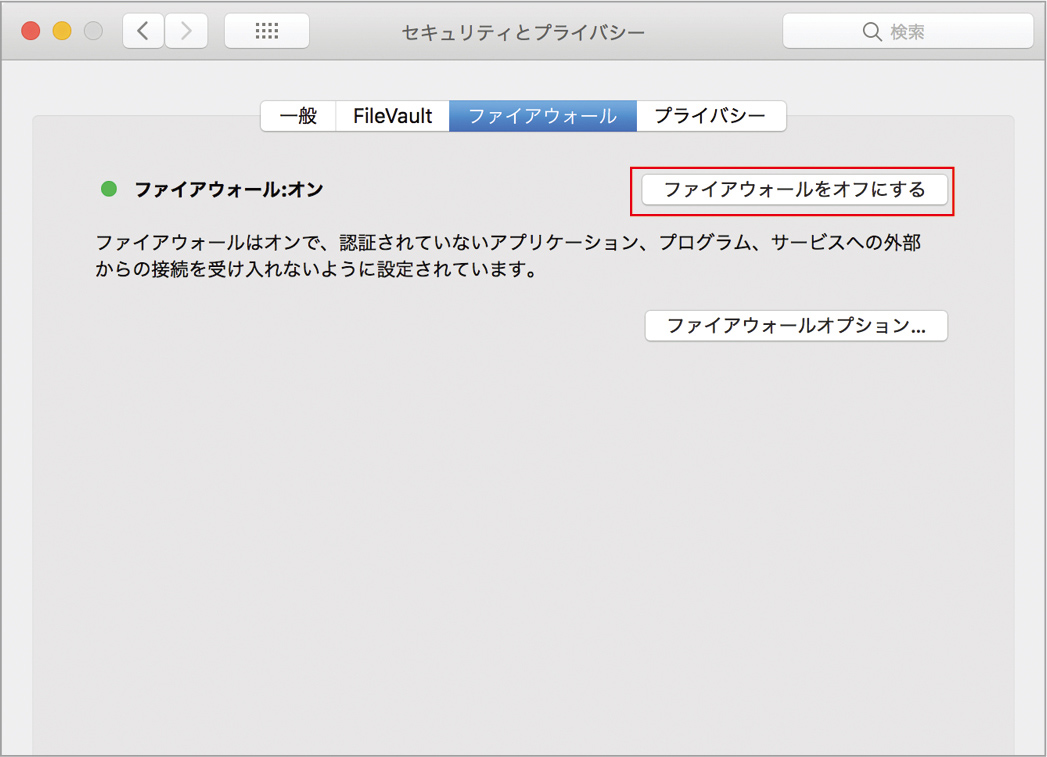

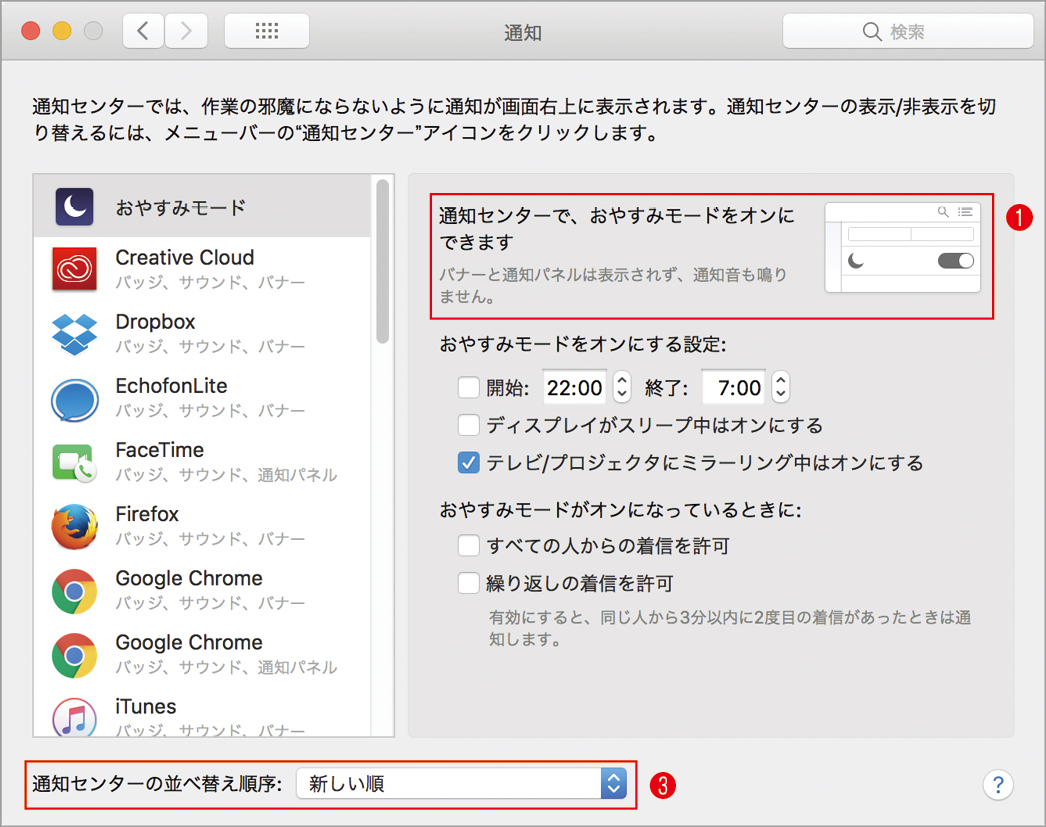






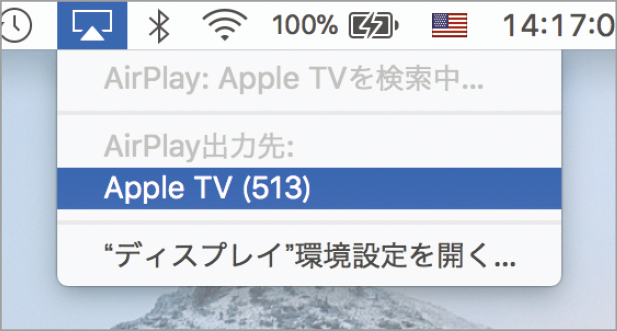







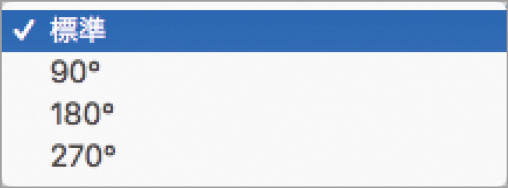




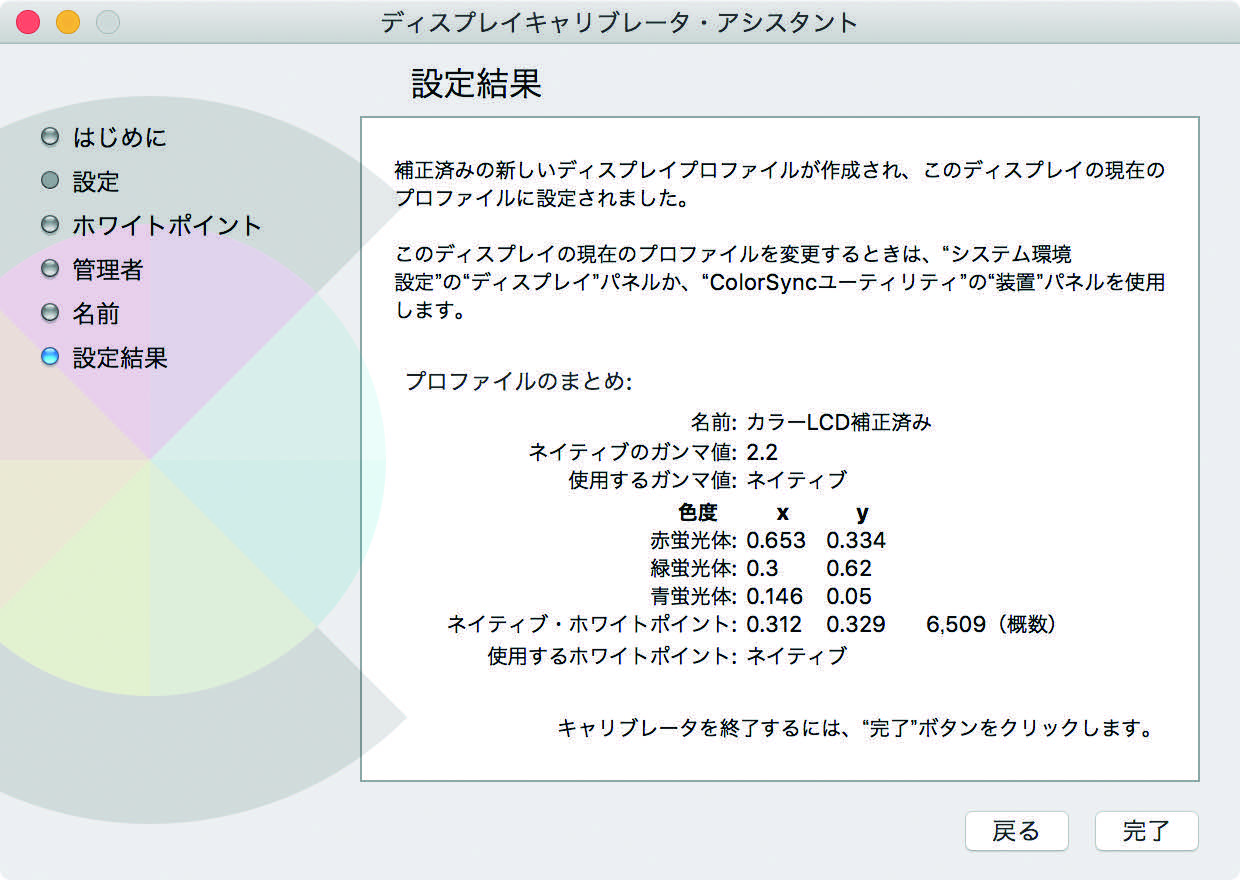

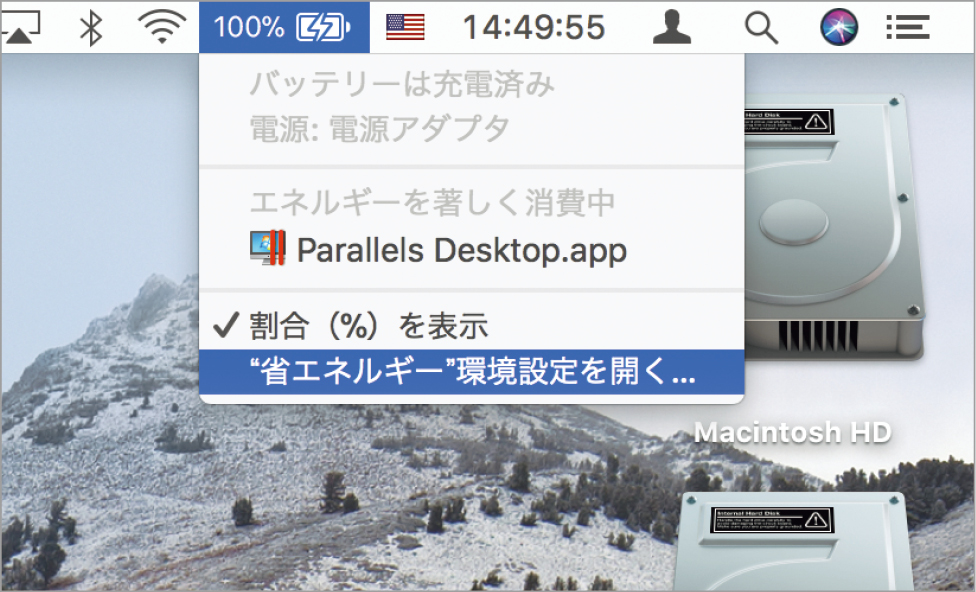












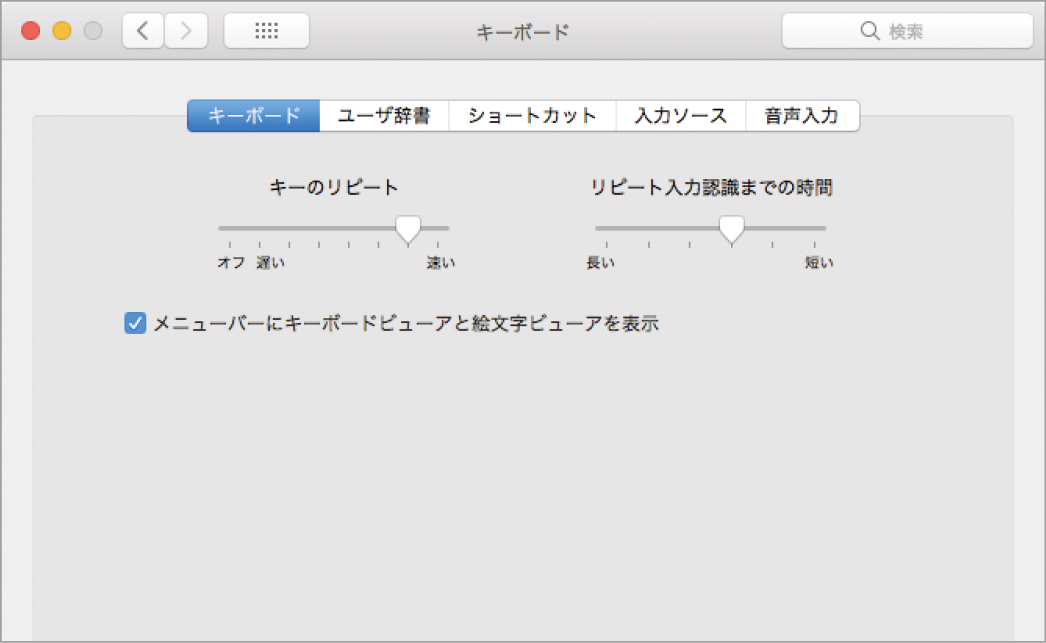






![フリーアナウンサー・松澤ネキがアプリ開発に挑戦![設計編]【Claris FileMaker選手権 2025】](https://macfan.book.mynavi.jp/wp-content/uploads/2025/06/C5A1875_test-256x192.jpg)