【バッテリのトラブル】バッテリの減りが早くなったときはどうする?
消費電力の多い設定項目を見直そう!
最近はACアダプタが使えるスポットも増えてきましたが、必ずしもそのような場所でMacを使えるとは限りません。状況によってはコンセントがないところで長時間作業する必要に迫られることもあります。また、長期間使っているとどうしてもバッテリの劣化は進み、以前と比べてバッテリの減りは早くなってしまいます。ハイ・シエラへのアップグレードを機会に、バッテリ消費に関する各種設定項目を見直して、少しでも長い時間、外出先でMacを使うための工夫しましょう。
Macを構成する要素の中で、もっとも消費電力が多いのはやはりディスプレイです。初期設定では周囲の明るさに合わせてディスプレイの輝度は自動的に変化しますが、バッテリで動作している間はなるべく暗くしておくといいでしょう。これはキーボードバックライトも同様です。また、ディスプレイをスリープさせるまでの時間を短くすればするほど消費電力を抑えることができます。
消費電力という点で次に気になるのはワイヤレス通信です。必要がなければWi−Fiやブルートゥースは可能な限りオフにしておくことをおすすめします。また、ソフトやシステムの自動アップデートを無効にしておけば、知らないうちに通信をしてバッテリが減ってしまったという事態も避けられます。「Macを探す」や標準の「マップ」ソフトで利用する位置情報サービスもWi−Fiを使うので、こちらも必要に応じてオフにしておきましょう。
(1)システム環境設定の[省エネルギー]では、[バッテリー]のタブをクリックして[ディスプレイをオフにするまでの時間]のスライダをなるべく短時間でオフになるように調整します。自動通信するPower Napはオフにしてください。
(2)見落としがちなソフトやシステムアップデートの自動受信設定は、システム環境設定の[App Store]をクリックすると表示される画面で行います。消費電力だけでなく、特に外出先ではパケット通信量の節約にもつながります。
(3)位置情報サービスの有効/無効はソフト単位で切り替えられます。切り替えは、システム環境設定の[セキュリティとプライバシー]で[プライバシー]タブをクリックし、[位置情報サービス]をクリックすると表示される画面で行います。
【ワイヤレスのトラブル】ワイヤレス周辺機器の接続が不安定になったときはどうする?
ブルートゥースをオン/オフしてみよう!
キーボードやマウス、トラックパッドなどのワイヤレス周辺機器のほとんどは、ブルートゥースによってMacに接続されています。ハイ・シエラにアップグレード後、ブルートゥースの周辺機器が一斉に接続できなくなったり、接続できても断続的に通信が途切れたりするようになった場合は、一度Macのブルートゥースをオフにして、再度オンにして様子を見てみましょう。ブルートゥースのオン/オフは、メニューバーのブルートゥースアイコンをクリックすると表示されるメニューから切り替えられます。
この方法でも問題が解決しない場合は、SMCリセットをしてみましょう。SMCはバッテリや内蔵ファン、キーボードバックライトなどを制御するためのものですが、ブルートゥースの不調時にリセットすることで改善することがあります。ノート型Macでは、電源オフの状態で[シフト]キー+[コントロール]キー+[オプション]キーと電源ボタンを押し、そのまま10秒間押し続けます。10秒後、すべてのキーを放してから、改めて電源ボタンを押します。デスクトップ型では電源オフの状態で本体から電源コードを外し、15秒以上経ってから電源コードをつなぎ直します。さらに5秒待ってからMacの電源を入れてください。これらの方法を試しても一部の機器との接続が不安定な場合は、機器ごとにペアリングを解除してから、再度ペアリングしてみましょう。ペアリングの方法は周辺機器によって異なります。
(1)すべてのブルートゥース機器の接続が不安定な場合は、Mac側でブルートゥースのオン/オフをしてみることと、SMCリセットが有効です。ブルートゥースをオン/オフするには、メニューバーのアイコンから[Bluetoothをオフ(オン)にする]を選択します。
(2)一部のブルートゥース機器だけが不安定な場合は、その機器とのペアリングを解除します。ペアリングはシステム環境設定で[Bluetooth]をクリックすると表示される画面で行います。解除したあと、同じ機器をペアリングし直しましょう。
【ソフトのトラブル】古いアップル製ソフトが使えないときはどうする?
最新版に乗り換えるか、シエラのまま使い続けましょう!
ハイ・シエラになって、いくつかのアップル製プロ向けソフトが動作しなくなってしまいました。これはハイ・シエラがリリースされる前の今年7月に情報が公開されていたのですが、ハイ・シエラで動作するアップル製のプロソフトは「ファイナルカット・プロ(Final Cut Pro X 10.3.4以降)」「モーション(Motion 5.3.2以降)」「コンプレッサ(Compressor 4.3.2以降)」「ロジック・プロ(Logic Pro X 10.3.1以降)」「メインステージ(MainStage 3.3以降)」となります。
これ以外のソフト、たとえば「ファイナルカット・スタジオ(Final Cut Studio)」や「ロジック・スタジオ(Logic Studio)」、およびこれらに付随する付属ソフトについては、ハイ・シエラ上では動作しません。残念ながら、アップルはこれらの古いソフトについてハイ・シエラで動作させる方針はなく、ソフト起動時の警告メッセージが示すように、後継ソフトを購入してそちらを使うようにさせたいようです。仕事の関係、あるいは使い勝手が気に入っているなどの理由でどうしても現行バージョンのソフトを使い続けたい場合は、OSのアップデートせず、シエラまでのバージョンのまま使い続けるしかありません。
ちょっと上級のユーザであれば、仮想環境(VM)を使ってハイ・シエラとそれ以前のシステムを併用する方法もありますが、この場合はプロソフトを使うシステムをハードウェアで、ハイ・シエラを仮想環境で使うことをおすすめします。
(1)Appleからプロ向けソフトの互換性についての情報が公開されています。対象となるソフトを使っている人は一度目を通しておきましょう。【URL】https://support.apple.com/ja-jp/HT207888
(2)古いプロソフトをHigh Sierra上で動作させようとすると、このようなアラート画面が表示され、後継ソフトをMac App Storeで購入するように示唆されます。
【暗号化のトラブル】ディスクを暗号化するとHFS+がAPFSになるときはどうする?
システムの仕様なのであきらめるしかありません
macOSには外付けのストレージなどを丸ごと暗号化し、パスワードがないとマウントできないようにする機能が付いていますが、ハイ・シエラでこの機能を利用すると、HFS+でフォーマットしてあるストレージでも、問答無用でAPFSフォーマット(暗号化)に変換されてしまうという問題があります。なお、システム標準では、APFSは内蔵するSSDにしか適用されないのですが、暗号化したディスクに関しては、外付けのハードディスクにも適用できます。
そもそも変換時に確認のダイアログも表示されないので、ユーザ自身がチェックするまで気づかないというのも問題なのですが、APFSフォーマットに変換すると、ハイ・シエラ以前のシステムではマウントもできなくなってしまいます。さらに、一度フォーマットしなおさないと、HFS+フォーマットに戻すこともできません。
残念なことに、現時点ではディスクを暗号化するにはAPFSになるのがシステムの仕様のため、設定等で変更することができません。サードパーティ製の暗号化ソフトについては、こちらも残念ながら現在はあまりいい選択肢がありません。HFS+のまま暗号化したボリュームの代用としては、暗号化したディスクイメージを作ってそれをHFS+フォーマットのディスクに保存するという手があります。パスワードがわからなければマウントできませんし、古いMacでも読み込めるという点で目的は達成できるでしょう。
(1)ディスクを暗号化するには、デスクトップなどで外付けディスクのアイコンを右クリックし、メニューから[“ディスク名”を暗号化]という項目を選びます。
(2)パスワードの設定画面になります。ここで[ディスクを暗号化]をクリックするとフォーマットが変更されてしまいます。
(3)暗号化すると[フォーマット]が[Mac OS拡張(ジャーナリング)]から[APFS(Encrypted)]に変わってしまっているのがわかります。
(4)「ディスクユーティリティ」でディスクイメージを作成する際に[暗号化]を選ぶと、マウントする際にパスワードが必要になり、暗号化ディスクとほぼ同じ運用が可能になります。マウントすれば共有も可能です。
【動画のトラブル】写真ソフトに動画を読み込めないときはどうする?
動画ファイルを一度Macにコピーしよう!
ハイ・シエラになってから、一部のデジタルカメラで撮影したフルハイビジョン動画(AVCHD)を写真ソフトに読み込めなくなってしまいました。メモリカードをセットしても、読み込み画面に動画が表示されなくなったためです。しかし、すでに読み込み済みの動画はこれまでと変わらず写真ソフトで管理・再生できるので、動画に非対応になったわけではありません。
AVCHDの動画を読み込むには、メモリカードから動画や動画の入ったフォルダをいったんMacにコピーして、それを写真ソフトのウインドウにドラッグ&ドロップします。
(1)AVCHDの動画が保存されたメモリカードの中身をFinderで開くと、[AVCHD]という名前のファイルがあります。これを右クリックしてメニューから[パッケージの内容を表示]を選択します。さらに[BDMV]という名前のファイルが現れるので、同様の操作で中身を表示します。
(2)[STREAM]という名前のフォルダの中に、動画ファイル(MTSファイル)が保存されているので、これを一度Macにコピーして、コピーしたものを写真ソフトのウインドウにドラッグ&ドロップすれば読み込めます。
【外部メディア】のトラブルUSBメモリをフォーマットできないときはどうする?
ディスクユーティリティを再起動しよう!
購入したばかりの外付けハードディスクやUSBメモリなどをMacにつなぐと、フォーマットされていないため使用できないというメッセージが表示されることがあります。この画面で[初期化]をクリックしてフォーマットしようとしても、ディスクユーティリティには何も表示されず、フォーマットできないという問題がハイ・シエラで発生しています。これに対処するには、ディスクユーティリティですべての接続デバイスを表示するように設定を変更してから、ソフトを再起動すると、接続された未フォーマットのデバイスが表示されるようになります。このデバイスをフォーマットしましょう。
(1)ディスクユーティリティの[表示]メニューから[すべてのデバイスを表示]を選択します。
(2)ディスクユーティリティを再起動すると、未フォーマットデバイスが表示されます。[パーティション]あるいは[消去]をクリックしてフォーマットすれば使えるようになります。
【通知のトラブル】通知センターの表示がおかしいときはどうする?
通知センターの設定ファイルを作り直そう!
ハイ・シエラにしてから通知センターに何らかの問題がある場合は、通知センターの設定ファイルを作り直すと改善することがあります。通知センターの設定ファイルはユーザの[ライブラリ]フォルダ内の[Preferences]フォルダにあるので、まずはこれを削除して、ターミナルで図のようにコマンドを入力・実行してみましょう。
なお、ユーザの[ライブラリ]フォルダは、ファインダの[移動]メニューから[ライブラリ]を選択すると表示できます。メニュー項目の[ライブラリ]は、[移動]メニューを開いているときに[オプション]キーを押している間だけ表示されます。
(1)[ライブラリ]フォルダの中の[Preferences]フォルダから、「com.apple.notificationcenterui.plist」という名前のファイルを探して、削除します。
(2)ターミナルを起動して、図のように3つのコマンドを入力・実行し、通知センターの設定ファイルの再作成、通知センターの再起動をします。
【FaceTimeのトラブル】テレビ通話中に勝手に写真を撮られたくないときはどうする?
撮影できないように設定を変更しよう!
ハイ・シエラとiOS 11のフェイスタイムでは、テレビ電話をしているときの相手の映像をライブフォトで撮影できるようになりました。使い方次第で楽しめそうな機能ですが、ボタン1つで撮影できることを不快に感じるという人も多いのではないでしょうか。勝手に写真を撮られたくない場合は、撮影を拒否するように設定しましょう。
Macの場合はフェイスタイムの環境設定画面で、[ビデオ通話中のLive Photosの取り込みを許可]をオフに、iOSの場合は[設定]ソフトの[FaceTime]をタップして、[FaceTime Live Photos]のスイッチをオフにしましょう。
(1)テレビ通話中に撮影ボタンをクリックすると相手の様子を撮影できるLive Photos機能。撮影された後にメッセージが表示されて、ビックリしてしまうことがあります。
(2)[FaceTime]メニューで[環境設定]を選択して、[設定]をクリックし、[ビデオ通話中のLive Photosの取り込みを許可]をオフにすれば、相手に自分の様子を撮影されることはありません。
【VPNのトラブル】VPNが使えないときはどうする?
もう一度設定をし直しましょう!
外部からネットワークに安全に接続するのに便利な「VPN(Virtual Private Network)」接続ですが、シエラまで利用できていたものが、ハイ・シエラにアップデートしたら使えなくなることがあります。設定がシステムのアップデートに伴ってうまく引き継げなかったときに発生しているようです。
一度VPN接続を削除し、もう一度設定し直すことで再び利用可能になります。なお、シエラ以前のOSからアップデートする場合、PPTP接続のVPNのサポートがなくなっています。どうしてもPPTP接続が必要な場合は、PPTPに対応したサードパーティ製のVPNクライアントを使いましょう。
(1)システム環境設定の「ネットワーク」パネルで、VPNの設定を一度削除して、もう一度作成し直しましょう。設定はVPNサーバの管理者に確認しましょう。
(2)PPTP接続用のクライアントとしては「Flow VPN Connect」が利用できます。Mac App Storeで配信されているものではなく、WEBページからダウンロードします。【URL】https://www.flowvpn.com/download-mac/
【日本語変換のトラブル】日本語変換の入力操作が逆になってしまうときはどうする?
ほかの変換プログラムを使うか、慣れるしかありません!
これまでは、日本語入力モードで[シフト]キー+[スペース]キーを押すと半角スペースになっていましたが、ハイ・シエラでは直前の文字種が半角なら半角スペースが、全角なら全角スペースが入力されるように変更されました。このため、日本語入力中、[コントロール]キー+[;]キーで直接半角英数字に変換し、直後に半角スペースを入力するつもりで[シフト]キー+[スペース]キーを押すと、全角スペースになってしまいます。
残念なことに今のところ、設定で変更する手段がありません。どうしても慣れない場合は、サードパーティ製の日本語変換プログラムを利用するといいでしょう。
High Sierraインストール時のどうする?
Mac App Storeで「Sierra」のインストーラが見つからない!
High Sierraが登場して以来、ハードウェアの要件が同じためか、1つ前のバージョンである「Sierra」がMac App Storeで検索しても見つからなくなってしまいました。過去にダウンロードしたことがあれば購入履歴からたどることができますが、何らかの理由でバージョンを飛ばしてしまった場合など、改めてSierraに戻したいなどの理由があっても、インストーラを入手できません。
実はSierraもMac App Storeに登録されていますが、ソフト上からは隠されているので、ターミナルからMac App Storeにアクセスできる「mas-cli」を使います。
(1)「Homebrew」などを使って「mas-cli」をインストールします。Homebrewでは「brew install argon/mas/mas」でインストールできます。
(2)Homebrewをインストールしたら、「ターミナル」で「brew install mas」と入力して実行すると、「mas-cli」がインストールできます。
(3)mas-cliをインストールしたら、「ターミナル」を起動して「mas install 1127487414」と入力して実行します。正常に完了するとインストーラが「アプリケーション」フォルダに保存され、起動します。
→ちゃんとMac App Storeにあります!
【共有のトラブル】古いMacとファイル共有できないときはどうする?
共有プロトコルを変えてみましょう!
macOSは以前、ファイル共有に「AFP(Apple File Protocol)」というプロトコルを使用していましたが、最近はAFPのサポートが縮小されており、代わりにOS X 10・9 マーベリックス(Mavericks)からは標準で「SMB(Server Message Block)」というプロトコルが使われるようになりました。
ハイ・シエラになってもAFP自体は引き続き利用できるのですが、ハイ・シエラでサポートが開始された新しいファイルシステム「APFS」フォーマットのSSDはAFPに対応しておらず、AFPの共有ポイントとして利用することができません。これはハイ・シエラが共有サーバになっている場合、「APFSフォーマットのストレージ上にある共有フォルダは、AFPを使ったファイル共有からは見えない」ということになってしまいます。
もし何らかの理由で古いシステムからハイ・シエラ環境の共有サーバにアクセスする場合、AFPではハイ・シエラの共有フォルダを見ることができません。この場合の対処法としては、システム環境設定の[共有]パネルで「共有プロトコル」を、AFPの代わりにSMBを指定してみましょう。もしMac OS 9など、そもそもSMBが利用できない環境の場合は、逆にMac OS 9のほうに共有フォルダを設定し、ハイ・シエラ側からアクセスしてもらうようにするといいでしょう。
(1)AFPを使ったファイル共有では、APFSストレージ上の共有フォルダが表示されません。現時点ではこれを回避することはできないので、外部ストレージなどAPFS以外のフォーマットのストレージを共有用に利用するなどの手段が必要です。
(2)システム環境設定の[共有]パネルで[ファイル共有]を選択し、[オプション]を選ぶと共有に使うプロトコルを指定できます。ここでは[SMBを使用してファイルやフォルダを共有]にチェックを付け、[AFPを使用してファイルやフォルダを共有]のチェックは外しましょう。
High Sierraインストール時のどうする?
Mac App Storeからインストーラをダウンロードできない
High Sierraのダウンロード中に「ダウンロードに失敗しました」という表示が出る場合、Mac App Storeが混雑している可能性が高いです。Mac App Storeは十分な容量の回線を用意していますが、それでもOSは容量も大きいため、世界中からダウンロード要求が殺到すると回線のキャパシティを超えてしまうことがあるのです。
High Sierraの場合、すでに発表から日数が経っているため、これからダウンロードに失敗するほど混雑することは考えにくいですが、緊急性が高いアップデータが登場した場合などは、ダウンロードに失敗する可能性があります。落ち着いて、しばらく時間を空けてから再度ダウンロードしましょう。混雑は長くても24時間程度で収まるはずです。
Mac App Storeは、ごく稀にですが、メンテナンスなどで一時的にシャットダウンされていることもあります。いずれにしてもつながらないときは、数時間待ってから再度接続してみましょう。
→少し経ってから再度チャレンジしてみましょう!
【写真のトラブル】HEIF写真を「認識しないファイルです」と言われたときはどうする?
ほかのフォーマットに変換しよう!
iOS 11とハイ・シエラでは新しく「HEIF」フォーマットの画像形式、および動画形式として「HEVC」に対応しました。Macでは「写真」ソフトや「プレビュー」、「ファイナルカット」などのソフトで開くことはできますが、HEIFフォーマットで書き出すことはできません。問題は、サードパーティ製ソフトには、まだHEIFに対応したものが少ない点です。こうした非対応のソフトでHEIF形式のファイルを開こうとしても、警告のメッセージが表示されて開けません。
残念ながら、現状ではソフト側の対応を待つしかありませんが、前述したようにシステムに標準のソフトで開くことができるので、一度目的のソフトで開ける形式(JPEGやPNG、TIFFなど)に変換し、改めて開き直すといいでしょう。「写真」ソフトの中から直接外部ソフトで開いて編集する、といった便利な新機能が利用できないのは残念ですが、ソフト側のアップデートまではワンクッション挟むしかありません。MacアップストアではHEIF対応のソフトが徐々に増え始めているので、これらを調べてみてもいいでしょう。
なお、HEVC形式の動画でも同様に「クイックタイム・プレーヤ」や「ファイナルカット・プロ」で開いて別の形式に書き出すことができるほか、クイックタイム・プレーヤを使えば、Mac上で別形式の動画をHEVC形式で保存することも可能です。
(1)HEIF形式のファイルは拡張子が「.heic」になっています。macOS High Sierraなら、システム標準の「プレビュー」や「写真」、あるいはQuickLookでもHEIF形式のファイルを開けます。
(2)High Sierraであっても、非対応ソフトではHEIF形式のファイルを開くことはできません。ちなみに、Adobe Photoshop CCは最新版(19.0)でHEIFに対応しています。
(3)HEIFフォーマットのファイルを右クリックで選択し、[このアプリケーションで開く]から、Macにインストールされたソフトの中でHEIF形式に対応したソフトの一覧が表示されます。ただし、このリストには対応するすべてのソフトは表示されません。
(4)[このアプリケーションで開く]から[App Store]を選ぶと、Mac App Storeに登録されたHEIFフォーマットに対応したソフトの一覧が表示されます。
iPhoneの設定と転送時のファイル形式
(5)iPhone側でMacに写真を転送する際に「イメージキャプチャ」や「写真」を使わず、AirDropやメール、メッセージを使って送信すれば、自動的にJPEG形式に変換されるので、これを利用してもいいでしょう。
(6)先述のとおり、イメージキャプチャを使って転送する場合でも、[元のフォーマットのまま]にチェックが入っていない場合はJPEGに変換されます。
(7)QuickTime Playerで[書き出す]を選んだときに[HEVCを使用]のチェックを外せば、通常のムービー形式(H264/AACなど)になります。



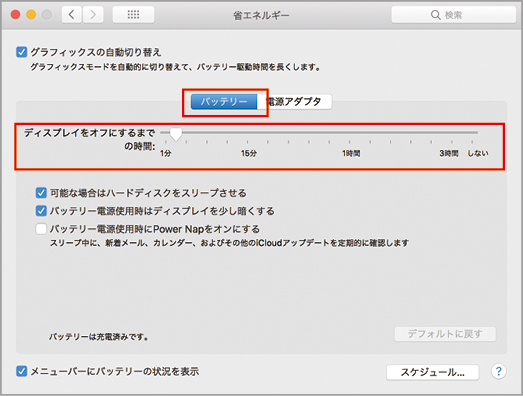
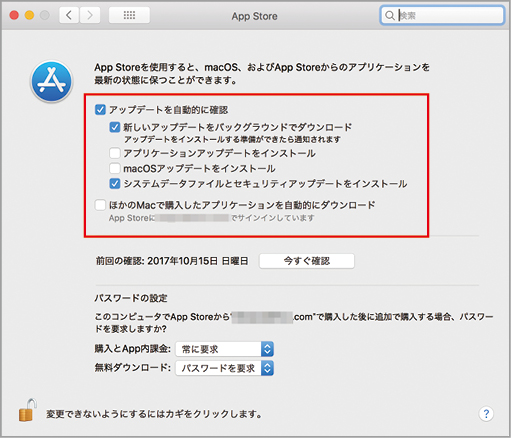
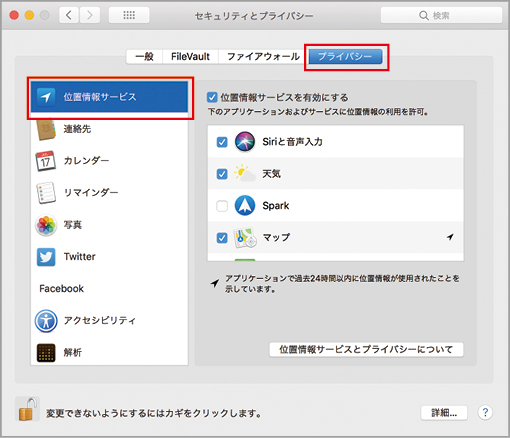
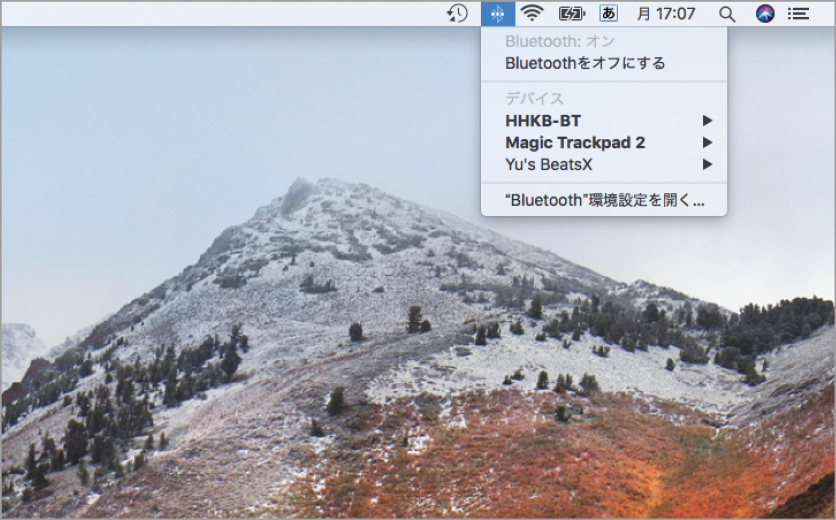
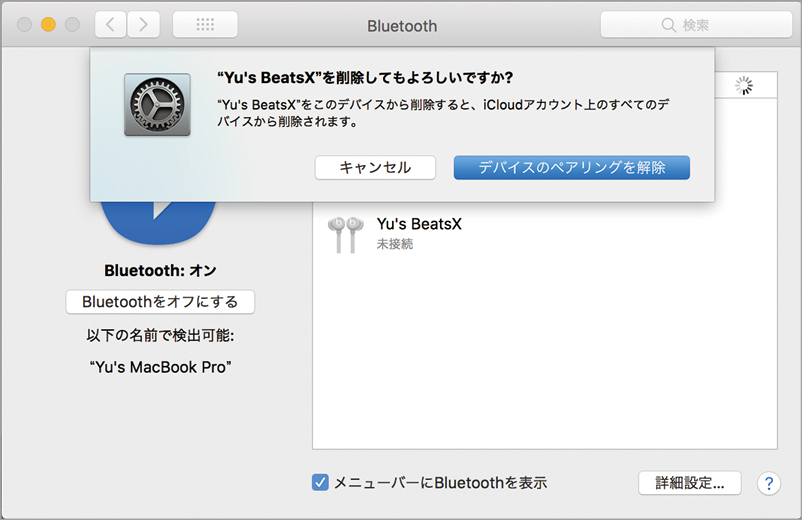

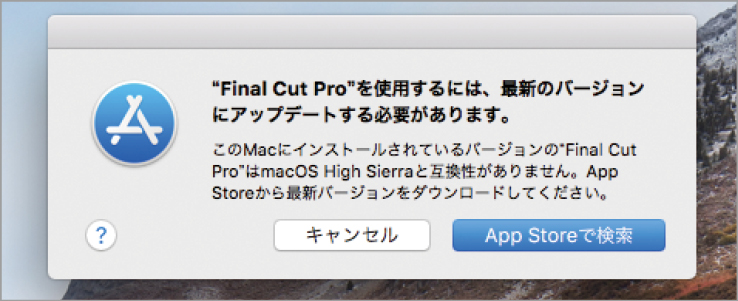
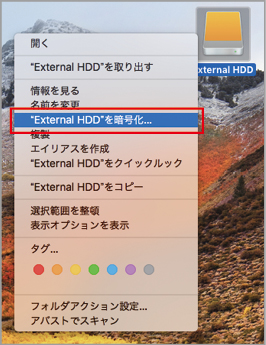

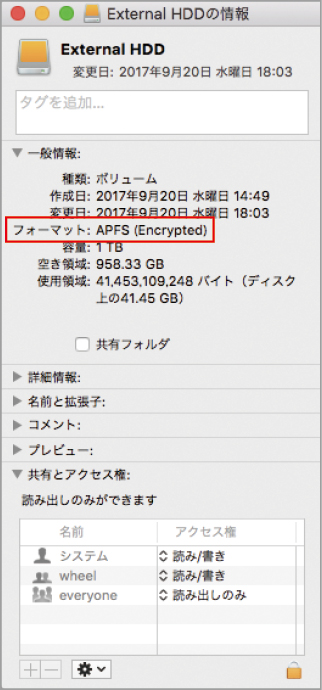

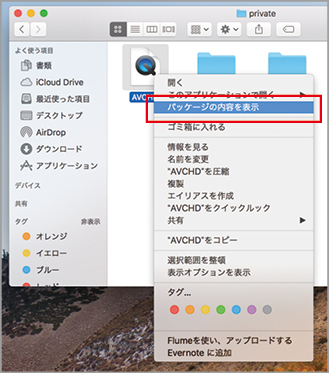
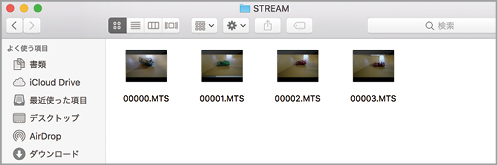

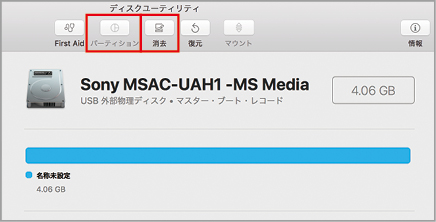


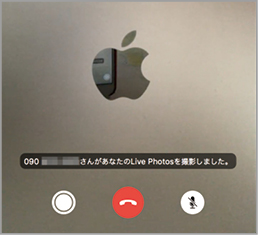



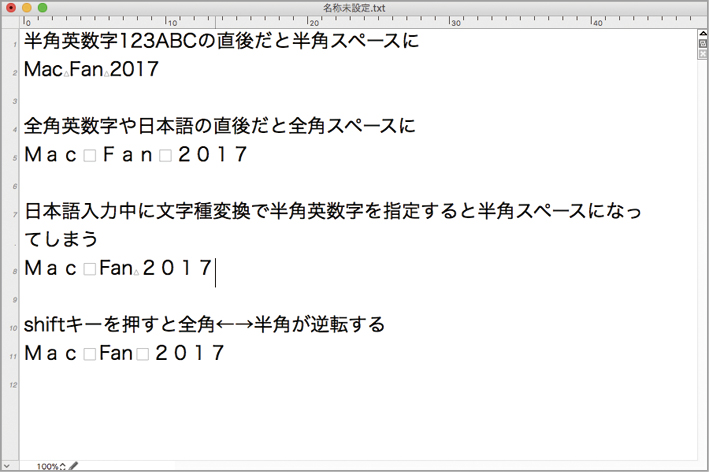
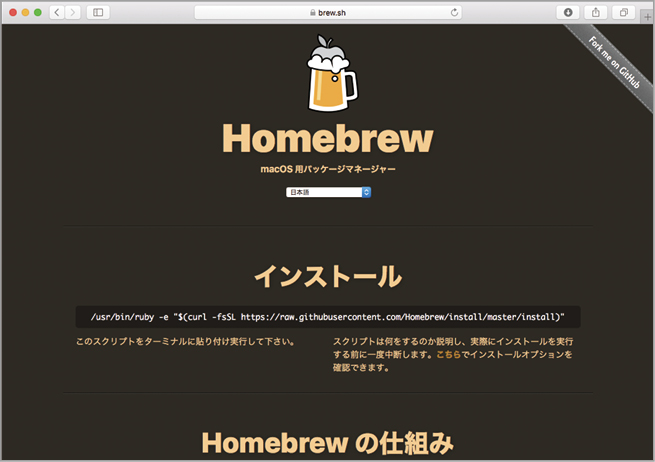


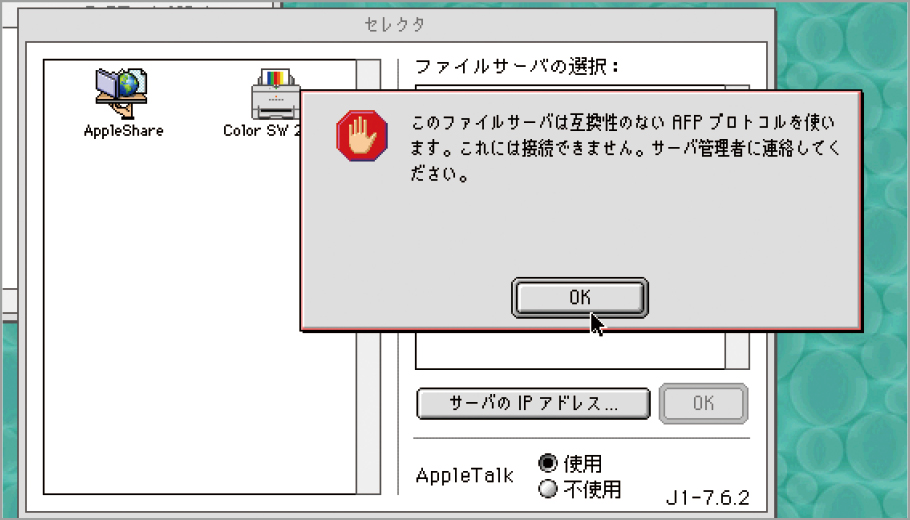
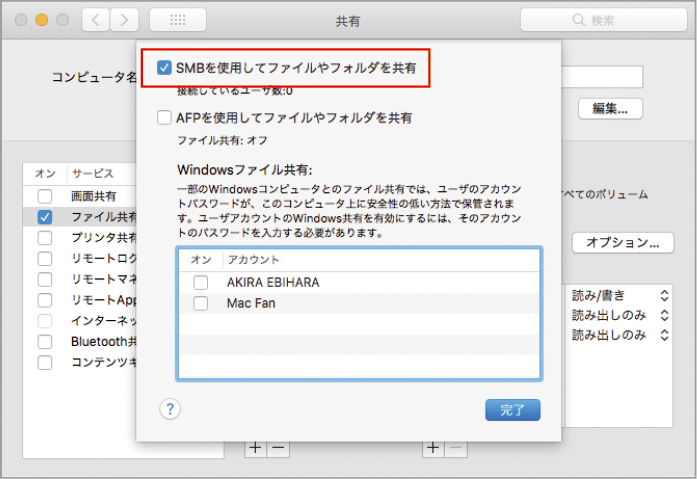

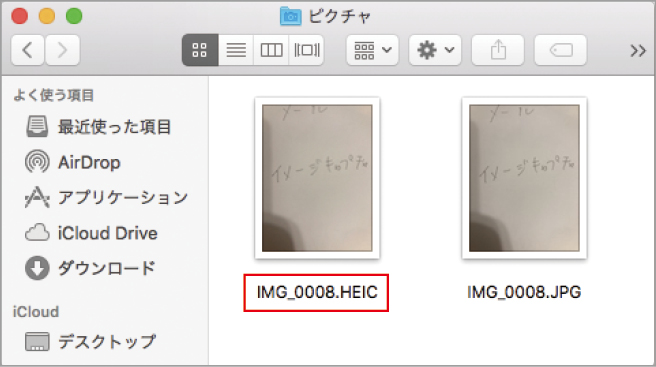

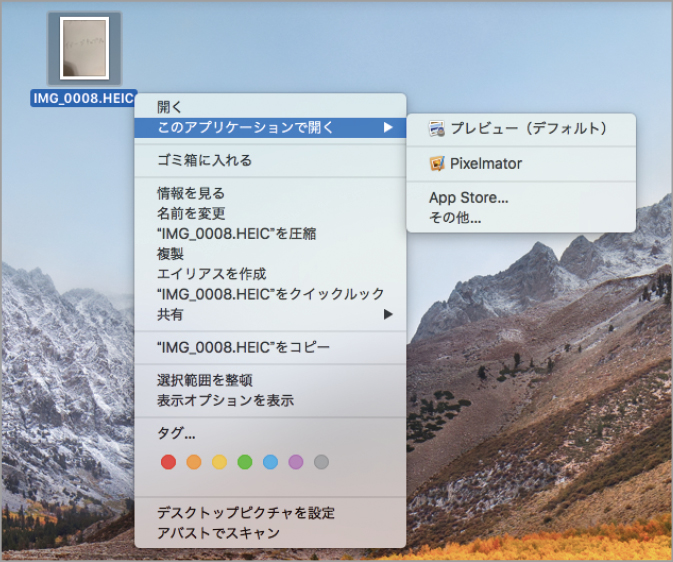



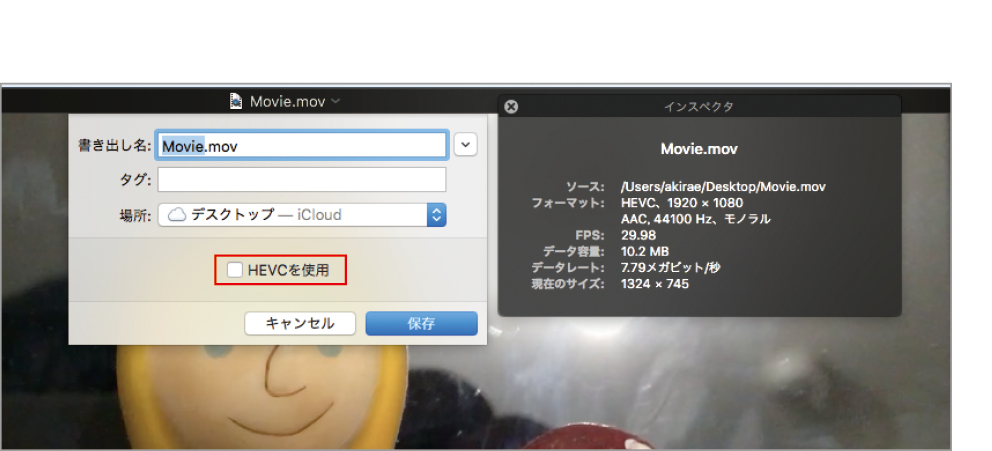



![フリーアナウンサー・松澤ネキがアプリ開発に挑戦![設計編]【Claris FileMaker選手権 2025】](https://macfan.book.mynavi.jp/wp-content/uploads/2025/06/C5A1875_test-256x192.jpg)