【OS動作のトラブル】ハイ・シエラとシエラの違いを知りたいときはどうする?
一部の操作で早くなっています!
システムが新しくなり、新しい機能が追加されるたびに、「新しいシステムは新機能のせいで遅くなっているのではないか」という疑念が取り沙汰されます。
ハイ・シエラは、インストールできるハードウェアはひとつ前のシエラと変わっていませんが、内部が最新のハードウェアに最適化されています。特にSSDに最適化された「APFS」や、GPUの能力を引き出せる「メタル2」による3Dグラフィックなどは、同じハードウェアでもより高速な動作が期待できそうです。実際にはどうなのでしょうか。
そこで、同一のハードウェアにシエラとハイ・シエラをインストールして、同じ作業をするのにかかる時間を計測してみました。検証には12インチMacBook(2017)を使用しています。
まず基本となるシステムの起動時間ですが、ファイルの読み込みがあるので、APFSフォーマットの威力が期待できるところです。結果としては10秒以上短縮されました。もともとmacOSはかなり最適化が進んでいて、起動時間が高速になっているのですが、ハイ・シエラではさらに高速になっており、これなら電源をオフにした状態からの復帰もさほどストレスを感じずに済みそうです。長時間移動する場合などは、バッテリを維持するために、スリープではなく電源オフという選択肢もより有効になるでしょう。
次にサファリ上でジャバスクリプト(JavaScript)のベンチマークテスト「スピードメーター(Speedometer)」を実行しました。比較的実際のWEBサイトに近いと言われるベンチマークですが、結果はサファリ 10.1に対して、サファリ11は20%近く性能が向上しています。ジャバスクリプトの処理エンジンなどがサファリ11で最適化されていることが大きいと思われますが、サファリ11はシエラ版とエルキャピタン版も出ているので、これらを使えばハイ・シエラでなくても差は縮まるでしょう。そのほかの検証は左ページで詳細お伝えします。
結論としては、SSD搭載環境であればAPFSの恩恵が大きく、シエラと同等かそれ以上に快適に利用できると言えるでしょう。少なくとも重くなっているということはありません。なお、システムのアップデート直後にスポットライトのインデックス更新処理などで若干遅く感じることはあるかもしれませんが、処理が終われば改善するはずです。
OSの起動時間
起動からFinderが表示されてアイコンを選択できるようになるまでの時間を計測(3回の平均)。SierraとHigh Sierraの間で約2秒縮んではいますが、体感的にそこまではっきりとした差は感じられません。ソフトのインストール数などの環境にもよりますが、ほとんどの人はこれまでどおりに使えるでしょう。
「Finder」で1GBのファイル50個をコピーする
1GBのファイル50個をアイコンで選択した状態でコピーするのにかかる時間を計測。フォルダ単位でコピーするよりも時間がかかります。ここでは約2倍と、High SierraのAPFS形式とSierraまでのMac OS拡張形式のフォーマットの違いがはっきり表れることになりました。
「プレビュー」で1000ページのPDFを開く
A4いっぱいにみっちりテキストが書かれている1000ページのPDFファイル(12.1MB)を開くまでの時間を計測。フォントのレンダリングなども関わってきますが、ほとんど差はありませんでした。写真中心のPDFファイルだと、少しこの差は大きくなるかもしれません。
「プレビュー」でRAWファイル15枚を現像する
NEF形式のRAW画像データ(1枚あたり約6MB)を15枚、「プレビュー」で開くのにかかった時間を計測。RAWデータなので一度現像処理がかかるため、通常のJPEGなどより時間がかかります。約0.5秒の差は出ましたが、体感で有意な違いがあるとは言えませんでした。
ベンチマークソフト「GeekBench 4」を実行する(CPU-64bit)
ベンチマークソフト「GeekBench 4」CPUの性能を計測しました。計測結果は毎回ばらつきが大きいので、5%程度の差であれば誤差と見ることができます。今回はSierraのほうがやや高い数値が出ましたが、差は誤差の範囲に収まっているので、実質ほとんど差はないと考えていいでしょう(ハードウェアが変わっていないので当然ですが)。
SafariでJavaScriptベンチマークテスト「Speedometer」を実行する
JavaScriptなどの実行速度を計測するWEBベンチマークの「Speedometer」を使ってSafariの速度を計測してみました。SierraのSafari 10.1よりもHigh SierraのSafari 11のほうが2割弱早くなっています。ただし、SierraでSafari 11を使えばこの差はもっと縮まるでしょう。OSというよりはWEBブラウザの性能差ということになります。
ベンチマークソフト「GXBench GL」で3D性能を計る
3Dベンチマークアプリ「GFXBench GL」でOpenGLの性能を計測しました。High Sierraのほうがわずかに下回っていますが、ほぼ誤差の範囲といっていいでしょう。OpenGLについては大きな変更はないようです。
ベンチマークソフト「GXBench Metal」で3D性能を計る
「GFXBench Metal」を使って、OpenGLではなくMetalを使った場合の3D性能を比較してみました。High Sierraでは性能の上がったMetal 2を搭載しているはずですが、GFXBenchの結果ではかなりはっきりとSierraのほうが高い結果が出ています。ベンチアプリがMetal 2に対応していない可能性もありますが、同時に現状ではゲームなどでもMetal対応のもので性能が下がっている報告があるため、ドライバーソフトの最適化が進んでいない可能性もあります。
【ソフト起動のトラブル】ダウンロードしたソフトが起動できないときはどうする?
セキュリティ設定を変更しよう!
ハイ・シエラでは、ソフトの実行許可がより厳格になりました。そのため、WEBサイトなどからダウンロードしたソフトを起動するときやインストールするときに警告が表示されることがあります。この警告が表示された画面で[OK]をクリックしても、ソフトを起動したり、インストールしたりすることはできません。これはマルウェアやウイルスなどの被害が拡大している現状を考えると仕方のない措置ですが、そのままではMacアップストアで入手したソフトしか使えないということになってしまいます。WEB上で配布されている膨大な優良Macソフトの資産が無駄になってしまうのはもったいないので、セキュリティ設定を変更して使えるようにしましょう。
セキュリティ設定は、システム環境設定の[セキュリティとプライバシー]の[一般]をクリックすると表示される画面で変更できます。警告が表示された直後にこの画面で[このまま開く]をクリックすれば、以降そのソフトは警告なしで起動できるようになります。ただし、警告されるソフトはMacアップストアの配布ソフトのようにアップルの審査を通過しているわけでもなく、アップルが推奨している開発者IDも埋め込まれていないため、安全性に問題がある場合があります。また、ハイ・シエラやほかのソフトとの互換性も万全ではないかもしれません。この方法でソフトを起動する場合は、こうした点も踏まえて自己責任で使うようにしてください。
(1)ダウンロードしたソフトや開発者IDが不明なソフトを起動しようとすると表示される警告です。ここでは[OK]をクリックして閉じるしか手はなく、起動はできません。
(2)警告を閉じた直後に、システム環境設定で[セキュリティとプライバシー]をクリックし、[一般]タブをクリックします。[このまま開く]というボタンが表示されているので、これをクリックします。
(3)再度警告が表示されます。今度は[開く]をクリックすると、そのソフトが起動し、以降は警告なしで起動して使えるようになります。
【ソフト起動のトラブル】iTunesが起動しなくなった!ときはどうする?
無効になったフォントを有効にしよう!
ハイ・シエラにアップグレード後、以前まで何事もなく使えていたiTunesが起動しなくなってしまったというトラブルが相次いでいます。iTunesが起動できないトラブルというと、ライブラリファイルの破損などを疑ってしまいますが、ライブラリファイルを新たに作り直してみても、起動しようとした直後に強制的に終了されてしまい、iTunesを使うことができません。iTunesが強制終了してしまう問題は、意外なことにフォントに原因があります。macOSに標準で組み込まれているフォントのひとつ「Kokonor」が無効になっていると、iTunesをはじめとするさまざまなソフトで問題が発生します。
問題を解決するには、macOSの「フォントブック」で「Kokonor」フォントを有効にします。iTunesの問題のほか、システム環境設定の[言語と地域]を表示できない、日本語入力のライブ変換時に数文字入力するごとに自動的に確定されてしまって正しい漢字に変換できないといった問題も、同じ原因です。
なお、KokonorフォントはOS Xレパードで採用されたチベット文字入力用のフォントです。使う場面は限られているため、過去にこのフォントを無効にした人も多いかもしれません。そのままmacOSのアップグレードや環境移行を重ねてしまったために、今回のハイ・シエラでもフォントが無効のままという場合は、設定を見直しましょう。
(1)iTunesを起動しようとするとしばらく無反応の時間があったあと、このように表示されます。以降もこの繰り返しでまったく起動できないという問題が、High Sierraにアップグレードした環境で発生することがあります。
(2)日本語入力のライブ変換では、これまで単語や文節単位で適切に漢字などに変換できていたものが、数文字ごとに自動確定され、でたらめな文字列になってしまうことも。これもKokonorフォントが原因です。
(3)標準のFont Bookソフトで[Kokonor]を検索します。このフォントが無効になっている場合は、フォントを右クリックすると表示されるメニューから[”Kokonor”ファミリーを使用]をクリックして有効にすれば、問題は解決します。
【サウンドのトラブル】警告音やサウンドが出ないときはどうする?
ボリュームや音声出力設定を見直そう!
ハイ・シエラにしてからファインダの警告音が聞こえなくなった、iTunesでの音楽再生で音が出なくなったという場合は、初歩的ですが、まずはボリュームがミュートされていないか確認してみてください。ハイ・シエラの初期設定では、これまでメニューバーにあったボリューム調整用のアイコンが非表示になっているため、つい見落としがちです。ボリューム調整用アイコンは、システム環境設定の[サウンド]をクリックすると表示される画面から、メニューバーに表示させることができます。アイコンが非表示でも、ファンクションキーやタッチバーのコントロールストリップを使って音量を調整することもできます。
外付けのデジタルスピーカやUSB DACなどをMacにつないでいて、音が鳴らなくなってしまった場合は、音声出力のサンプリング周波数設定を確認してみてください。接続している機器によっては、サンプリング周波数の上限が定められているものがあり、Mac側の設定で上限以上のサンプリング周波数に設定されていると、機器から音声は出力できません。使用する機器に最適なサンプリング周波数に設定し直しましょう。音声出力のサンプリング周波数は、Macの標準ソフトである「Audio MIDI設定」で設定します。ちなみに、サンプリング周波数は音のきめ細かさを表す数値で、「ハイレゾ」と呼ばれる高音質フォーマットの登場で注目されることが多くなりました。
(1)ボリューム調整はファンクションキーで行えます。F10キーはミュート(消音)、F11キーはボリュームを下げる、F12キーは上げるになります。Touch Barのコントロールストリップでも調整可能です。
(2)システム環境設定の[サウンド]をクリックすると表示される画面の[出力]パネルでもスライダをドラッグして音量調整できます。また、[メニューバーに音量を表示]をオンにすると、メニューバーにボリューム調整用のアイコンが表示されます。
(3)外部機器から音声を出力している場合は、その機器が対応しているサンプリング周波数に設定します。Audio MIDI設定で[出力]をクリックし、[フォーマット]から該当する値を選択します。
【ブラウザのトラブル】ブラウザが遅いときはどうする?
拡張機能の見直しとキャッシュクリアを実行しよう!
WEBブラウザの動作が遅いと、WEBページの閲覧でストレスが溜まることになってしまいます。ハイ・シエラへのアップグレード後に、動作が顕著に遅くなったり、不安定になったりした場合は、広告ブロックやジェスチャ操作などの追加プログラムが原因かもしれません。このようなプログラムを、サファリでは「機能拡張」と呼びます。WEBブラウザはハイ・シエラに対応していても、これらのプログラムの互換性に問題があると、WEBブラウザの動作が不安定になってしまいます。一度すべての追加プログラムを無効にした状態で使ってみて、問題がないようであれば1つずつ有効にするというように、問題の切り分けをしてみるといいでしょう。また、追加プログラムのアップデータが公開されている場合は、それを適用してみてください。
ハイ・シエラへのアップグレード以前からWEBブラウザの挙動に問題を抱えていた場合は、WEBページの閲覧履歴や各種キャッシュデータを削除してしまうのが効果的です。これらのデータは過去に閲覧したWEBサイトなどを素早く呼び出したり、スポットライト検索で探したりするためのものですが、すべてのデータを残しておく必要はありません。再訪したいWEBページなどはブックマークに登録しておけば済みます。これらのデータの蓄積によってWEBブラウザの動作が遅くなるくらいであれば、一度すべてを削除してしまって動作を軽くするのが得策でしょう。

(1)Safariでは[Safari]メニューで[環境設定]をクリック、さらに[機能拡張]をクリックすると表示される画面で、追加プログラムの有効/無効を切り替えられます。
(2)SafariやFirefoxには、追加プログラムを無効にしてWEBブラウザを再起動したり、表示中のWEBページを再表示したりするメニュー項目が用意されているので、これを利用してもいいでしょう。
(3)履歴やキャッシュ、クッキーなどの蓄積データの削除も効果的です。Safariでは[Safari]メニューの[履歴を消去]で履歴データを一括削除できるほか、環境設定の[プライバシー]をクリックすると表示される画面で、[Webサイトデータを管理]をクリックして、キャッシュやクッキーを削除できます。
【メールのトラブル】メールのPOP受信ができないときはどうする?
メールの受信設定を確認してみよう!
以前のOSからハイ・シエラにアップデート後、プロバイダなどのメールが受信できなくなることがあります。これはメールサーバが「POP」接続の場合、アップデートに伴って自動設定機能がうまく作動できなかったときに起きるようです。
メールの受信時にエラーが発生するようであれば、「メール」の[環境設定]パネルで[アカウント]タブを開き、[接続設定を自動的に管理]のチェックを外してみてください。接続に使用するポート番号や認証方式の設定画面が現れるので、プロバイダが指定している設定を手動で選んでください。これで従来のようにメールを受信できるはずです。
【ソフト起動のトラブル】「[ソフト名].appは壊れているため開けません」と表示されたときはどうする?
セキュリティの設定を見直してみましょう!
ハイ・シエラにアップデート後、いつものようにソフトを起動しようとすると「[ソフト名].appは壊れているため開けません」というメッセージが表示され、開けないことがあります。これは先述のように、Macアップストアからダウンロードしたものしか起動しない設定になっているからです。設定を変更すれば起動できるようになりますが、基本的に開発元がはっきりわかっている、信頼できるソフトだけを利用するようにしましょう。
なお、同様にJava 6 SEランタイムが必要なソフトも起動時にメッセージが表示されますが、ハイ・シエラではサポートされていないため、残念ながら起動できません。
(1)「システム環境設定」の[セキュリティとプライバシー]パネルで[一般]タブを開き、[ダウンロードしたソフトの実行許可]で[Mac App Storeと確認済みの開発元からのソフトケーションを許可]に変更します(要管理者パスワード)。
(2)Java 6が必要なソフトの場合、ハイ・シエラではJava 6をサポートしていないため、基本的に起動する手段がありません。同じような機能を持った代替ソフトや、Javaを必要としないバージョンに乗り換えましょう。
High Sierraインストール時のどうする?
空き容量が足りないと表示されてインストールできない!
High Sierraのインストーラの容量は約4.8GBですが、実際にはインストール時にファイルを解凍するなどでさらに空き容量が必要になります。AppleのWEBサイト上では、14.3GB以上のハードドライブ空き容量が必要と書かれていますので、ストレージにはある程度余裕をもたせておきましょう。
もしストレージの空き容量が十分にない場合は、インストーラをダウンロードできません。不要なファイルを削除したり、外付けのハードディスクやUSBメモリといった外部ストレージに保存するなどして、十分な空き容量を確保してください。ストレージ容量の小さいノート型Macではやりくりが大変ですが、Mac App Storeで購入したソフトなどは、後から再インストールできるので、一時的に削除しても大丈夫です。
空き容量が足りない場合は写真などをクラウドのアルバムサービスに保存する、ゴミ箱を空にする、不要なフォントを削除するなどして、一時的にで構わないので空き容量を確保してください。
→不要なファイルを捨てて十分な容量を確保しよう!
【ハイレゾのトラブル】iTunesでFLACを再生できないときはどうする?
クイックタイムでしか再生はできません!
ハイ・シエラやiOS 11の新機能の中で、オーディオ愛好家に注目されていたのが、OSレベルでのFLACへの対応です。FLACはAACやMP3、音楽CDなどに比べ、圧倒的に高精細で高音質なフォーマットで、いわゆる「ハイレゾ」を販売しているサイトの多くは、このFLAC形式で音楽を配信しています。こうしたサイトからFLAC形式の音楽をすでに入手している人にとっては福音となりそうな新機能でしたが、残念ながら現時点ではMacのiTunes、iOSの「ミュージック」アプリという主要プレーヤでのFLAC再生はできません。Macでは標準の「クイックタイムプレーヤ」、iOSではFLAC対応のサードパーティ製ソフトのみでFLACを再生できます。
このように、iOSではFLAC対応のメリットはまだ見えていませんが、Macの場合クイックタイムプレーヤで扱えるようになったことで、周辺機器次第でハイレゾの音を楽しめるようにはなりました。また、クイックタイムプレーヤの書き出し機能を使えば、FLACをiTunesでも扱えるAAC形式に変換することができます。この場合、ハイレゾ本来の高精細な音質ではなく、従来の音楽CDレベルの音質になってしまいますが、iTunesで管理して手軽に音楽を楽しむ、iPhoneやiPadに転送して聞くことができるというメリットが得られます。いつの日かiTunesでもFLACが直接再生できることを期待しましょう。
(1)FLACへの対応が期待されたiTunesですが、ファイルをウインドウにドラッグ&ドロップしてもiTunesではFLACが認識されず、当然再生もできません。
(2)FLACは付属のQuickTime Playerで再生できます。再生時にファイル情報を表示すると、ハイレゾ特有の高ビットレートで再生されていることを確認できます。
(3)QuickTime Playerで[ファイル]→[書き出す]→[オーディオのみ]を選択すると、FLACのファイルをAAC形式に書き出すことができます。書き出されたAACファイルは、サンプリング周波数が48kHz、ビットレートは256kbpsにダウングレードされたものになります。
【ログインのトラブル】ログインパスワードを忘れてしまったときはどうする?
パスワードリセットをしよう!
普段は自動ログインで使っているMacを、ハイ・シエラにアップグレードする場合、事前にログインパスワードを確認しておきましょう。アップグレード直後は自動ログインが無効になり、ログインパスワードの入力が求められることがあるためです。ログインパスワードを忘れてしまうと、Macにログインできなくなり、一切Macを使えなくなるばかりか、Macに保存した大切なデータにもアクセスできなくなってしまいます。
もしログインパスワードを忘れてしまったら、パスワードリセットをするしかありません。パスワードリセットはターミナルで入力するコマンドで、当然ログインできないままのMacではターミナルも起動できないので使えません。ターミナルを起動するために、まずはMacをリカバリモードで起動する必要があります。リカバリモードはMacの電源がオフの状態で、[コマンド]キー+[R]キーを押しながら電源ボタンを押し、アップルのロゴマークが出るまで[コマンド]キー+[R]キーを押し続けます。
起動すると[macOSユーティリティ]の画面が表示されるので、ここからターミナルを起動します。ターミナルの画面でコマンドを入力するとパスワードをリセットする手順に進むので、画面の指示に従って新たなパスワードを入力しましょう。なお、ユーザの設定によっては、パスワードリセットの操作時にログインパスワードと関連づけられたアップルIDの入力が求められることがあります。




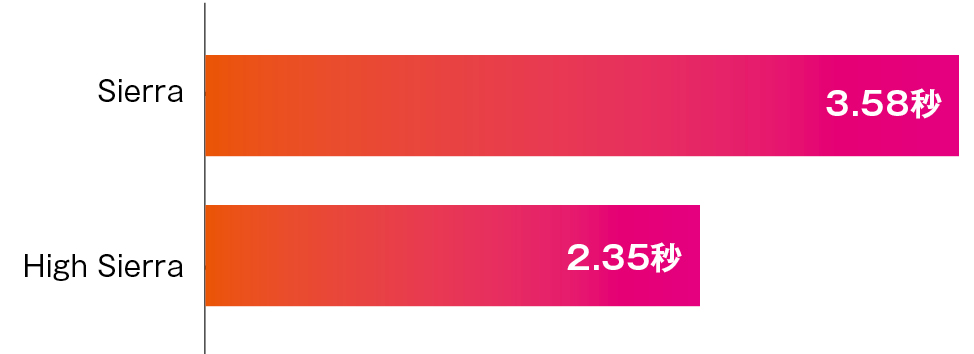
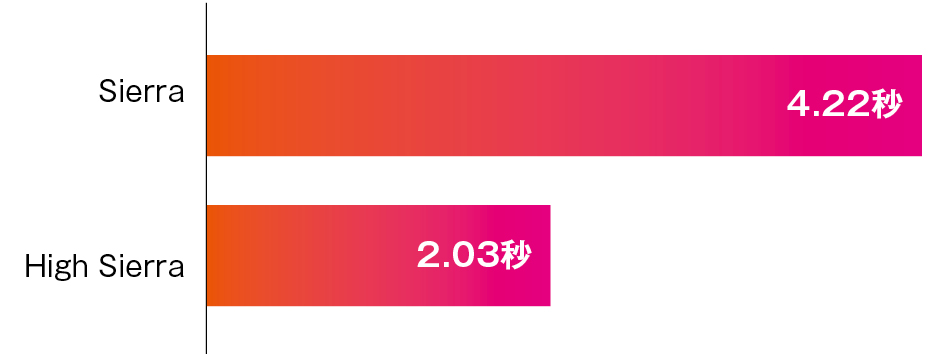
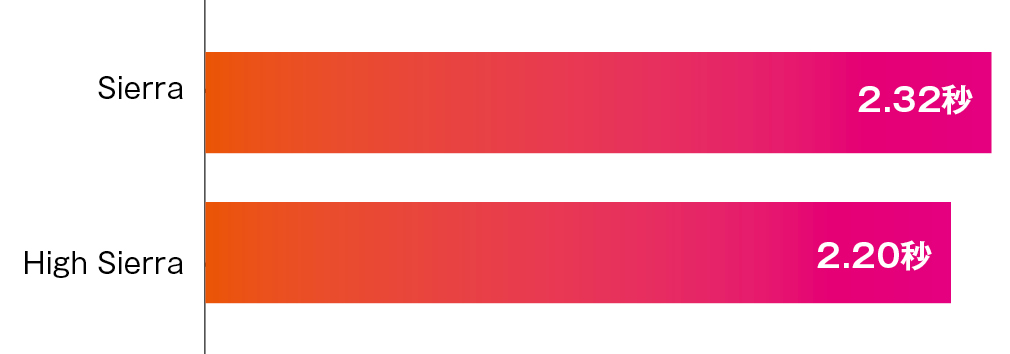
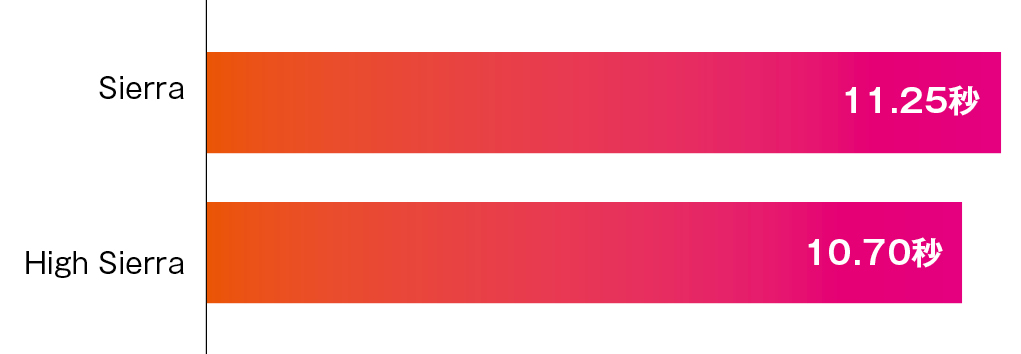
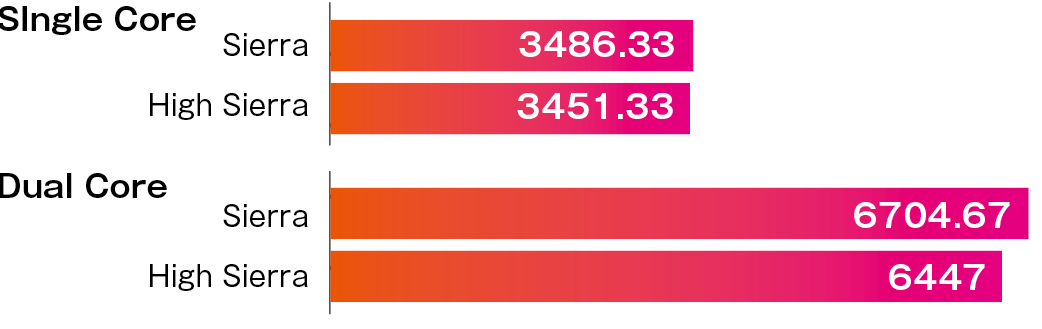





























![フリーアナウンサー・松澤ネキがアプリ開発に挑戦![設計編]【Claris FileMaker選手権 2025】](https://macfan.book.mynavi.jp/wp-content/uploads/2025/06/C5A1875_test-256x192.jpg)