【メールの新機能】トップヒットの精度を高めたい!
「メール」の検索で、関連度の高いものを提示してくれる新機能「トップヒット」。しかし、検索によっては的外れなものがトップヒットに入ってきたり、そもそもトップヒットが表示されなかったり、うまく機能していないと感じている人もいるのではないでしょうか。トップヒットは、返信などのやりとりや未読/既読の状態などさまざまな要素を元に判別しているようですが、VIPを積極的に活用することで、ある程度精度を高めることができます。
(1)新機能のトップヒットは、検索によって現れたり現れなかったりと、使いこなすのが難しい機能です。
(2)VIPは、差出人の前に表示される星マークをクリックすることで「大事な連絡先」として認識させる機能。積極的に使っていきましょう。
【メールの新機能】返信のスプリットビュー表示を活用したい!
High Sierraでは、「メール」をフルスクリーン表示にしているときに返信メッセージを作成すると、スプリットビュー表示でメールを書くことができます。しかし、ノートブックのユーザの人は、右側に出てきたメール作成画面が狭くて書きにくいと感じた人もいるのでは? しかし、スプリットビューのそれぞれの画面の比率は、間の仕切りをドラッグするだけで変えられます。しかもその比率は記憶されるので、ゆったりとしたスペースでメールが作成できるようになります。
(1)通常だと、返信メール作成画面は画面の右側3分の1程度で、少々手狭に感じる人がいるかもしれません。
(2)そんなときは仕切りをドラッグ。比率は記憶されるので、それ以降は常に広々としたスペースで書くことができます。
【iCloudの新機能】家族のiCloudストレージプランを見直したい!
High Sierraでは、iCloudのストレージが家族で共有できるようになりました。これまでそれぞれ有料プランを契約していた家族の場合、これを機にプランの見直しを考えてみるといいでしょう。ただし、家族でストレージの共有ができるのは、200GB(月額400円)と2TB(月額1300円)の2プラン。夫婦それぞれで50GB(月額130円)を契約している場合だと、200GBにすると総額は少し上がってしまうので注意しましょう。
(1)家族の設定は、システム環境設定の[iCloud]パネルを開き[ファミリーを管理]ボタンを押して開く画面で設定します。
(2)[Appとサービス]タブに切り替え[iCloudストレージ]を選んでから[共有を開始]を選んで共有します。メンバーごとのサイズ制限はできないため、ゆとりを持ったプラン選びが肝心です。
【iCloudの新機能】iCloudでファイルの受け渡しをしたい!
iCloudドライブにファイルの共有機能が加わりました。この機能を使うことで文書の共同編集が可能になります。また、それだけでなく単に大容量ファイルの受け渡しとしても十分利用できます。共有したい相手を指定する方法はいくつかありますが、もっとも手軽なのは、URLを知っている人なら誰でもアクセスできるように設定する方法。これなら共有相手がアップルIDを持っているかどうかを気にせず共有できます。
(1)iCloud Driveに入っているファイルを選択して[共有]ボタンから[人を追加]を選ぶとこのパネルが表示されます。[リンクをコピー]を選んで[対象]を[リンクを知っている人は誰でも]にすれば、簡単に受け渡しができます。
(2)共有相手がリンクにアクセスすると、このような画面になり、ファイルをダウンロードできます。
【Spotlightの新機能】フライト状況を詳しく知りたい!
High SierraのSpotlight(スポットライト)検索では、旅客機の便名を入れると出発時刻や到着時刻、到着する空港などを教えてくれます。さらに、現在飛行中の便の場合は、それが遅延していないかどうかや、現在どの辺りを飛んでいるかということまで地図上に表示されます。しかもこの地図は、2本指でスワイプすることで表示場所を動かしたり、さらに[シフト]キー+2本指スワイプで拡大/縮小も可能になっています。
(1)飛行中の便では、遅延状況もわかります。家族や知り合いの到着を出迎える立場なら、最新の状況がわかるのは便利です。
(2)2本指でスクロールしたり、[シフト]キーを組み合わせて拡大できます。拡大することで、空港の位置もしっかり把握できます。
【日本語入力の新機能】英語と日本語の切り替えをなくしたい!
新しい日本語入力方法としてOS X 10.11 El Capitanより採用された「ライブ変換」がHigh Sierraではさらに強化さました。英語と日本語の交ぜ書きを日常的に行うバイリンガルユーザ向けの機能が強化され、「画面をtouch」のような入力を行う際に、日本語と英語など入力方式を頻繁に切り替えなくても、続けて日本語を入力することで文節を自動判断し、変換候補ウインドウに英単語のフレーズが表示されます。
[英数]キーと[かな]キーで切り替えが必要だったフレーズも続けて入力すれば変換できます。ただし、英単語の最初の文字が大文字になっていないなど改善の余地は残されています。
【日本語入力の新機能】自動で文章を修正してほしい!
バイリンガル変換とも関係していますが、High Sierraの日本語入力機能にはスペルミスや誤入力してしまったフレーズを直してくれる「自動修正テクノロジー」が新たに搭載されています。うろ覚えで入力してしまっても、変換ウインドウに修正候補が表示されるので、確定してから文字を消して再入力しなくてもスピーディに日本語入力を続けられます。もちろん、これもまだ発展途上の段階にあることを踏まえておく必要があるでしょう。
日本語で「ドレッシング」と打つにはローマ字入力では「doressingu」と入力します。これを英語と同じ「dressing」と打っても自動修正の候補に日本語が表示されます。
【日本語入力の新機能】日本語のライブ変換をもっと活用したい!
High Sierraではライブ変換の機能自体も強化されていて、続けて長い文節を入力しても適切な単語に変換された文章になります。キー操作で変換を行う際も、これまで文節全体と単語の選択を[スペース]キーと[タブ]キーで使い分けていたものが統一されて、より直感的に操作できるようになりました。ただし、このあたりは慣れの感覚もあるため、アップデート直後は操作に戸惑うことがあるかもしれません。全体として意図せぬ変換が行われにくくなっており、完成度はこれまでより高まっている印象です。
(1)ライブ変換時の[スペース]キーの割り当てが[tab]キーと共通になりました。これにより、入力したすべてのテキストの変換候補を表示する「候補選択ウインドウ」での変換が基本となりました。
(2)ライブ変換で保持される文節の数がこれまでよりも長くなり、推測変換のバリエーションも増えています。これにより効率的な日本語入力が行えます。
(3)単語変換の表示は[スペース]キーではなく下方向の[↓]キーで代用できます。内蔵辞書も強化され、適切な変換を行いやすくなっています。
(4)漢字検索の機能は変換候補ウインドウの右下をクリックしないと表示されなくなりました。これにより不要な変換候補を目にする機会は減るはずです。
【システムの新機能】素早く画面をロックしたい!
オフィスでの離席時や外出中の作業などで、すぐにスクリーンをロックしたいことがあるかもしれません。これまでは電源ボタンを長押ししたり、ミッションコントロールの設定でホットコーナーに[ディスプレイをスリープさせる]という方法がありましたが、High Sierraではアップルメニューに[画面をロック]という項目が追加されましたので、すぐにスクリーンロック画面に移行できます。
(1)アップルメニューに追加された[画面をロック]機能には[control]キー+[command]キー+[Q]キーというショートカットキーが割り当てられています。
(2)スクリーンロック状態にすれば、デスクトップを覗き込まれることはありません、Apple Watchでスクリーンロック解除の設定をしていると、近づくだけでデスクトップ画面に戻ります。
【システムの新機能】データのダウンロードを高速化したい!
ソフトウェア・アップデートやiCloudに格納しているデータのダウンロードを高速化する仕組みに「コンテンツキャッシュ」があります。これまではmacOS Serverの機能として提供されていましたが、新たに通常のmacOSでもシステム環境設定の[共有]パネルに[コンテンツキャッシュ]の項目として追加されています。これにより、ほかのアップルデバイスはインターネット未接続の状態でもコンテンツキャッシュを取得して帯域利用を節約できます。
(1)iCloudコンテンツのほか、Macでキャッシュしたインターネット接続とコンテンツをUSB接続したiOSデバイスで共有する設定もあります。
(2)[オプション]をクリックすることでキャッシュのサイズなどを指定できます。選択できる幅はMacに搭載されているストレージのサイズによって異なります。
【フォントの新機能】バージョンアップしたヒラギノフォントを使いたい!
High Sierraでは、システム標準のヒラギノ書体のバージョンアップが行われています。それに伴い「ヒラギノ角ゴシック」でフォントのウェイトによってバージョンが異なるという状態が解消された一方、「ヒラギノ明朝」のファイルではW3とW6のウエイトを1つのファイルにまとめるなどの変更が行われています。参照元のファイルが消えたわけではないので安心してください。これらの変更による影響は軽微と思われますが、一部のソフトでは表示に不具合が出る可能性もあります。
High Sierra環境のFont Bookでヒラギノ書体のバージョンを確認すると、すべてのバージョンが統一されていました。
【Time Machineの新機能】iMacでも直前のバックアップから復元したい!
Time Machineは、バックアップの一部をローカルドライブに保存する「ローカルスナップショット」という機能を備えています。これまではMacBookシリーズでしか利用できなかったのですが、High SierraからはAPFSフォーマットのSSDを搭載するすべてのMacでローカルスナップショットが利用可能となりました。これにより、バックアップ用のドライブを一時的に取り外していたiMacなどでも直前のバックアップからファイルを復元できます。
(1)Time Machineを有効にしていると、自動で24時間ごとに1つ、毎週のスナップショットは1週間に1つずつ作成されます。ストレージに空き容量がない場合は作成されません。
(2)Time Machineに入り、右側にあるタイムライン表示から明るい赤の目盛りが復元できるバックアップですが、バックアップドライブが復元されていない状態ではローカルスナップショットだけが明るい赤で表示されます。
【Siriの新機能】SiriをDJとして活用したい!
Apple公式WEBサイトでは「Siriをあなた専用のDJに」というアピールがされています。しかし、「悲しい曲」は探してくれる一方で「楽しい曲」は見つけてくれないなど、残念ながらあまり多くのリクエストは受けつけてくれないようです。そんなSiriをDJとして活用する一番の方法は、「この人のほかの曲をかけて」とリクエストすること。Apple Musicで偶然出会ったアーティストのほかの曲を見つけてきてくれます。
(1)Apple Musicでさまざまなプレイリストをかけていて気になる歌声が聴こえてきたら、「この人のほかの曲をかけて」とリクエストしてみましょう。
(2)なお、再生中の曲が誰の曲かを知りたいときは、「これは誰?」と尋ねると教えてくれます。
【Siriの新機能】会社の机でもSiriを使いたい!
どんなにSiriが賢くなっても、周りに人がいる状況では話しかけにくい…。そんな人も多いのではないでしょうか。しかし、Siriはさまざまなシーンで使える頼りになる存在。使わないのはもったいないことです。そこで、テキスト入力でSiriに質問できるようにしましょう。システム環境設定の[アクセシビリティ]にある[Siri]で["Siriにタイプ入力"を有効にする]を選べば準備完了です。どこでも心置きなくSiriを活用できます。
(1)Siriのテキスト入力を可能にするのは、システム環境設定の[Siri]パネルではなく[アクセシビリティ]パネルです。
(2)いろいろな問いかけ方に対して柔軟に応えてくれるのがSiriの魅力。Siriをもっと活用していきましょう。
【Siriの新機能】Siriがどれだけ流暢になったのか知りたい!
High SierraのSiriは、イントネーションや抑揚の変化がより人間らしく自然なものになっています。しかし、普段の短い返事では今ひとつ変化がわからないという人もいるでしょう。そこで、Siriに「楽しい話をして」とリクエストして、少し長い言葉を話してもらいましょう。Siriの喋り方の進化をじっくり堪能できるはずです。少しおかしなイントネーションになることもありますが、それが逆に愛嬌として感じられるのは不思議なものです。
(1)「楽しい話をして」と頼むと、昔話を聞かせてくれます。じっくり耳を傾けましょう。
(2)早口言葉を頼むこともできます。たまに噛むのもご愛嬌です。
【通知の新機能】再生中の音声をまとめてコントロールしたい!
High Sierraでは、「再生中」という通知ウィジェットが新たに追加され、現在再生している音声の再生/停止やスキップといったコントロールができるようになりました。このウィジェットの利点は、iTunesだけでなくQuickTime PlayerやMac版「Spitify」など、音声を出すさまざまなソフトに対応しているということです。「今流れているこの音は、どのソフトで再生していたんだっけ?」などといちいち考える必要がなくなり、音声をまとめてコントロール可能なのです。
(1)画面の右側に表示される通知センターは、一番下にある[編集]ボタンを押すことで好きなウィジェットを追加できます。
(2)「再生中」ウィジェットは、スライドバー操作による再生位置の移動や前の曲/次の曲への移動などができます。
【イメージキャプチャの新機能】iPhone写真をJPEG形式で読み込みたい!
iOS 11以降を搭載した比較的新しいモデルのiPhoneとiPadでは、ストレージや通信帯域を節約するために高圧縮なファイルフォーマットとして写真にHEIF、ビデオにはHEVCを採用しています。この形式のまま読み込んでしまうと、High Sierraより前の環境では視聴できないなどの問題があります。そんなときは「イメージキャプチャ」を使えばフォーマットを変換しなくても、読み込み時にHEIF/HEVC形式と従来の形式を切り替えることができます。
(1)iOSデバイスとLightningケーブルで直結して「イメージキャプチャ」を起動し、ウインドウ左下にある[元のフォーマットのまま]のチェックを外すと従来形式で読み込めます。
(2)ビデオの場合はHEVC(H.265)形式で読み込んでもファイル拡張子は「.MOV」のままですが、ファイルのサイズは従来形式の半分近くまで圧縮されていることがわかります。
(3)写真の場合も同様にイメージキャプチャでJPEGとHEIF(拡張子はHEIC)を切り替えてMacに読み込むことができます。
【Touch Barの新機能】ファンクションキーを常時表示したい!
MacBook ProのTouch Bar搭載モデルでは、キーボード最上列のOLEDタッチパネルで各種の操作が行えます。通常は、選択したソフトや機能に合わせて表示内容が動的に切り替わりますが、従来のMacと同じようにファンクションキーのまま使いたい人もいるかもしれません。High Sierraでは、Touch Barに常にファンクションキーを表示させておくことができるようになりました。システム環境設定の[キーボード]パネルの[Touch Barに表示する項目]から設定を行います。
(1)MacBook ProのTouch Bar搭載モデルでは、システム環境設定の[キーボード]パネルに[Touch Barに表示する項目]が表示されます。ここで[F1、F2などのキー]を選択します。
(2)すると、操作に関わらずTouch Barに[fn]キーを押したときと同じようにファンクションキーが表示されたままの状態になります。
【FaceTimeの新機能】ビデオ通話の様子を撮りたい!
High SierraのFaceTimeでは、通話中の相手を“動く写真”であるLive Photosで撮影できます。この機能を利用するには、相手もHigh SierraまたはiOS 11以上の環境であること、通話相手がFaceTimeの環境設定でLive Photosを許可していること、「写真」を1回以上起動してLive Photosの保存が可能な状態になっていることが条件となります。相手の顔を誤って撮影しないように、撮影ボタンを押すと自分と相手の画面に撮影したことが通知されます。
(1)ビデオ通話中に白い丸のボタンをクリックするとLive Photosが撮影されます。
(2)撮影したことは通話相手にも通知されますが、写真自体は自分の「写真」アプリ内だけに保存されます。
【Safariの新機能】Safariでビデオチャットがしたい!
Safari 11では、リアルタイムコミュニケーションをWEBブラウザ上で行うための「WebRTC」をサポートしています。これにより、ビデオチャットのように音声や映像などの大容量データをP2P接続で高効率に通信可能となります。また、その通信経路も暗号化されているので、安全にコミュニケーションが取れるのです。すでに多くのWEBサービスやアプリで実装が進んでいますが、正式サポートにより今後はさらにこの技術が広く使われていくことでしょう。
すでにGoogleの「Hangout」などではWebRTCの技術が利用され、WEBブラウザ上で音声や映像によるリアルタイムコミュニケーションが可能です。
【システムの新機能】話題のVRをMacでも楽しみたい!
アップルはSteam社の提供する「Steam VR」プラットフォーム上のVR(仮想現実)をサポートします。これにより、VRヘッドセット「HTC Vive」でVRコンテンツの利用が可能となります。現状ではHigh Sierraを搭載したiMac Retina 5Kディスプレイモデルのみのサポートですが、年末にはiMac Pro、2018年春にはノートMacなどでもThunderbolt 3経由の外部GPUでVRに対応します。現状ではVR開発のほうが急務ですが、近い将来にVRコンテンツが身近に楽しめるようになるでしょう。
(1)発売中のiMac Retina 5Kディスプレイモデルや12月に登場予定のiMac Pro、2018年春には外付けGPUを接続したMacでVRをサポートし、VRヘッドセット「HTC Vive」でVRコンテンツを楽しめます。
(2)グラフィックAPIの「Metal 2」もバージョンアップし、VRコンテンツ制作に必要な高度なグラフィック処理が可能となっています。
【システムの新機能】友だちに簡単にWi-Fiパスワードを教えたい!
接続しているWi-Fiアクセスポイントのパスワードをほかのデバイスに共有する「Wi-Fiパスワード共有」機能が利用できます。設定方法としては、まずWi-Fi設定したiOS 11のデバイスの近くにHigh Sierra搭載のMacを置いて、システム環境設定の[ネットワーク]パネルから同じWi-Fiネットワークを選択します。iOS側に「パスワードを共有するか」というメッセージが表示されたら[パスワードを共有]をタップします。すると、High Sierra側のMacでWi-Fiのパスワードが自動入力されて接続可能となります。
Wi-Fiパスワード共有の利用にはMacとiOSデバイスがそれぞれBluetoothを有効にしている必要があります。
【AirPlay 2の新機能】家中のスピーカで音楽を楽しみたい!
High Sierraでは、Wi-Fi経由で音声などのコンテンツをストリーミングできる「AirPlay」が強化されて「AirPlay 2」となりました。アップデートの一番のポイントとなるのはマルチルームオーディオ機能のさらなる拡充で、これによりAirMac ExpressやApple TVに接続されたスピーカ、AirPlay対応のサードパーティ製スピーカなどで同時に音楽を再生できます。iTunesなどからどの部屋で再生するかといった細かなコントロールも可能です。なお、米国で12月発売予定のHomePodも同様に制御できます。
iTunesなどスピーカの出力先を選べる画面から、複数のスピーカを同時に選択できるようになりました。AirPlay対応スピーカを複数用意すれば、それぞれの部屋で音楽を同時再生できます。
HEIF/HEVCの基礎知識
High Sierraでは新しい画像フォーマットの「HEIF(ヒーフ:High Efficiency Image File Format)」と映像コーデックの「HEVC(High Efficiency Video Coding)」に対応しました。
その理由とメリットについて確認しましょう。
iPhoneの登場で手軽に写真やビデオを撮影する人が増えました。ところが、カメラの画素数の向上でファイルサイズの大きさはうなぎのぼりとなってストレージを圧迫するだけでなく、管理・バックアップするためのライブラリもアイクラウドが主流になったことで、必要以上に通信帯域を圧迫する問題が生じていました。
これらの課題を解決するためにアップルが打ち出したのがHEIFとHEVC(H・265)の採用です。いずれも画像や映像の品質を保ったまま、ファイルサイズを従来の半分程度にまで圧縮できるというテクノロジーですが、写真とビデオという、ユーザにとってもっともポピュラーなファイルフォーマットを変更することには互換性の観点からも大きなリスクを伴います。普通のメーカーではトラブルを恐れてなかなか踏み切れないでしょうが、アップルは未来を見据えて大胆な決断を下したと言えるでしょう。
しかし、その大きな変更はユーザにほとんど負荷を掛けない形で実行に移されました。iOS 11を搭載したiPhoneやiPadであれば、初期設定のままでHEIF/HEVCでの撮影が行われ、アイクラウド経由でシームレスにMacでも管理できます。このアップルの動きに追随するようにドロップボックスやアマゾンプライムフォト、ワンドライブといったクラウドサービスも、HEIF/HEVCのファイルを従来形式に変換することで取り扱い可能にすることを発表しました。
HEIFのメリット
現在のところHEIFでの撮影に対応しているカメラは、iOS 11を搭載した比較的新しいiPhone、iPadくらいですが、写真のファイルサイズが従来の約半分程度と小さくできることから今後は標準的な形式として採用が増えていくことが想定されます。HEIFの特徴として、1画像1ファイルではなく、複数の画像やメタデータを収納したコンテナファイルなことが挙げられます。これによりLive Photosのような連写や音声も1ファイルで扱うことができるのです。
同じiPhone写真を「HEIF」(左)と「JPEG」(右)で比較してみたところ、HEIFのファイルサイズはJPEGの約半分程度になっていることがわかります。
HEVCのメリット
HEVC(H.265)はH.264に代わる新しいビデオフォーマットです。最大の利点は映像の品質を損なうことなく、従来よりも最大で40%程度のファイルサイズを圧縮できる点です。これにより、デバイスのストレージ空き容量を気にすることなく4K動画撮影やスローモーション、タイムラプスなどの撮影が行えるようになり、映像を撮る自由度が大きく高まります。また、従来形式で撮影したビデオもHEVCに書き出せば、過去映像のアーカイブのサイズも圧縮できます。
High SierraのQuickTime PlayerもすでにHEVC対応しているので、[HEVCを使用]のチェックボックスを入れるだけで動画ファイルのサイズを小さくできます。
注意すべきポイント
最新のiOS 11とHigh Sierraを揃えた環境であればデメリットはありませんが、ファイル形式がHEIF/HEVCのままだと以前のOSやWindowsの標準環境などで開くことができません。写真やビデオはすぐ人に渡すことも多いので、その場合はあらかじめiOS側の設定でカメラを[互換性優先]の設定にしておくなどの対応が必要です。なお、HEIF/HEVCで撮影してもAirDropなどでMac側に転送すれば、従来のファイルフォーマットでの取り扱いが可能になります。
HEIFファイルをプレビューで開くことはできますが、現状では編集加工はできず、TIFFなど別形式に書き出す必要があります。



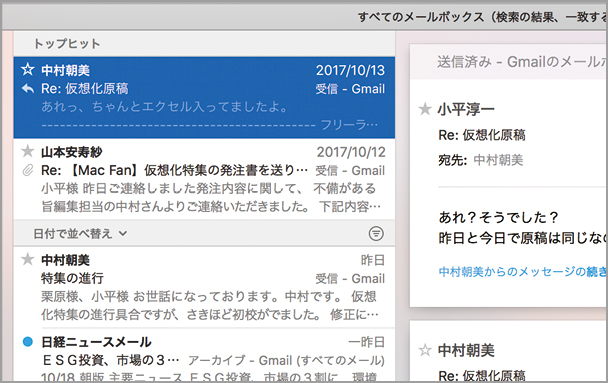
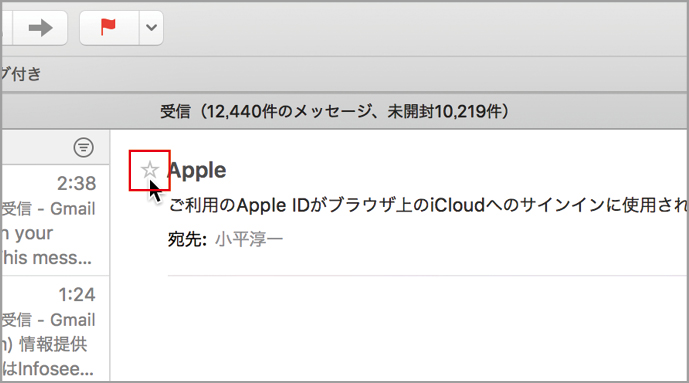
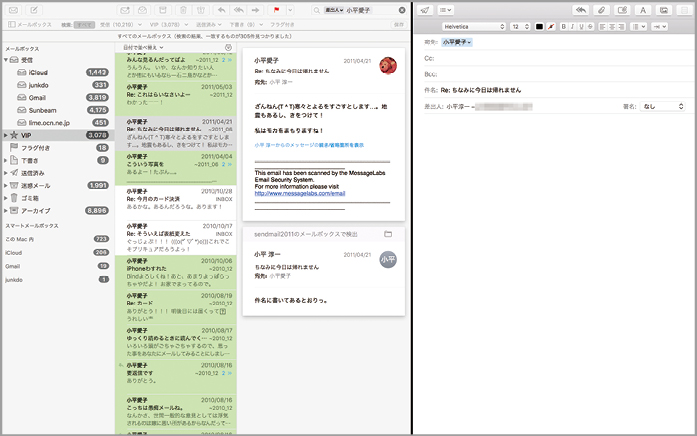
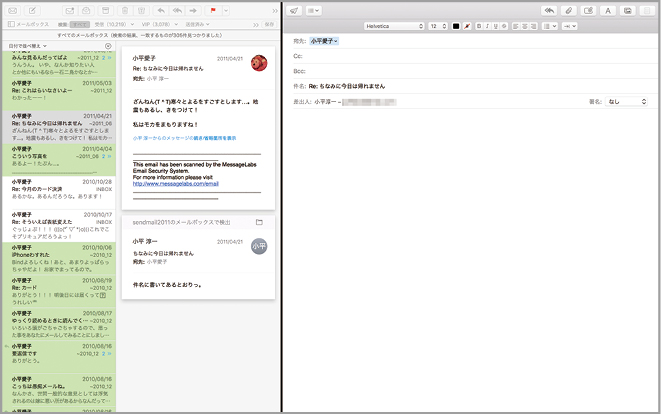
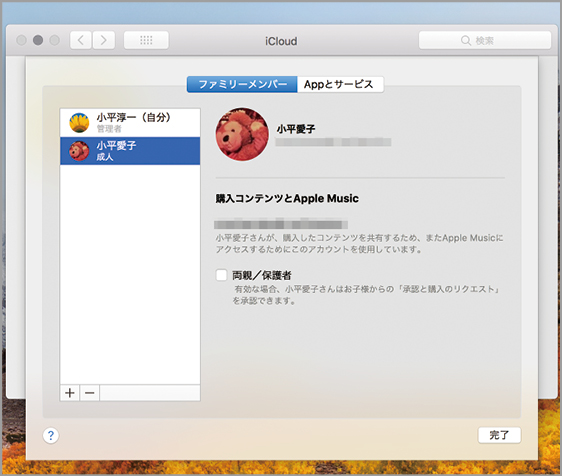






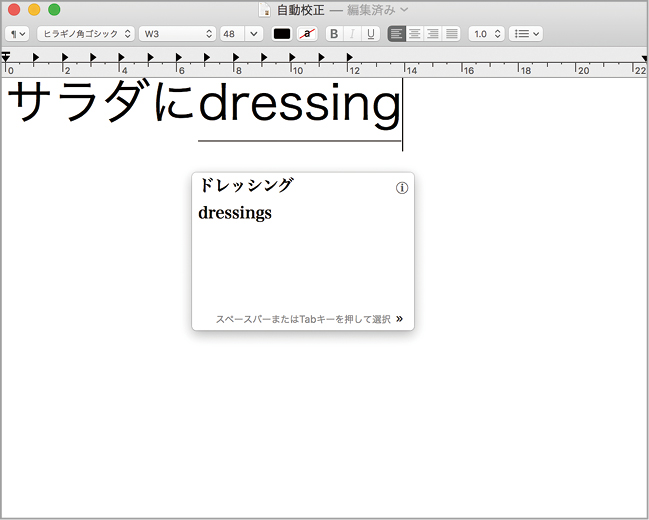



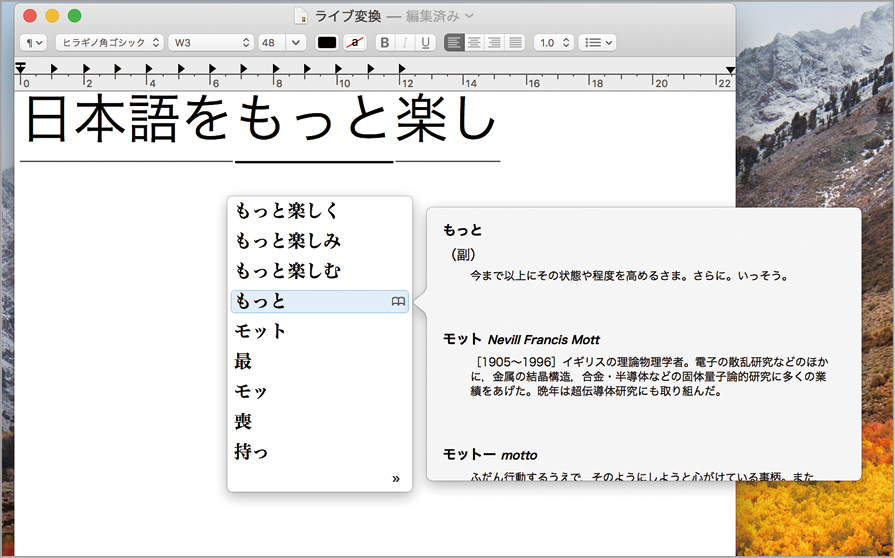




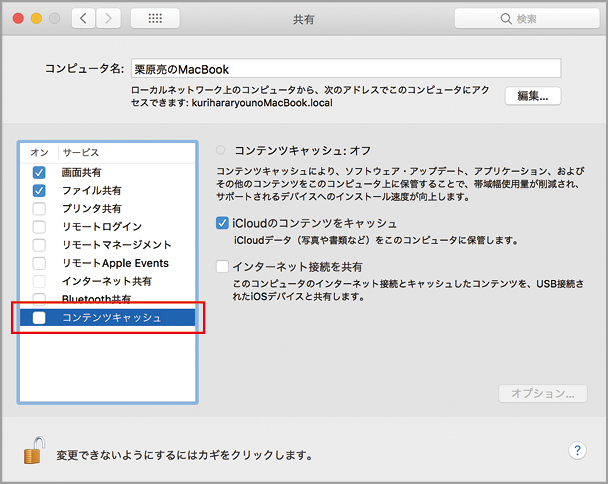




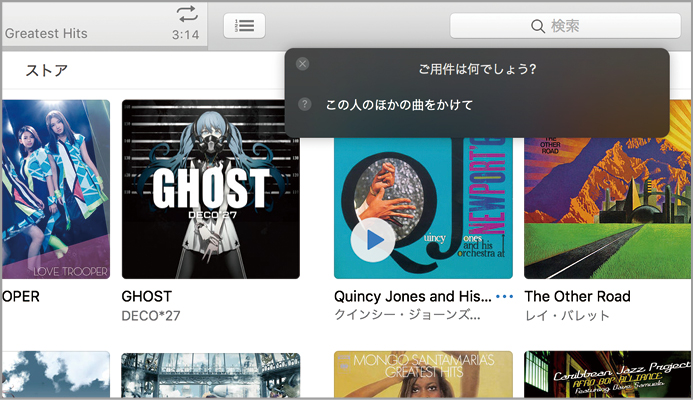











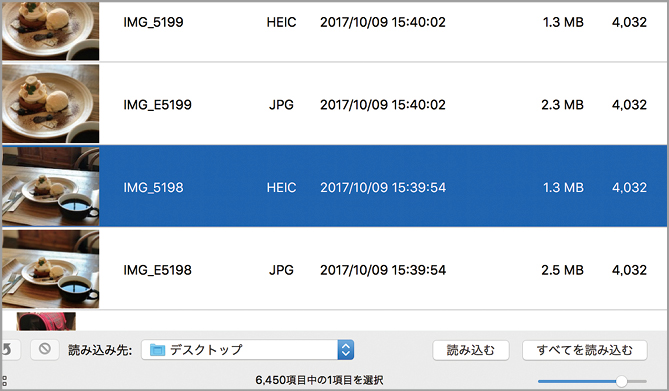








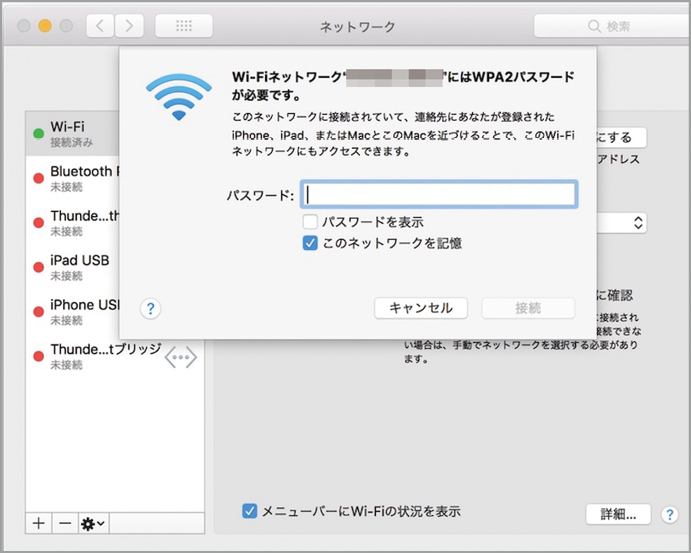







![フリーアナウンサー・松澤ネキがアプリ開発に挑戦![設計編]【Claris FileMaker選手権 2025】](https://macfan.book.mynavi.jp/wp-content/uploads/2025/06/C5A1875_test-256x192.jpg)