【写真の新機能】たくさんの写真をわかりやすく整理したい!
多くの写真を読み込むと、それだけ目的の1枚を探すのが難しくなってしまうもの。それを解決する工夫の1つが、High Sierraの「写真」に追加されたウインドウ右端に常時表示される「サイドバー」です。ここでは、ライブラリが[お気に入り][ピープル][撮影地]などで整理されているほか、[ビデオ][セルフィー][パノラマ]といったメディアごとの分類も自動で作成されます。ユーザが作った各種アルバムもすべて表示されるので、写真を簡単に整理できます。
「写真」内のコンテンツが整理されているサイドバー。これまでは表示/非表示を設定する必要がありましたが、High Sierraでは常に表示されるように。アルバム間でコンテンツを移動するときはドラッグ&ドロップでOK。
【写真の新機能】見たい写真に素早くアクセスしたい!
写真整理の新機能としては、新たに設定された[モーメント][コレクション][年別]表示も見逃せません。コンテンツが日時やイベントごとに自動で整理されるので、目当ての写真を見つけやすくなります。また、強化された検索機能では顔認識や被写体検索の精度が向上。検索フィールドにキーワードを入力することによって行う写真の絞り込みを一層的確に行えます。
(1)時間や場所ごとに写真を表示する[モーメント]、モーメントをまとめた[コレクション]は、ウインドウ上部のタブで切り替えられます。たとえば、旅行の写真を1日ごとに見たいときは[モーメント]、全日程まとめて表示したいときは[コレクション]と使い分けます。
(2)検索フィールドに、被写体や場所などの情報を入力して検索します。検索後、[お気に入り][編集済み]といった条件でコンテンツを絞り込むこともできるようになりました。
【写真の新機能】表現力豊かなミニ動画を作りたい!
iPhone 6s以降のカメラに搭載された「Live Photos」は、撮影した写真の前後の動きやサウンドを保存する機能です。ビデオモードで撮らなくてもできる「すごく短い動画」といったところでしょうか。そのLive Photosに編集機能が加わり、より豊かな表現が可能になりました。「ループ」「バウンス」「長時間露光」といった再生方法を選べるほか、静止画部分だけでなくLive Photos全体に色調整や各種効果を施せます。
(1)再生方法は、通常の「Live」のほか、連続再生する「ループ」、動きの早送りと巻き戻しを繰り返す「バウンス」、デジタル一眼レフカメラのシャッターを開けっ放しにしたときのような効果を生み出す「長時間露光」から選べます。
(2)ホワイトバランス、レベル、カーブ、精細度、カラーごとの調整、ノイズ除去、シャープ、ビネットといった各種調整ができます。フィルタおよびトリミングも可能です。
【写真の新機能】忘れていた「思い出」を見つけたい!
自分でアルバムを作らなくても、自動で関連する写真をまとめてくれる「メモリー」機能。人物、撮影場所、旅行、パーティ、子どもたち、記念日…などといったテーマごとに、思い出を整理してくれます。それぞれのメモリーをチェックするには、サイドバーの[メモリー]を選択します。忘れていた思い出がここで見つかるかもしれません。これはというメモリーがあったら、下部の[お気に入りのメモリーに追加]をクリックしておきましょう。
(1)サイドバーの[メモリー]を選択すると、自動で生成されたメモリーが表示されます。タイトルは日付などが設定されていますが、コンテキストメニューの[情報を見る]で変更可能です。
(2)メモリー下部にある[お気に入りのメモリーに追加]をクリックすると、お気に入りのメモリーに設定されます。お気に入りのメモリーには、サイドバーの[メモリー]を選択した状態のときにウインドウ上部に表示されるタブからアクセスできます。
【写真の新機能】写真から直接他社製ソフトを開きたい!
新しくなった「写真」ソフトは、Pixelmatorなどといった他社製写真編集ソフトとシームレスにつながって、写真を開くことができるようになりました。他社製写真ソフトで加えた編集は、「写真」ソフトのライブラリに自動的に保存されるのもうれしい点です。また、Mac App Storeから他社製の機能拡張をダウンロードすれば、プリント注文などが写真から直接行えます。
(1)写真を選択し、メニューバーの[イメージ]から[外部編集]を選び、任意の写真ソフトを開きます。なお、写真画面の右クリックメニューからも選択できます。
(2)すると、外部の写真編集ソフトで選択した画像が開かれます。ここで保存された情報は写真ライブラリに保存されます。
【写真の新機能】気に入った被写体を簡単に見つけたい!
お気に入りの被写体は、より大きくなった「ピープル」アルバムの画像サムネイルを見ると、簡単に見つけることができるでしょう。ちなみに「ピープル」とは、撮りためた写真に写っている人の顔を自動的に認識し、人物やグループごとに整理してくれる機能です。iCloudフォトライブラリを使えば、同一アカウントのすべてのデバイスで、アルバムが最新の状態を保ちます。
(1)サイドバーにある[ピープル]を選択すると、「ピープルアルバム」が開かれます。撮りためた写真を自動認識して、人物ごとにグルーピングしてくれています。
(2)人物を選択すると、その人が写っている写真をまとめて表示してくれます。
【写真の新機能】「写真」で本格的に写真編集がしたい!
新しい「写真」の一番の目玉といえるのが、刷新された写真編集機能です。Sierraの写真編集機能であった「調整」「フィルタ」「トリミング」は[タブ]バーへと位置を変え、新たに写真のトーンバランスを整える「レベル」、コントラストやカラーの調整を細かく行える「カーブ」、画像の鮮やかさを調整できる「精細度」、特定のカラーをより引き立たせることができる「カラーごとの調整」、画像の四隅をぼかして被写体を際立たせる「ビネット」が編集機能として加わっています。有償の写真編集ソフトを持っていなくても、「写真」ソフトだけで高水準の写真編集を行えるのです。
また、先述の「フィルタ」にもメンテナンスが行われており、従来の「モノ」「ノアール」に加えて、新たに「ビビッド(暖かい/冷たい)」「ドラマチック(暖かい/冷たい)」が追加されています。ただし、「フェード」や「クローム」など、なくなってしまったフィルタもあるので注意しましょう。
(1)ウインドウ右上の[編集]をクリック、もしくはメニューバーの[イメージ]の[編集ツールを表示]をクリックすると、編集ツールを呼び出せます。
(2)編集ツールの機能が強化されました。Sierraのとき(右)と比べて、High Sierra(左)では配置なども変わっています。
(3)[レベル]を調整すると、トーンバランスを整えることができます。明るさの調整に役立ちます。
(4)[カーブ]では、コントラストやカラーをより細かに調整することができます。いわゆる「トーンカーブ」機能で、グラフを見て、視覚的に補正内容を把握しやすいのです。
(5)[カラーごとの調整]では特定色をより引き立てる調整を行えます。画像では黄色の彩度を高めてみました。
(6)タブバーに位置が変わった「フィルタ」。新たに複数のフィルタが加わりました。
【写真の新機能】High SierraでGIF画像が見たい!
「GIF画像」という言葉をご存じでしょうか? 「jpg」や「png」といった画像形式の1つで、読み方は「ジフ」です。特徴は画像なのにパラパラマンガのようなアニメーションを付けられること。画像なのに動画の要素も兼ね備えており、またどんなWEBブラウザなどでも見られる気軽さを持っているため、最近はSNSなどでもよく見かけるようになりました。High Sierraでは、そんなGIF画像をサポートしました。「写真」の中で、GIF画像を再生できます。
写真上にGIF画像を読み込ませたところ、問題なく再生されました。
Apple File Systemの基礎知識
High Sierraでシステムレベルでの大きな変更点の1つがApple独自の新ファイルシステムAPFS(Apple File System)の採用です。
SSDなどフラッシュメモリに最適化されたモダンなファイルシステムで多くのメリットがありますが、いくつかの注意点もあります。
「APFS」はiOS 10で初めて採用されたファイルフォーマットで、Macではハイ・シエラから正式採用されました。64ビットアーキテクチャにより、これまでの「Mac OS拡張(HFS+)」フォーマットの弱点を克服しました。両者は異なるフォーマットですが、シエラからハイ・シエラにアップデートすれば自動的にMac OS拡張からAPFSに変換されるので、ユーザが何か特別な操作をする必要はありません。
APFSのメリットの1つはファイル操作の高速化です。大量のファイルの複製や検索がこれまでより高速かつ安定して行われるので、新機能として実感できるものではありませんが、普段の操作におけるユーザエクスペリエンスの向上に大きく寄与します。
また、ストレージの暗号化機能が強化されてファイルの保護性能が高くなっている点や、「スナップショット」と「クローン」機能への対応も見逃せません。これはタイムマシン(Time Machine)のバックアップ機能やバージョン管理機能をさらに便利にするものです。
ただし、現状ではストレージにHDDやフュージョンドライブを搭載しているMacには対応していない点や、シエラ以前のmacOSではAPFSでフォーマットした外付けストレージを読み書きできないという点には注意が必要です。時間が解決していく問題ではありますが、すぐに利用したいという人はこれらのことを知っておく必要があります。
APFSのメリット
APFSの最大のメリットは、何といってもファイル操作の高速化です。67ページで後述しますが、動作環境の検証でファイルコピーの速度を計測してみたところ、圧倒的な差を生みました。ただし、ストレージそのもののパフォーマンス(読み/書き速度)自体が向上するわけではないことに注意してください。また、ボリュームを暗号化することでファイルを強力に守ることができますが、これまでと同じようにファイル単位での暗号化ではない点には注意が必要です。
APFSフォーマットはHigh Sierraの「ディスクユーティリティ」で選択できます。メニューには暗号化したAPFSのほか、大文字と小文字を区別するフォーマットも選択できます。
APFSの互換性
まず、APFSはSSDにしか適用できないため、HDDが搭載されたMacやFusionDriveモデルのMacでは利用できません。また、Mac本体はAPFSになっても大きな問題はありませんが、外付けSSDを利用している際にはフォーマットの形式に気をつけましょう。APFSにしてしまうと、Sierra以前の環境で利用できないからです。異なるmacOSのバージョンとファイルをやりとりする場合には、これまでどおりMac OS拡張(HFS+)としておくのが現状では無難です。
Sierra以前の環境では、APFSフォーマットのストレージをマウントできません。ディスクユーティリティの[消去]ではMac OS拡張が選べませんので、[フォーマット]から再フォーマットが必要です。
APFSの注意点
上述のOSによるAPFSフォーマットの互換性の問題以外にも、移行期ならではの注意点がいくつか報告されています。たとえば、Mac OS拡張のフォーマットの外付けストレージ(SSD)を暗号化しようとすると、現状では一切の警告なしに自動的にAPFS(暗号化)に変換されてしまう仕様となっています。こうしたことはなかなか気がつきにくいため、別の古いMacなどで利用する際に初めて発覚することもあるでしょう。
Mac OS拡張フォーマットのドライブを副ボタンクリックから暗号化すると暗号化されたAFPSに自動変換されます。
【Safariの新機能】サイトごとの設定を素早く設定したい!
High SierraのSafariでは、動画の自動再生やリーダー表示、表示倍率、位置情報やカメラの利用の可否といった設定をWEBサイトごと個別に設定できます。操作方法は、そのWEBページを開いている状態で[Safari]メニュー→[このWebサイトでの設定]を選んで設定を行いますが、メニューをいちいち辿るのは少々面倒です。しかし、この機能はツールバーをカスタマイズすることで素早くアクセスできるようになります。
(1)[表示]メニューから[ツールバーをカスタマイズ]を選ぶと好きなボタンを登録できるようになります。[“Webサイト”環境設定]というボタンがあるので、これをツールバーに追加しましょう。
(2)追加したボタンをクリックすれば、各種設定を行うパネルが瞬時に開きます。
(3)環境設定の[Webサイト]タブで、すでに設定したWEBサイトの設定内容を変更することも可能です。
【Safariの新機能】リーダー表示を素早く設定したい!
High SierraのSafariでは、特定のWEBサイトを常時リーダー表示するように設定できます(WEBサイトがリーダー表示に対応している場合)。上で解説した「このWebサイトでの設定」で設定が行えますが、リーダー設定だけであれば、さらに素早く設定することが可能です。アドレス/検索バーの左端に表示される「リーダー」ボタン上でコンテキストメニューを開き、項目を選ぶだけです。
(1)リーダー表示に対応するWEBサイトでは、アドレス/検索バーの左端に「リーダー」ボタンが表示されます。これでコンテキストメニューを開き、[○○でリーダーを自動的に使用]を選びましょう。
(2)リーダー表示では、文字のサイズや背景の色などをカスタマイズでき、スッキリとした表示で記事が読めます。この機会にぜひ活用してみましょう。
【Safariの新機能】メディアの自動再生を細かく制御したい!
High Sierraでは、WEBページ内にある動画を自動再生するかどうか、WEBサイトごとに細かく設定できるようになりました。しかし、いちいちクリックするのも面倒だし、基本的には自動再生にしておきたいと思う人もいるでしょう。その場合、まず環境設定の[Webサイト]タブで、基本設定を[すべてのメディアを自動再生]にしておき、自動再生してほしくないWEBサイトは個別に設定するといいでしょう。
(1)自動再生に抵抗がない人は、環境設定の[Webサイト]タブで、デフォルト設定を[すべてのメディアを自動再生]にしておきましょう。
(2)自動再生をしたくないWEBサイトのみ、サイトの個別設定で[自動再生しない]に変更します。
【Safariの新機能】自分に合った広告を表示してほしい!
High SierraのSafariでは、広告のトラッキングが標準でオフになりました。たとえば、自分がどこかのショッピングサイトで見た商品が別のWEBサイトの広告に表示されるといったことがなくなります。しかし、この機能は広告の表示自体がオフになるわけではありません。「どっちみち広告が表示されるのであれば、自分に無関係な広告より関係のある広告のほうがまだ役に立つ」、そう思ったら設定を変更するのも1つの手です。
(1)WEB広告は、時として自分が購入を検討している商品をリマインドしてくれたり、興味のあるイベントを教えてくれたりします。追跡は必ずしも悪いものだとは限りません。
(2)トラッキングをしてもいいという場合、環境設定の[プライバシー]タブで、[Webサイトにトラッキングの停止を求める]のチェックをオフにしましょう。
【Safariの新機能】バリアブルフォントを実感したい!
High Sierraに搭載されているSafari 11は、「バリアブルフォント」という新しい技術に対応しました。バリアブルフォントとは、1つのフォントファイルでさまざまな文字の太さや文字幅を表現できる技術です。とはいえ、たとえバリアブルフォントを使って文字を表示しているWEBサイトでも、ユーザがその存在にはなかなか気づきにくいものです。そこで、テストサイトにアクセスし、設定でフォントの見た目がどのように変わるかを実感してみましょう。
下記WEBサイトにアクセスして、右上の「CSS」エリアに書かれている構文の数字部分を変更してから、左上の[Run]を押してみましょう。文字の太さや文字幅が変わるのを確認できます。【URL】https://jsfiddle.net/0v1wkpmz/67/
【Safariの新機能】高速になったサファリでiCloud.comを活用したい!
Appleが「世界でもっとも高速なデスクトップブラウザ」と謳うHigh SierraのSafariなら、これまでデスクトップ用ソフトで行うのが当たり前だったことを「あえてWEBブラウザで行う」という考え方も可能になってきます。たとえば、Apple標準の「メモ」や「カレンダー」にちょっとしたことを書き込みたいとき、マシンによってはMac上のソフトを起動するより、SafariでiCloud.comにアクセスしたほうが早く済むケースもあります。
(1)Appleの公式サイトでは、各種ベンチマークで高いスコアを示したことをアピールしています。この快適さは、実際にさまざまな場面で感じられます。
(2)ハードディスクが低速なMacだと、案外SafariのiCloud.comで「メモ」や「カレンダー」、iWorkにアクセスしたほうが素早く作業ができたりします。
(3)NumbersやKeynoteといったiWorkのWEBアプリも、非常にサクサク動作します。
【メモの新機能】表を素早く編集したい!
High Sierraの「メモ」では、表を挿入できるようになりました。機能はいたってシンプルなもので過度な期待は禁物ですが、表形式にすることで複雑な情報をスッキリとまとめることができます。セルの移動や挿入の方法を覚えて、素早く編集できるようになっておきましょう。また、NumbersやMicrosoft Excelで作った表の一部をコピーして「メモ」に貼り付けることも可能なので、これらのソフトと行き来することで効率的に編集できます。
(1)行や列を選択して、黄色い枠の右側にあるプルダウンメニューを開くと、新しい行や列を追加できます。
(2)黄色い枠をドラッグして、位置を入れ替えることもできます。ただし、ドラッグして複製するような機能は搭載していません。
(3)「メモ」の表に四則演算などの機能はついていません。NumbersやExcelなどとコピー&ペーストで行き来することで、効率よく編集できます。
【メモの新機能】ピンで固定を素早く行いたい!
新しい「メモ」は、よく使うメモを「ピンで固定」することでリストの最上部に置くことができます。同じメモを何度も検索して探すといった手間がなくなり、大変便利です。固定する方法は、[ファイル]メニュー→[このメモをピンで固定]を選ぶなど複数の方法が用意されていますが、マルチタッチに対応しているトラックパッドやマウスを使っているなら2本指でスワイプするのがもっとも手軽です。固定の解除も同じ方法で行うことができます。
(1)ピンで留めたいメモの上にポインタを置き、2本指で右にスワイプするだけで[ピンで固定]という項目が現れます。
(2)また、[コマンド]キーを押しながら複数の項目を選べば、[ファイル]メニュー→[このメモをピンで固定]からまとめて固定することも可能です。




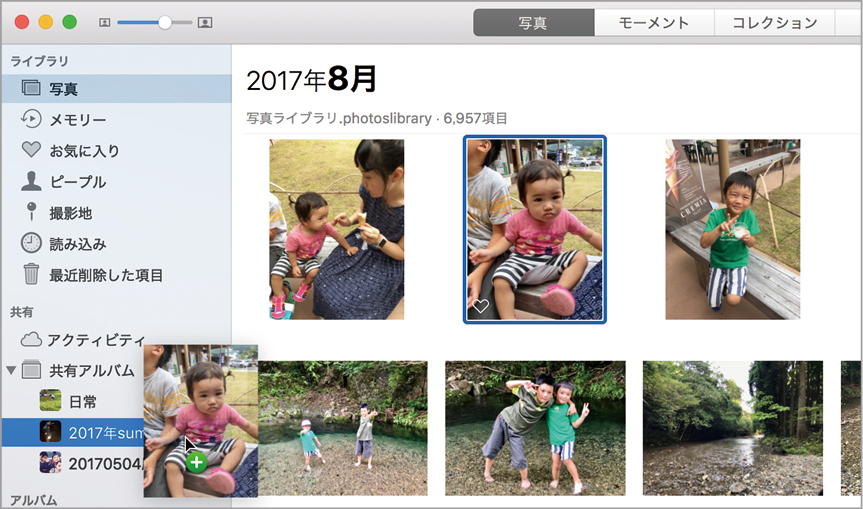
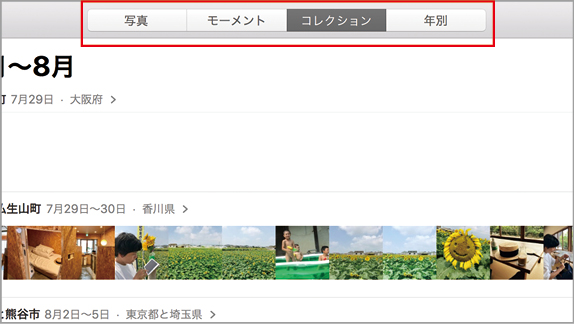
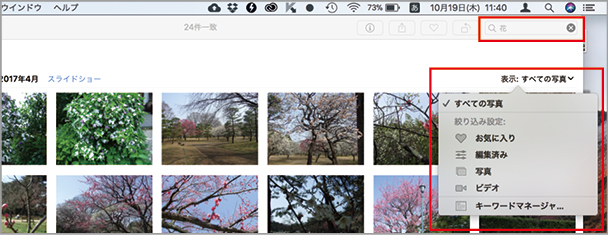


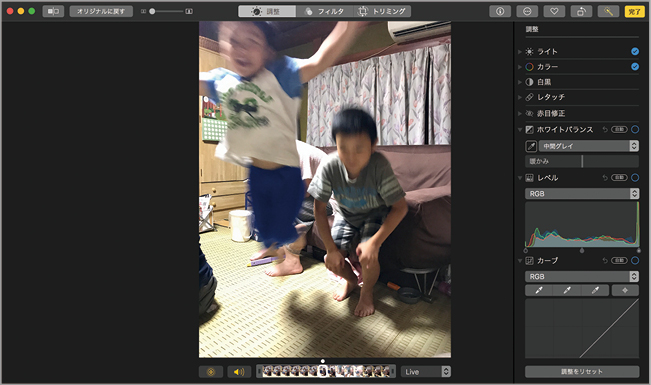















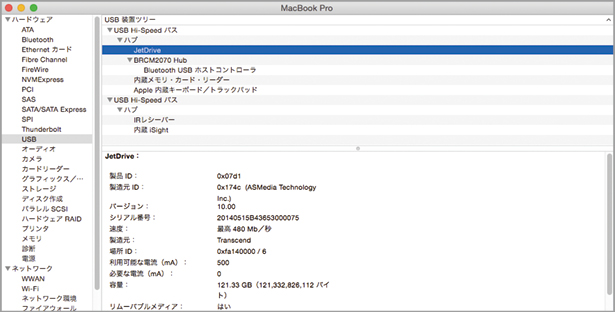
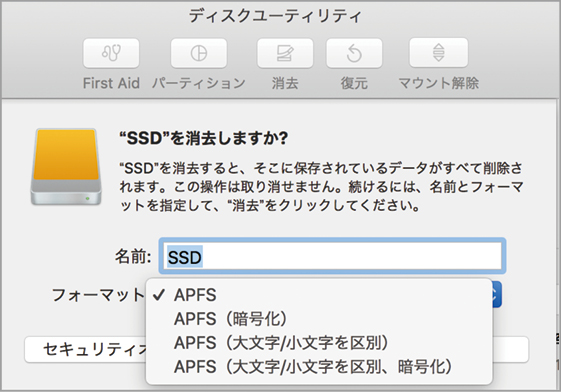
















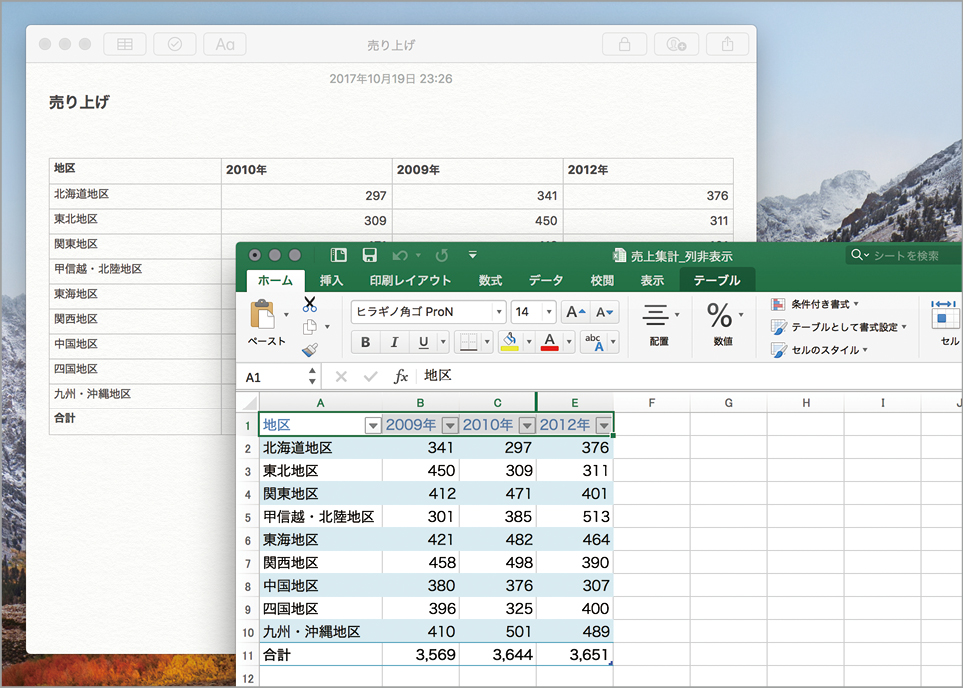





![フリーアナウンサー・松澤ネキがアプリ開発に挑戦![設計編]【Claris FileMaker選手権 2025】](https://macfan.book.mynavi.jp/wp-content/uploads/2025/06/C5A1875_test-256x192.jpg)