[ダウンロード]フォルダやデスクトップを整理整頓したい!
↓
Hazelで解決!

片づけできない人へ
インターネット上のテキストや画像を、デスクトップにドラッグ&ドロップして保存している人は多いでしょう。そういう人は、定期的に整理整頓しないと、作業スペースがアイコンで埋め尽くされてしまい、見た目にも悪く作業効率も落ちてしまいます。また、[ダウンロード]フォルダには、ネットからダウンロードしたファイルやメールの添付ファイル、解凍後のアーカイブなどさまざまなファイルがどんどんたまってしまいます。そのほか、ゴミ箱の中も大量の不要ファイルがたまりがちな場所なので注意が必要です。でも、汚れたデスクトップや[ダウンロード]フォルダを手作業で整理するのは大変ですよね。
そこでおすすめしたいのが、ユーザが指定したフォルダを監視して、あらかじめ作成したルールに則ってファイルを自動的に仕分けしてくれる「ヘーゼル(Hazel)」です。ファイル名、拡張子、追加日、作成/更新日、最後に開いた日、種類、タグ、カラーラベル、コメント、容量、ダウンロード元など、さまざまな条件に基づいてファイルを指定したフォルダに移動できます。また、リネーム、タグ追加/削除、ラベル付け、コメント追加、アーカイブいったアクションを実行することも可能です。このほか[ゴミ箱]内の項目を格納期間や指定した容量に応じて自動的に削除する機能もあります。
ゴミ箱内を自動で削除しよう
[設定]ウインドウにある[Trash]タブでは、ゴミ箱の自動管理の詳細を設定できます。指定した日数以上が経過した項目を自動削除したり、指定した容量以下にキープしたりできます。
メニューバー項目の表示数をもっと増やしたい !
↓
Bartenderで解決!
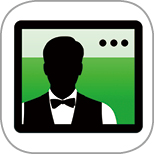
メニューバーをフル活用
最近のMacソフトには、メニューバーにアイコンを追加するものが非常に多くなっています。メニューバーからさまざまな機能へ素早くアクセスできるので便利ですが、メニューバーのスペースには限りがあります。あまりに多くのアイコンが並ぶと、左側からソフトのメニュー([ヘルプ]メニューなど)が覆い隠すように表示されるため、場合によっては左にあるメニューバー項目が隠れてアクセスできなくなることも…。
そんなときに便利なのが、この「バーテンダー(Bartender)」です。デフォルトのメニューバーのほかにもう1本、「バーテンダーバー」と呼ばれる別のメニューバーを用意して、ワンクリックで切り替えられます。普段あまり使わない項目をバーテンダーバーに移動することで、よく使うメニュー項目だけをメインのメニューバーに表示できます。また、一部のメニューバー項目は、状況に応じてアイコンが変化するものがありますが、その場合は「アイコンが変化したときだけメインのメニューバーに表示する」といったことも可能です。バーテンダーバーへの切り替えは、メニューバー上に表示される[…]のアイコンをクリックするか、あらかじめ設定したホットキーを押しましょう。また、すべてのメニューバー項目を表示する(デフォルト状態)ホットキーも設定可能です。なお、文字列でメニューバー項目を絞り込むこともできるので、アイコンが見えないときにも便利です。
ステータス変更時にメイン表示
[Menu Items]タブで[Sh ow for updates]にチェックを入れると、バーテンダーバーに登録しているメニューバー項目のステータスが変わったとき、それをメインのメニューバーに表示する時間を設定できます。
メニューバー項目の検索も可能
[Hot Key]タブにある[Keybord Navigate]で指定したホットキーを押すと、メニューバー項目をテキストで絞り込めます。検索時の名前はソフトごとに自由に設定できます。
こっちのソフトもいかが?
「AccessMenuBarApps」は、最前面のソフトが表示しているメニューを一時的に消して、隠れているメニューバー項目を表示できるソフトです。ホットキーでも隠せますが、デスクトップ上辺をカーソルで「ノック」するように2回つっついたり、カーソルでメニューバー上辺をグイッと押し込むような操作をしたりして邪魔なメニューを隠すことも可能です。反応するエリアやノックの速さなどは好みに調整できます。

Mac App Store新着ソフト
潔いほどシンプルなメモボード
作業中にとっさにメモしたいとき、純正の「メモ」や「テキストエディット」を開くのは煩わしいですよね。そんなときに役立つのが、この「tmpNote」。メニューバーのアイコンをクリックする(またはホットキーを押す)と開くボードに、メモを書き留めておきましょう。ほかの部分をクリックすると瞬時に消えます。単純に1ページだけのシンプルなメモボードですが、読み上げや大文字/小文字の変換、縦書き表示にも対応しています。

動画ファイルの解像度をまとめて変更
最近はスマホや低価格アクションカメラでも4K撮影が楽しめる時代です。でも、ファイルサイズが大きすぎてストレージを圧迫したり、SNSでのアップロードに時間が掛かるなど扱いづらいという短所もあります。この「Video Pixel Resizer」は、既存の動画ファイルの解像度(縦横サイズ)を手軽に変更できるソフト。複数の動画をまとめてサイズ変更したり、あらかじめ設定した複数のサイズに同時に書き出すことも可能です。

Outlookの予定を壁紙に表示
仕事のスケジュールをMicrosoft OutlookやGoogleで管理している人も多いでしょう。これは、iCloudやOutlook 2016、Googleカレンダーなどの予定を、Macの壁紙に書き込むように表示するソフトです。ミッションコントロールでデスクトップを表示させれば、予定を素早く確認できます。予定を編集すると内容も自動更新されます。なお、予定の表示にはソフト内課金が必要です。

動画をアップするときは気遣いを
SNSに写真や動画を投稿するときは、第三者の顔が写っていないか気を払わなければなりません。でも、観光地などでは、その場所にいる人の顔がどうしても写り込んでしまいますよね。静止画なら、顔を簡単に隠せるツールがありますが、動画に含まれる顔を隠すのはなかなか難しいもの。でも、この「Video Face Hide」を使えば、読み込んだ動画に写っている複数の顔を検知して、人の顔にモザイク加工を施した動画として書き出せます。

フォルダ内の項目を番号付きで表示
フォルダ内の項目をメールなどで送りたい場合、Finder上で「すべてを選択」したままコピー&ペーストする手がありますが、単に項目名が縦に並ぶだけです。この「ListFolder」は、ドラッグ&ドロップしたフォルダ内の項目を連番付きでリスト表示するソフト。項目は「変更日」の順番に並びます。テキスト形式なので自由に編集でき、検索や置換も可能です。ほかのテキストエディタにコピペすれば、保存や印刷もできます。

終了時間をゴングで知らせてくれる!
プレゼンテーションで自分の持ち時間をオーバーすると、時間にルーズな人と思われてしまうばかりか、次の人の時間が削られたり、終了時間が遅れたりして他人に迷惑を掛けてしまいます。「GongTimer」は、指定した時間をカウントダウン形式で表示し、終了時間に「ゴング」で知らせてくれるタイマーソフト。終了10秒前からは数字が赤くなります。「ラウンド数」も表示されるので、ボクシングなどの練習にも最適ですね!

リズムに乗りながらBPMを計ろう
「BPM」とは、音楽で演奏のテンポを表す単位のこと。iTunesに登録した曲情報にBPMを設定しておけば、スマートプレイリストで同じテンポの曲を集めてダンスなどで活用できます。この「BPM Tapper」は、そのBMPを測定するソフト。調べたい曲のリズムに合わせてキーボード(どのキーでもOK)を押すと、その曲のBPMがわかります。長く続けるほど数値が安定し、正確なBPMがわかりますよ。

ToDo管理はシンプルがイチバン !
標準の「リマインダー」は、やるべきことに日時や優先度を設定できて便利ですが、ソフトの起動やウインドウが煩わしく感じることもあります。一方、この「ToDoMenu」は、メニューバーからToDoを管理できます。登録した項目をリストして、終わったら[×]を押して削除するというシンプル機能ですが、素早く登録・参照できて便利です。ドラッグで項目の順番を並び替えることも可能です。

古代ローマの「日時計」を再現しました
古代ローマでは、日の出から日没の時間を1日の長さを等分して時間を定義していたので、1日の長さは年や場所によって異なっていました(古代ローマの不定時法)。「LatinTime」は、今いる場所での“ローマ時間”を、日時計を模して再現するユニークなソフト。メニューバーをクリックすると表示される日時計にローマ時が表示され、左下隅にはローマ時の開始時刻と終了時刻が表示されます。夜間は夜空に時間や時計が表示されます。

Macの壁紙には美しい写真をどうぞ
壁紙を変更すると、良い気分転換になりますよね。壁紙の色合いや模様によって、その日のやる気や集中力に影響することさえあります。この「Unsplash Wallpapers」は、美しい著作権フリーの写真を提供するサービス「アンスプラッシュ」の高解像度写真を、メニューバーから超カンタンに壁紙に設定できるソフトです。手動での変更だけでなく、毎日または週に1度、自動的に変更することも可能です。

テキストからロゴをカンタン生成
広告やポスター、WEBページのタイトルなどでは、立体的に表現されたテキストをよく見かけます。こうしたテキストはフォトレタッチツールなどを使えば作成できますが、それなりのスキルやテクニックが必要です。でも、この「Shaded」を使えば、入力したテキストを立体的に表現した画像を簡単に作成できます。フォントの種類やサイズ、影の色や不透明度、サイズなどを設定したり、4種類の素材から選んだりできます。

※掲載したソフト情報は原稿執筆時のものです。予告なくアプリの価格が変更されることや、Mac App Store上から取り下げられることがありますのでご了承ください。


![[ダウンロード]フォルダやデスクトップを整理整頓](https://book.mynavi.jp/files/topics/86650_ext_14_0.jpg)
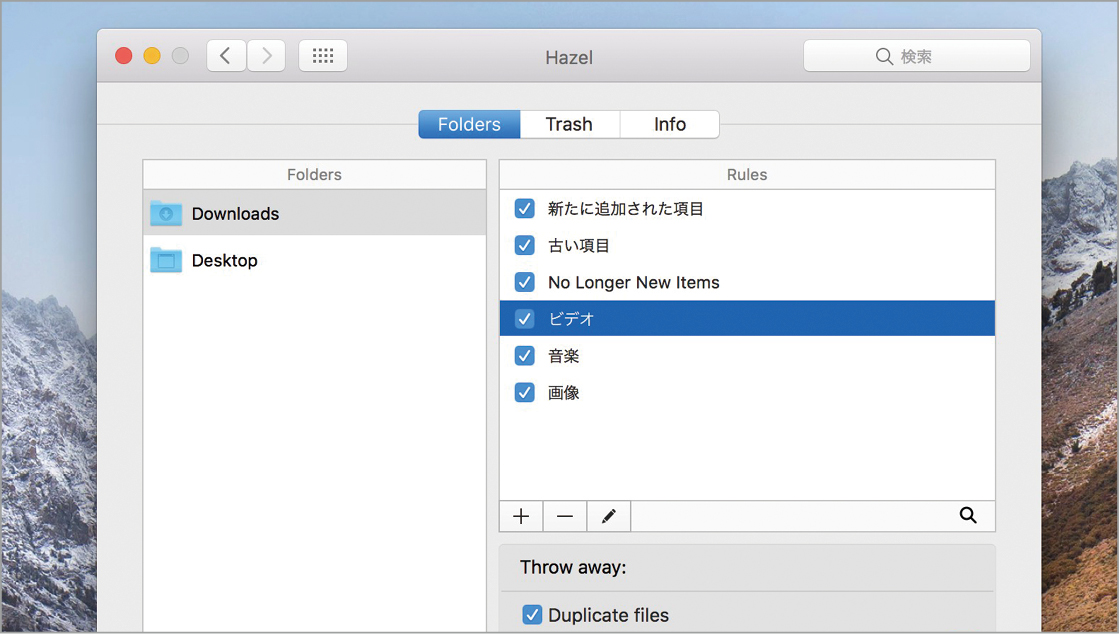
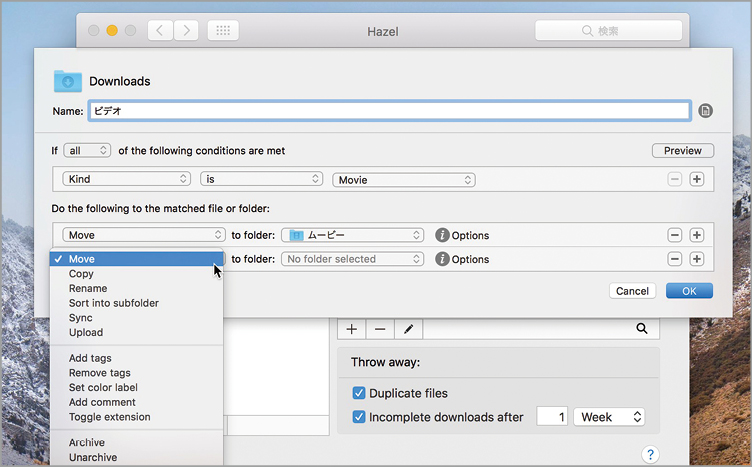
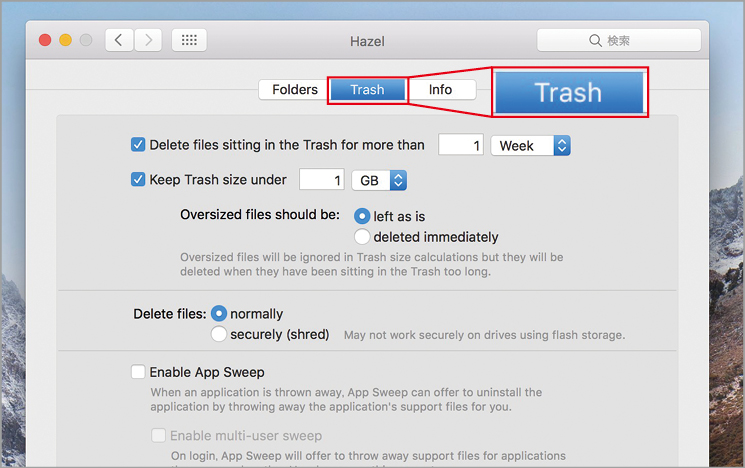
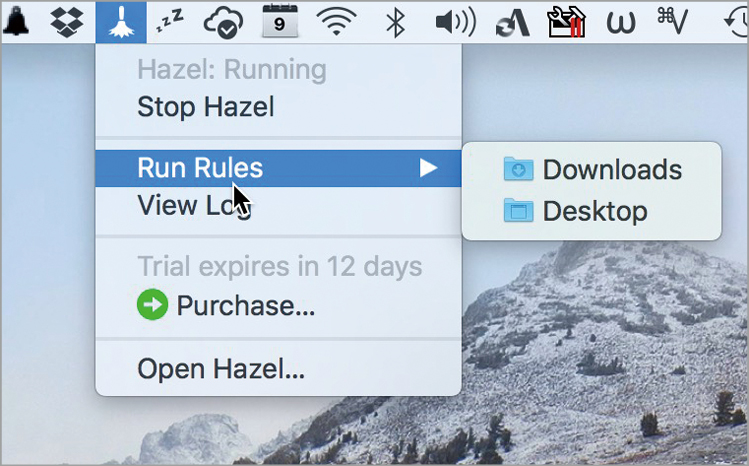















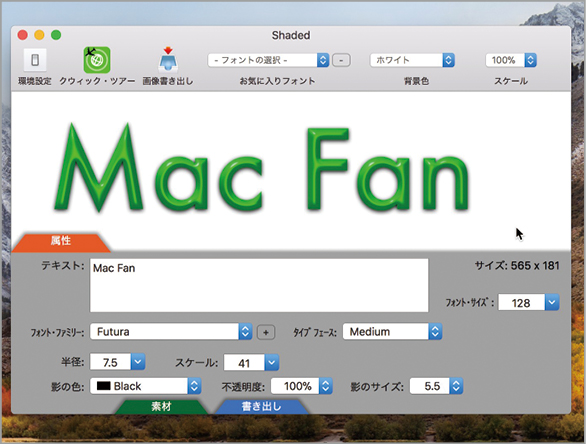



![フリーアナウンサー・松澤ネキがアプリ開発に挑戦![設計編]【Claris FileMaker選手権 2025】](https://macfan.book.mynavi.jp/wp-content/uploads/2025/06/C5A1875_test-256x192.jpg)