片手でも無理なくテキスト入力!
[キーボード]
iOS 11のキーボードは、大きく見た目の印象が変わりました。まずは「片手キーボード」が搭載され、[言語切り替え]ボタンをタッチし続けるとポップアップするメニューから切り替えられます。これによりキーボードのキーが左側または右側に寄せられるので、片手でも無理なくテキスト入力が行えます。これは英語キーボードでも日本語キーボードでもサポートされます。
また、声でテキストを入力できる「音声入力」はインターフェイスが更新され、キーボード入力との切り替えがわかりやすくなるとともに、音声入力中に言語も切り替えられるようになっています。
ただし、いいことばかりだけではなく、iPhoneを横位置にしたときのキーボードを見てみると、キーが中央部に集約されていて、入力できるキーが減ってしまっています。タイプはしやすくなりましたが、キャレット移動キーがないのは不便かもしれません。
片手キーボード
(1)片手キーボードに切り替え
キーボード切り替えボタンを長押しするとメニューがポップアップし、片手キーボードに切り替えられます。
(2)左利きもOK
片手キーボードは左側にも寄せられるので、左利きのユーザにも対応します。[>]部分をタップすると戻ります。
(3)QWERTYも片手で
Englishモードでも片手キーボードになります。4インチディスプレイ時代のような細長いキーになります。
音声入力の改善
(1)音声入力のUI変更
音声入力中のユーザインターフェイスが変更されています。完了ボタンがマイクのシンボルになっています。
(2)言語やキーボード
音声入力モードのまま言語を切り替えることができます。キーボードのシンボルをタップすればキーボードに戻ります。
すべての人にとって使いやすくなる
[アクセシビリティ]
「設定」アプリの[一般]にある[アクセシビリティ]には、高齢者や障がいのある人など、すべての人がiPhoneを使いこなせるように、それを支援するための設定が集まっています。たとえば画面読み上げ機能「VoiceOver」や、スイッチ1つでiPhoneを操れる「スイッチコントロール」などが挙げられます。
新機能として注目したいのが、画面の反転機能に追加された「反転(スマート)」です。これをオンにするとユーザインターフェイスがダークモードに変わり、全体的に黒基調の「時計」アプリのような色使いになります。これまでの反転は、画像の色がネガポジ反転してしまいましたが、反転(スマート)では画像を判断して、そこは通常のカラーで表示します。
また、仮想ホームボタンを画面上に表示する「アシスティブタッチ」も高機能になっています。最大8つのアイコンをトップに表示できるためアクセスしたい機能に辿り着くステップが軽減されることでしょう。
ディスプレイ調整
(1)反転(スマート)
ディスプレイ調整設定の中に、特定部分の色を反転する機能[反転(スマート)]が追加されました。
(2)スマート表示の例
反転(スマート)にすると、画像部分の色は反転しなくなりますが、Safari内の画像は反転します。
アシスティブタッチ
(1)アシスティブタッチのカスタマイズ
アシスティブタッチでできることが増えています。[AssistiveTouch]で[最上位メニューをカスタマイズ]をタップします。
(2)メニューをカスタマイズ
×個のアイコンの[+]をタップすると8個までアイコンを増やせます。ボタンをタップすると機能を割り当ててカスタマイズできます。
(3)アシスティブタッチを使う
アシスティブタッチのメニューが増えました。待機時の不透明度も調整できるようになっています。
刷新したアプリプラットフォームAppleからの提案が充実
[App Store]
新しくなったApp Storeは、「アプリとの新しい出会い」がテーマになっています。「Today」ではその日のおすすめがデイリーで更新されており、スクロールしていくとゲームやライフスタイルの提案が行われます。印象としてはApple Musicに近いインターフェイスです。
アプリの入手のインターフェイスも改められました。まず、購入/入手ボタンはワンタップで済むようになり、タッチIDで認証するだけでインストールされます。購入画面もApple Payと共通のデザインになりました。アプリの詳細ページもスクロールするだけでレビューや関連アプリが表示できるようになっています。
そのほか細かい部分では、アップデート画面の構成が変更されており、購入済みアプリの再ダウンロードは、右上にあるユーザアイコンをタップして呼び出してから行うように変わりました。
アプリとの新しい出会い
(1)[Today]で新しい提案
[Today]タブではピックアップされたアプリがフィーチャーされて、その開発秘話などを知ることができます。
(2)今日のゲーム
[Today]タブをスクロールすると毎日異なったおすすめゲームがピックアップされていたり、過去の「今日のAPP」などに遡ることができます。
(3)サクッと購入
アプリのダウンロードは2タップで済みます。価格ないしは[入手]をタップしてタッチIDで認証するだけです。
アプリを探す
(1)新着ゲームを探す
[ゲーム]タブでは文字どおりゲームが探せますが、1つの画面をスクロールしていくだけで新着ゲームや人気ゲームが見つかるようになっています。
(2)新着アプリを探す
[App]タブでは従来のApp Storeのように新着アプリや人気アプリがブラウズできます。
(3)アップデート
[アップデート]タブのレイアウトが変更されており、購入済みアプリは右上のユーザアイコンをタップして呼び出せます。
建物内にも対応 中でも外でももう迷わない
[マップ]
iOSの「マップ」アプリは、ナビゲーションや乗り換え案内など、年々機能をアップしてきました。今回のiOS 11では、VRモードを搭載したことがポイントとして挙げられます。VRモードをオンにすると、iPhoneの動きに追従して3D地図が動くので、空から地上を見ているような気分で、3D地図を俯瞰することができます。
さらに、大規模なショッピングセンターや空港などの建物内のマップにも対応しました。道路や鉄道といった野外だけでなく、室内も案内してくれるというわけです。2階のマップ、3階のマップなど、階層レベルも選べるようになっており、どのフロアにどのお店があるのかわかるようになっています。
残点ながら、日本の対応都市は今のところ東京だけのようですが、これはいずれ増えていくでしょう。今のところ、羽田空港も成田空港もまだ対応していないようなので、対応が望まれます。
VRモードで地図を表示
(1)VRモード
新しいVRモードはフライオーバー(上空からの3D表示)機能の1つとして備わっています。まずはフライオーバー対応の都市を検索します。
(2)iPhoneを動かす(1)
フライオーバーを開始せず、そのままiPhoneを傾けたり回転することで3Dマップの視点が追従して動きます。
(3)iPhoneを動かす(2)
床に向ければ地面を見下ろすようなアングルになり、巨人になった気分で3Dマップを操作できます。
屋内マップ対応
(1)プレイスカード
建物内のマップにも対応しました。プレイスカードでお店の情報をチェックできます。
(2)ディレクトリと検索
ショッピングセンター内のお店を検索したりディレクトリでブラウズできます。
(3)フロアをブラウズ
複数のフロアがある建物の場合は、右上に階層レベルのボタンが表示され、フロアを切り替えられます。
画面録画など新機能多数! ストレージ節約にも役立つ
[システム&設定]
「設定」アプリでは、iOS 11の新機能に関する設定などはもちろん、一部項目の入れ替えが施されています。たとえば[アカウントとパスワード]が新設されて、メールアカウントやWEBパスワードが一元管理できます。また、システム終了のメニューが追加されました。
次に、システム全体の変更点としては、「自動セットアップ」機能が挙げられます。新しいiOSデバイスのセッティングの際に、ほかのiOS 11デバイスの画面上に表示されたグラフィックを、新しいiOSデバイスのカメラで撮影すると、設定が引き継がれ、自動的にサインインできます。簡単にデバイスのセッティングが行えるわけです。
そして、ストレージの最適化機能がmacOSから輸入されており、不要なアプリデータやコンテンツを削除して空き容量を増やしてくれます。そのほか、デザインの見直しやモバイルネットワークの電波強度シンボルが変更されています。
自動セットアップ
(1)簡単に設定を引き継げる
iOS 11デバイスの初期設定が簡単になりました。ほかのiOS 11デバイスが近くにある状態なら、そのデバイスの画面に表示されたグラフィックを、新たなデバイスで撮影すれば、最低限の設定が自動で行われます。まるでApple Watchのペアリングのようです。
画面収録が可能に
(1)コントロールセンターから
コントロールセンターに画面収録を追加すれば、iPhoneの画面を動画でキャプチャできます。iPhoneの画面を収録するには、これまではMacのクイックタイムプレーヤで行う必要がありましたが、その手間がなくなります。
スクリーンショットが撮りやすい
(1)スクリーンショットのプレビュー
スクリーンショットを撮影すると左下にプレビューが表示されます。スワイプで消去できますがタップするとマークアップツールで加工が可能になります。
(2)スクリーンショットを即座に共有
スクリーンショットはマークアップで編集したあと、共有メニューからAirDropなどで送信可能です。
ストレージの最適化
(1)標準アプリの削除
iOS 10までは標準アプリをホーム画面から取り除いてもデータは残っていましたが、ついに完全削除が可能になりました。ストレージの節約になります。
(2)ストレージの最適化
「設定」アプリの[一般]→[iPhoneストレージ]では、ストレージ最適化が可能になっています。macOSにも同様の機能があります。
(3)不要データの削除
ストレージの最適化の方法が表示されます。基本的には復元可能なデータの削除が提案されています。
(4)添付ファイル
[大きい添付ファイルを削除]を選ぶと、メッセージに添付されているファイルを選んで削除できます。特に容量の大きいものが挙がっています。
(5)標準アプリの復元
(1)で削除した標準アプリは、App Storeでダウンロードできます。そのため、App Storeは削除できません。
Wi-Fiパスワードの共有
(1)パスワードが同期する
iCloudキーチェーンを使って、デバイス間でWi-Fiパスワードを同期するようになりました。
(2)ネットワークの削除
Wi-Fiの調子が悪いときに設定を削除する手順がよく使われますが、これを行うと、ほかのデバイスもパスワードを忘れてしまうので注意が必要です。


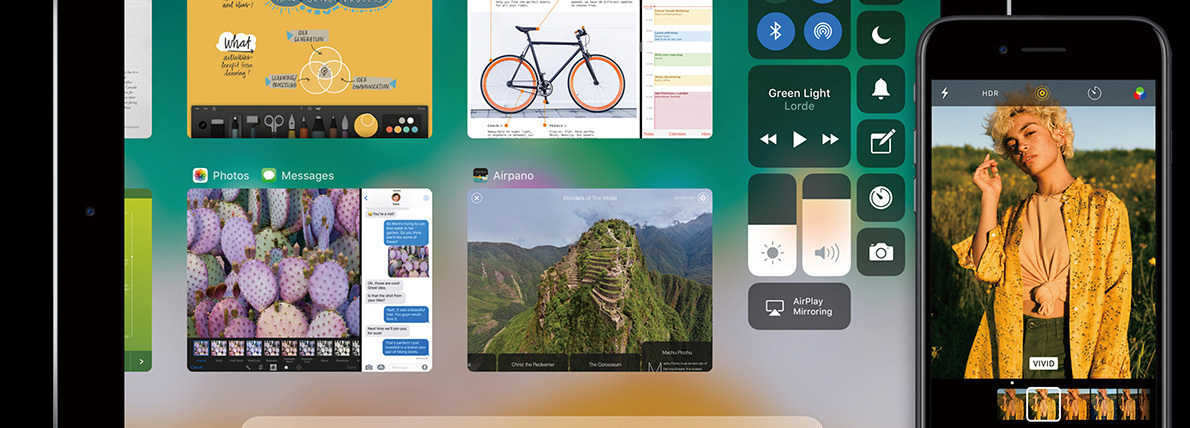

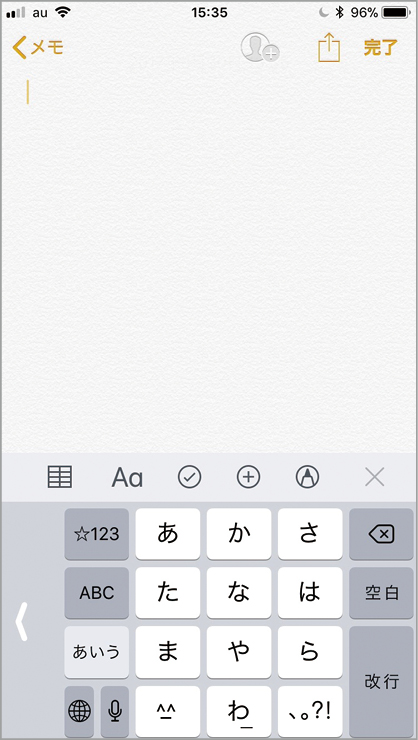
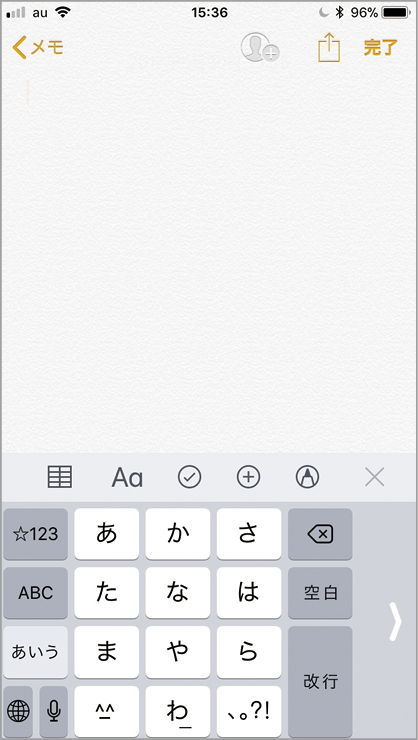

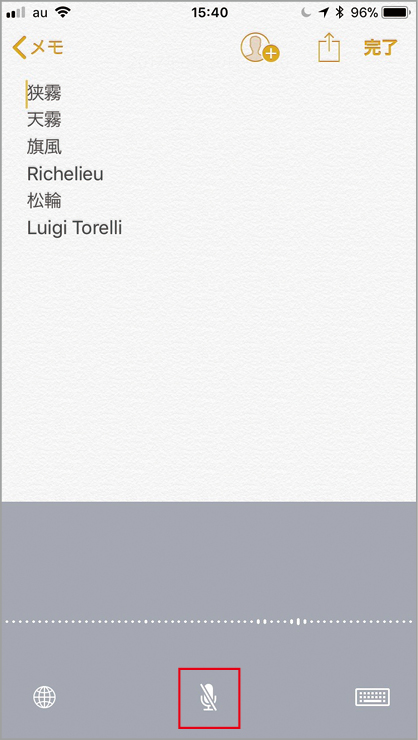

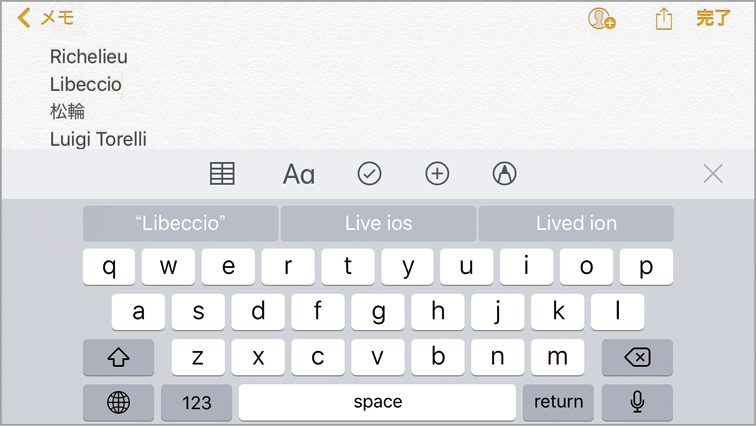





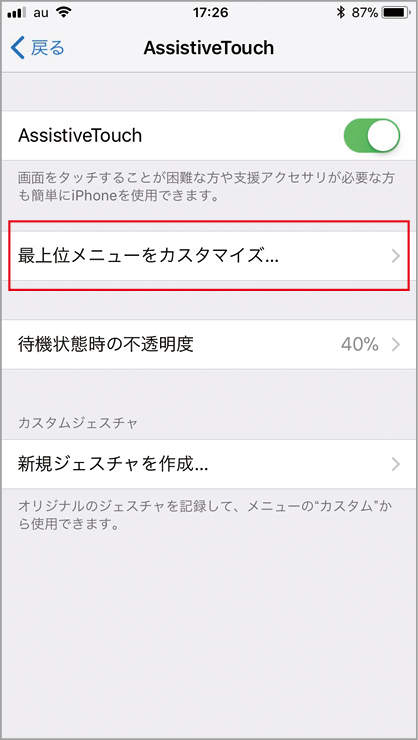

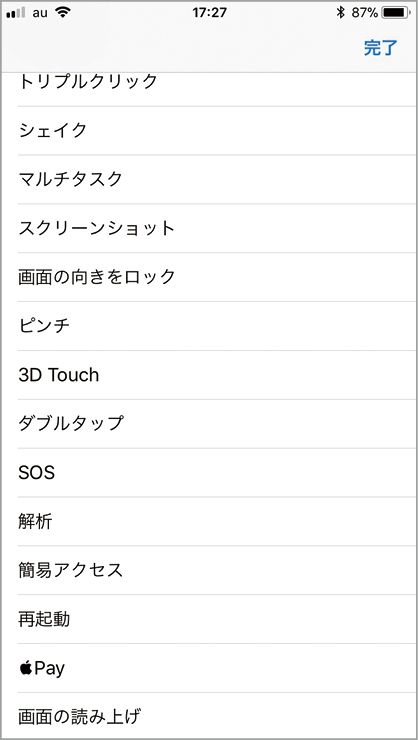







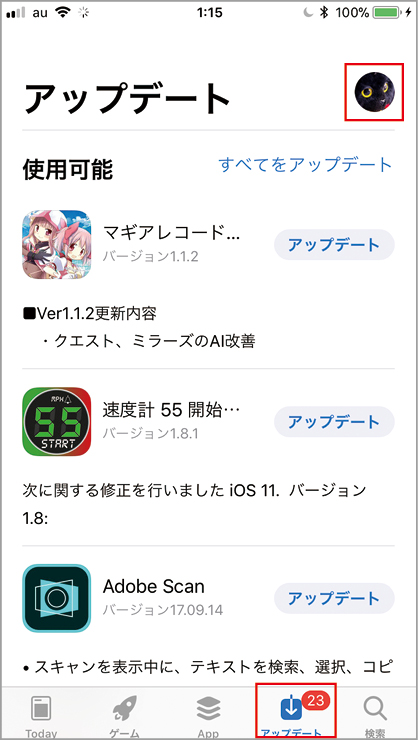


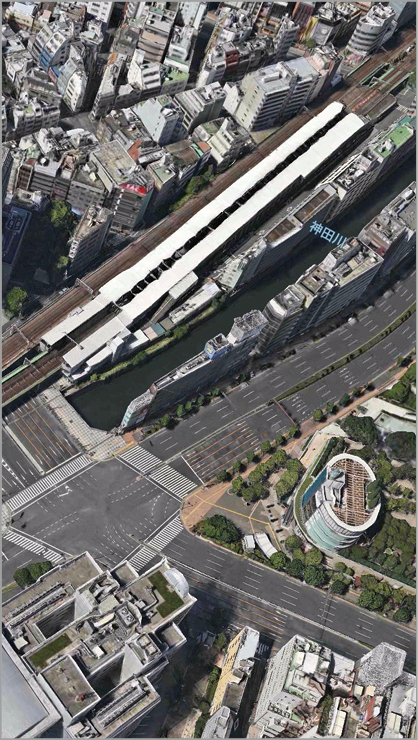


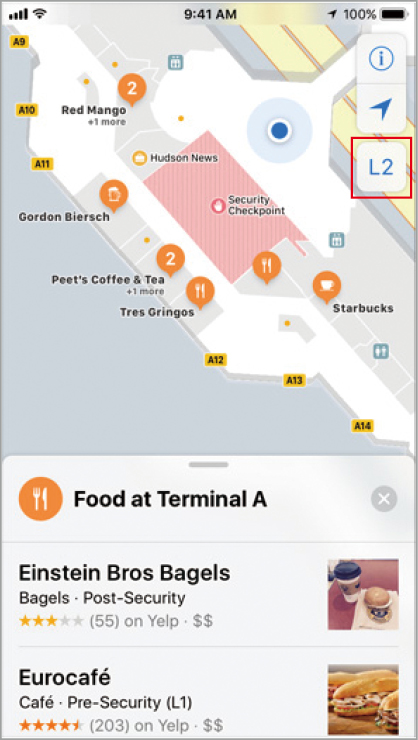
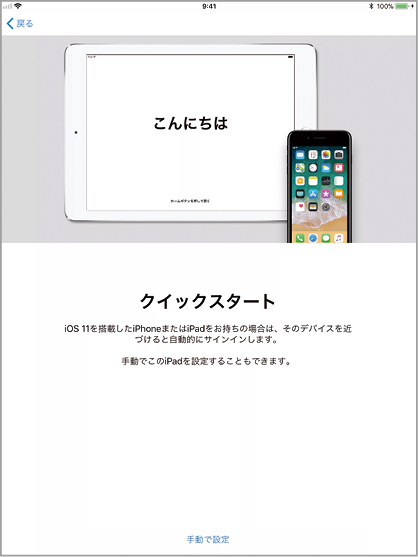


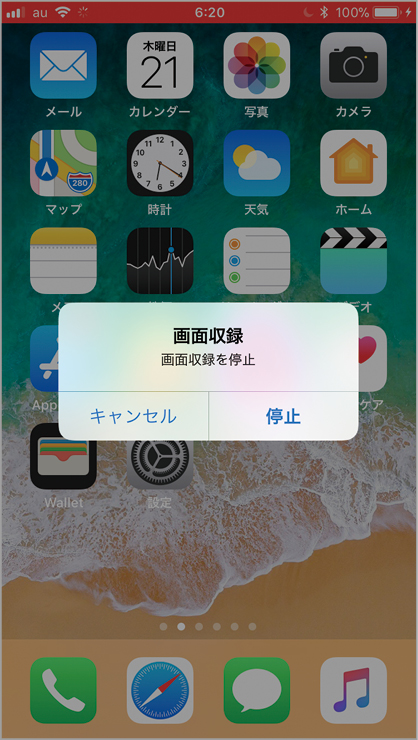



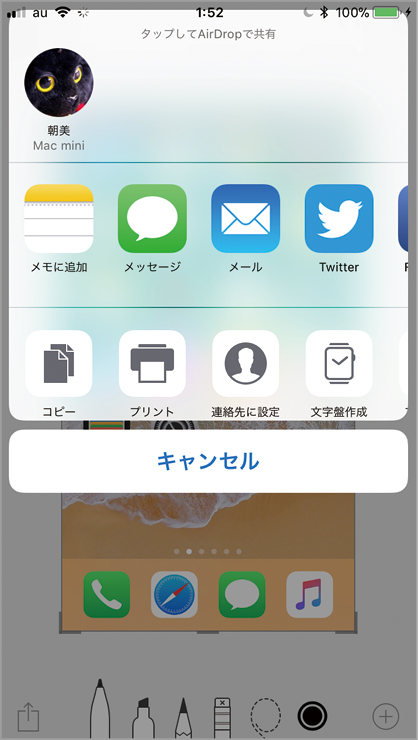



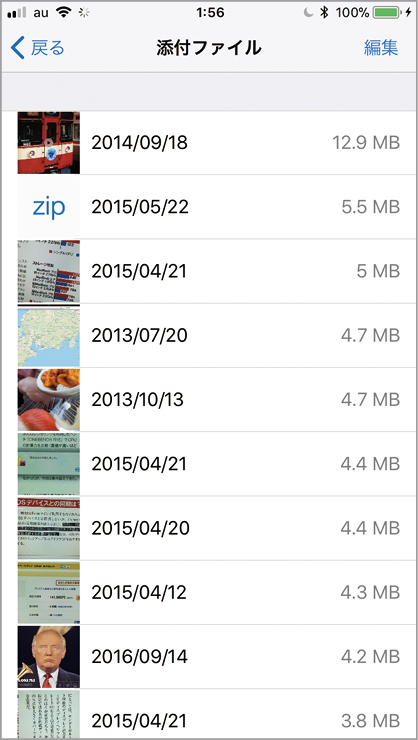







![フリーアナウンサー・松澤ネキがアプリ開発に挑戦![設計編]【Claris FileMaker選手権 2025】](https://macfan.book.mynavi.jp/wp-content/uploads/2025/06/C5A1875_test-256x192.jpg)