今回のiOS 11の大きな目玉といえるのがiPad向け機能の刷新です。まずはドックが新しくなったことが挙げられます。macOSのそれと同等の機能を持ち、アプリの実行中でもスワイプで呼び出すことができます。最近使ったアプリやハンドオフできるアプリも自動的に追加されるので、大変使い勝手がよくなっています。
また、ドラッグ&ドロップが本格的に導入されており、画像やテキストをドラッグ&ドロップで受け渡しできます。共有メニューから書き出したりコピー&ペーストする必要はなくなります。
そして、iPad ProとApple Pencilの組み合わせがさらに便利になりました。画像やPDFをApple Pencilでタッチすればすぐにマークアップで書き込みが可能ですし、ロック画面をApple Pencilでタッチすれば、即メモが取れるようになっています。ユーザビリティが大きく向上しています。
新しいドック
(1)いつでもドック表示
iPad版のiOS 11ではドックがそれまでとはまったく別ものになっています。アプリが最前面でも画面下から上にスワイプすれば、いつでも表示できます。右側には最近使ったアプリが自動で追加されます。
(2)ファイルにアクセス
「ファイル」アプリはロングタップすると、最近使ったファイルをポップアップできます。ファイルをタップすると、直接開くことができます。
(3)ドックからハンドオフ
ほかのiOSデバイスやMacと連係するハンドオフもドックから行えます。ハンドオフ可能なときには、右端にアイコンが出現します。
インスタントマークアップ
(1)PDFに書き込み
SafariでPDFを作成したりスクリーンショットを作成するとマークアップツールが有効になります。
(2)Apple Pencilで書き込む
Apple Pencilでダイレクトに書き込みが可能です。[完了]で「ファイル」アプリに保存したり[共有]で送信したりできます。
新しいAppスイッチャー
(1)さらにスワイプ
アプリ上でドックを出した状態でさらに画面下からスワイプするとAppスイッチャー画面になります。ホーム画面のダブルクリックでも出せます。
(2)左右にスワイプ
Appスイッチャーはコントロールセンターも兼ねています。ほかのアプリは左右にスワイプすれば探せます。
(3)アプリを終了
アプリのサムネイルを上にドラッグすればアプリを終了できます。
コントロールセンター
(1)ロングタッチで3D Touch風
Appスイッチャーに取り込まれたコントロールセンターはiPhoneとほぼ同じ内容ですが、3Dタッチの代用としてロングタッチが使われています。
(2)新しいコントロール
コントロールセンターには拡大鏡やフラッシュライト(フラッシュ搭載デバイスのみ)といった新しいコントロールが追加されています。
マルチタスクとドラッグ&ドロップ
(1)まるでミッションコントロール
Appスイッチャーを開いた状態で、ドックからアプリアイコンをドラッグしてそのままにしておくと、重ねられたアプリが開きます。そこで右端か左端に動かしてしばらく待つとスプリットビューになり、2つのアプリが同時に使えます。
(2)アプリ同士でドラッグ&ドロップ
スプリットビューで開いた2つのアプリ間では、画像やテキストがドラッグ&ドロップできます。まるでMacのように複数のアプリをコラボした作業が行えるわけです。
(3)アプリ切り替えでドロップ
スプリットビューでなくてもドラッグ&ドロップは可能です。両手が必要ですが、たとえば片方の手で写真アプリで写真をロングタップで選択したまま、もう片方の手でホームボタンをダブルタップしてメールに切り替え、そのまま新規メッセージを作成してドロップといったことができます。画像だけでなくテキストもドラッグ&ドロップできます。
クイックタイプ
(1)フリック入力
iPadではキーボードを切り替えることなく、数字や記号を入力できるようになりました。キーの上部に表示された数字や記号は下にフリックして指を離すと入力されます。ロングタッチによる異体字入力との使い分けが難しいかもしれません。
インスタントメモ
(1)Apple Pencilでタッチ
iPad Proのみですが、ロック画面をApple Pencilでタッチすると即座にメモが取れるインスタントメモ機能が備わっています。
(2)まるで紙のメモ
iPad ProとApple Pencilの組み合せならTouch IDも不要なので、ほとんど紙のメモと変わらないスピードでメモが取れるわけです。
インラインスケッチ
(1)文字では表せないときに
インラインスケッチではたとえばメールメッセージに直接スケッチを書き込めます。新規メッセージをワンタップして[描画を挿入]を選びます。
(2)Apple Pencilで書き込み
スケッチのウインドウになるのでApple Pencilで自由に書き込めます。終わったら[完了]をタップして[描画を挿入]を選びます。スケッチは画像ファイルとして添付されます。


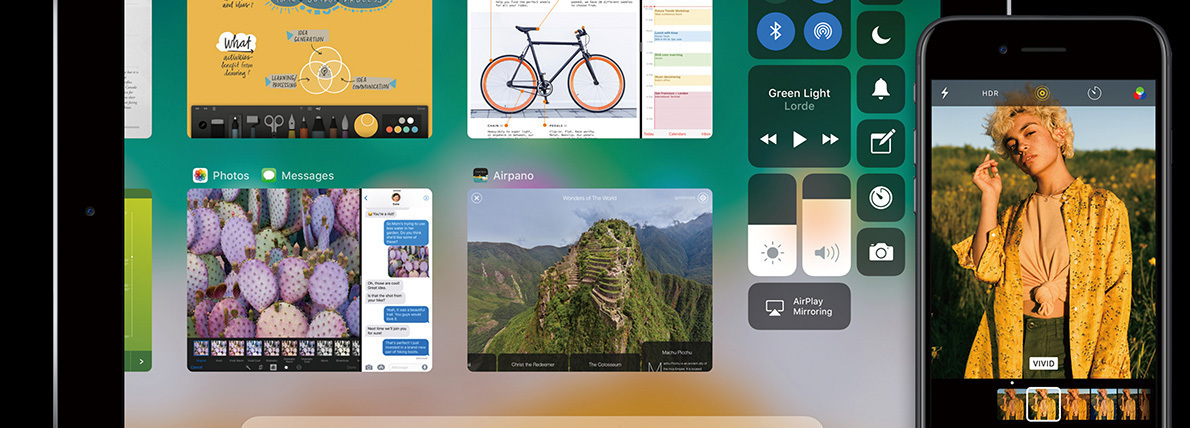
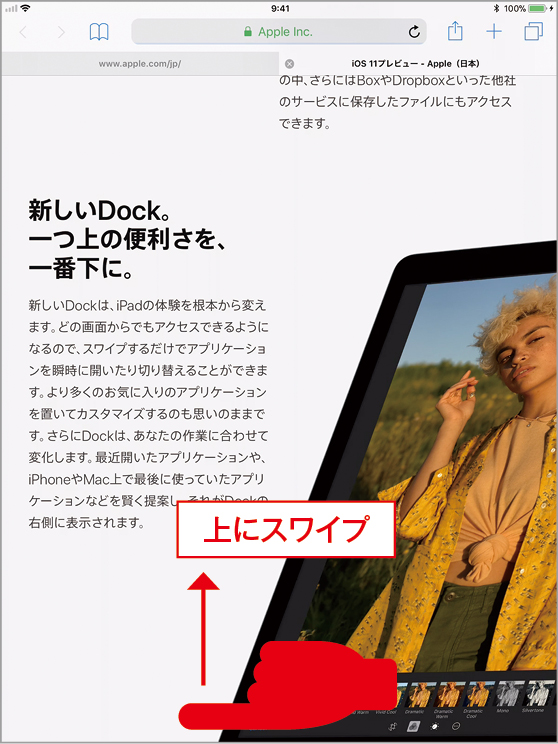

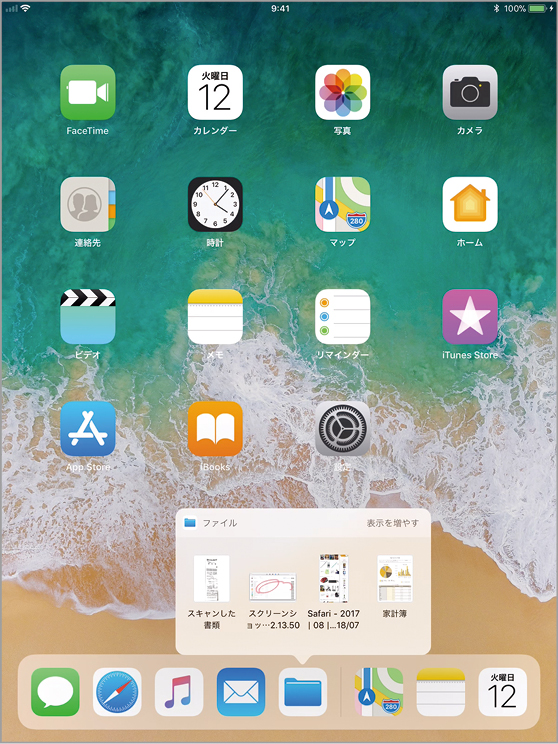



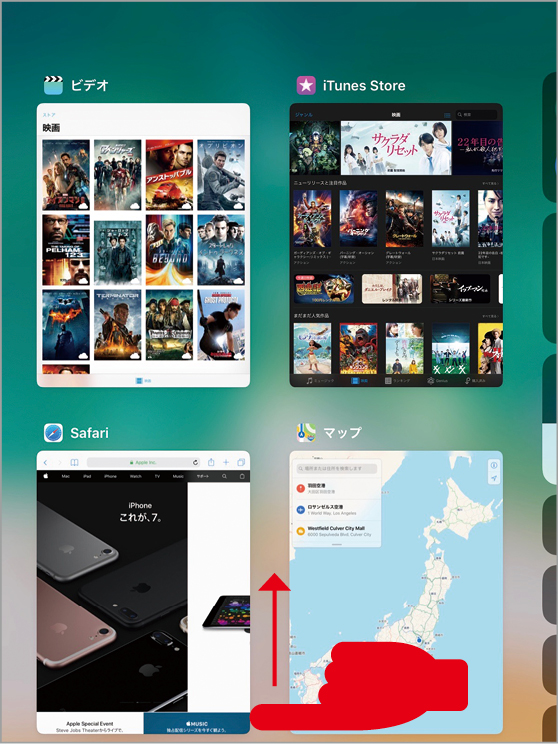









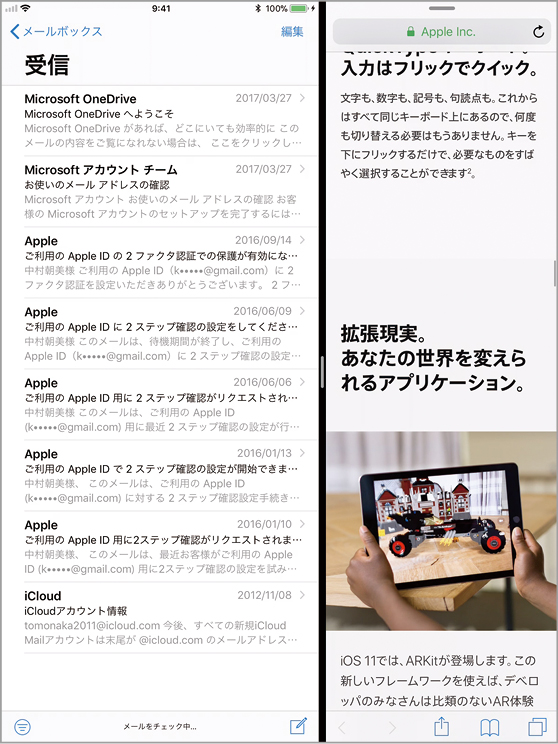







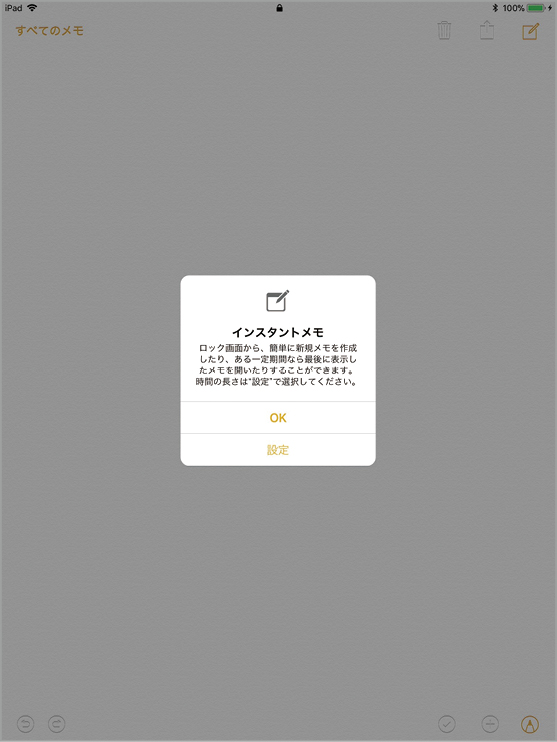

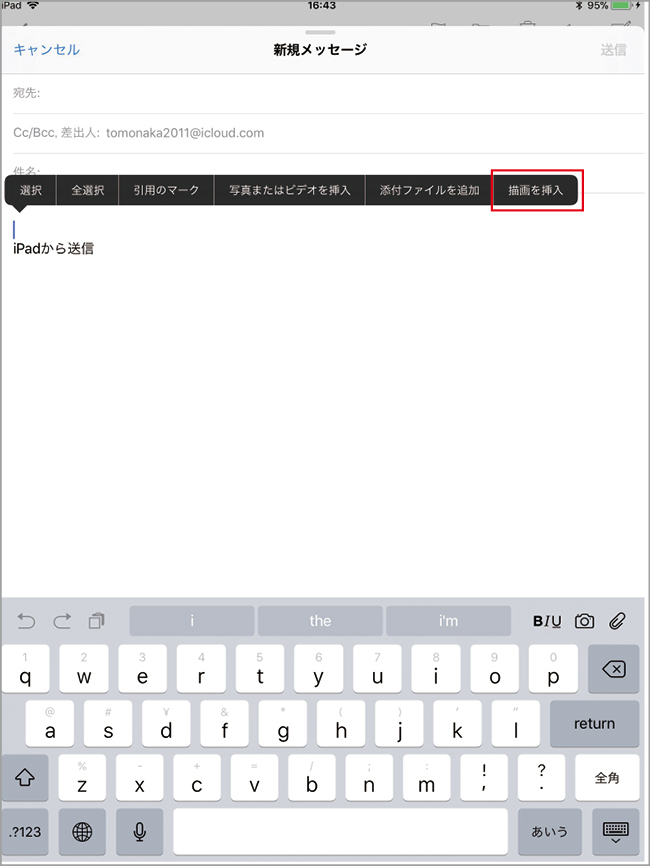

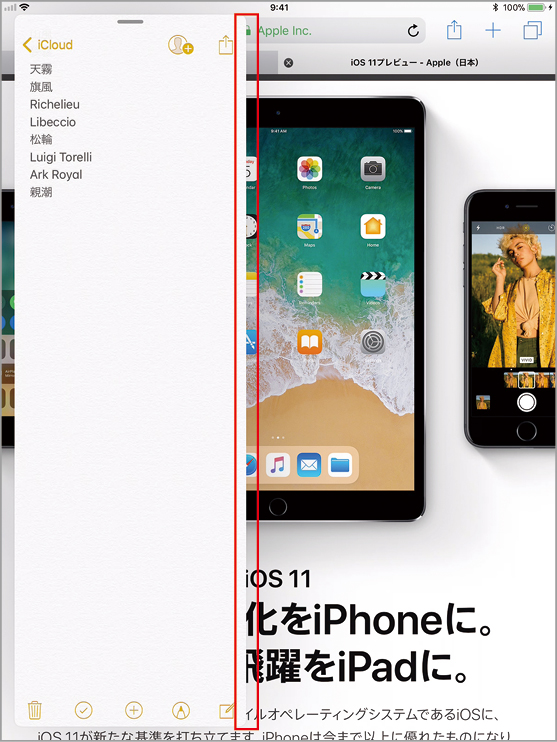





![フリーアナウンサー・松澤ネキがアプリ開発に挑戦![設計編]【Claris FileMaker選手権 2025】](https://macfan.book.mynavi.jp/wp-content/uploads/2025/06/C5A1875_test-256x192.jpg)