新フォーマット採用でファイルサイズが半分に
[写真とカメラ/ファイル]
iOS 11の「写真」アプリでは、Live Photos(ライブフォト)に新しいエフェクト「ループ」「バウンス」「長時間露光」が追加されました。撮影時にはスワイプ操作でフィルタを呼び出すことができます。
一方、「カメラ」アプリには、これまでサードパーティアプリを使わなければならなかったQRコード読み取り機能がビルトイン。iPhoneのカメラをQRコードに向けるだけでWEBサイトにアクセスしたり、アプリをダウンロードできます。
また、従来の半分のファイルサイズで写真や動画を保存できる高効率な圧縮フォーマットが使えるようになったのも魅力的です。内蔵ストレージだけでなくiCloudや連係しているMacのストレージを節約できます。
そのほか「写真」の「メモリー」機能が進化され、より多くのスライドショーが作成されるようになったほか、縦位置での縦横比率の最適化も行われるようになっています。
ライブフォトの新エフェクト
(1)ライブエフェクト
「写真」アプリでLive Photosを表示して上にスワイプすると、[ループ][バウンス][長時間露光]のエフェクトが選べるようになりました。
Live Photosをビデオループにできます。
Live Photosを逆再生します。再生が終わると、逆再生が始まります。
1つのフレームの中で時間の流れをとらえ、美しい効果を生み出せます。
(2)リアルタイムに反映
Live Photosのエフェクトはリアルタイムに処理されます。
(3)おすすめエフェクト
Live Photosによっては、おすすめのエフェクトの種類が表示されることがあります。
(4)編集も可能
エフェクトを適用したLive Photosは、編集によって画質調整したり、フィルタをかけられます。
(5)書き出し
エフェクトを適用したまま書き出すと、そのまま静止画に変換されます。
撮影時の新機能
(1)スワイプでフィルタ
カメラアプリで撮影中に画面を上にスワイプすると、その場でフィルタがかけられます。フィルタの種類も一新され、プロ品質になっています。
(2)水平を検知
iPhoneを真下、もしくは真上に近づけると白と黄色の十字シンボルが表示され、2つが重なると完全な水平を表します。
(3)HDRのアニメーション
HDR撮影時のシャッターボタンのアニメーションが変更になっています。
カメラの設定
(1)カメラと写真が分離
「設定」アプリの[カメラ]と[写真]が独立しました。[カメラ]ではQRコードの読み取りをオン/オフしたり、対応機種のみ、[フォーマット]で写真とビデオ形式をそれぞれ「HEIF」「HEVC」という高効率な新フォーマットを使うかどうか選べます。
(2)新フォーマットの互換性
(1)で[高効率]を選ぶと新フォーマットで撮影します。[互換性優先]では従来の「JPEG」「H.264」を使います。前者を選んだ場合、iOS 10でプレビューはできますが、フルサイズでの表示や編集が行えません。
(3)新フォーマットの互換性
macOS Sierraの「写真」でも同様に、新しいフォーマットである「HEIF」「HEVC」形式のデータでは、フルサイズでの表示や編集が行えません。もちろん、最新のHigh Sierraでは表示、編集が可能です。
(4)転送時のフォーマット
「設定」アプリの[写真]では、AirDropなどで画像/動画を送信するときのフォーマットを選べます。
QRコードの読み取り
(1)QRコードの読み取り
「カメラ」アプリでフレーム内にQRコードを映すと、自動的に検知します。バナーが出るので、タップすると、SafariやTwitterで開くかどうか尋ねられます。
(2)QRコードでアクセス
たとえばSafariで開くと、そのWEBサイトにジャンプします。このように特定のURLへのアクセスや、画像の転送、アプリのダウンロードなどが純正「カメラ」アプリだけで可能になります。
文字盤の作成
(1)文字盤の作成
「写真」アプリで選んだ画像からApple Watchの文字盤を作成できるようになりました。共有メニューから[文字盤作成]を選びます。
(2)文字盤を選ぶ
[写真文字盤]か[万華鏡文字盤]を選びます。なお、この文字盤をApple Watchで使うには事前にwatchOS4にアップデートする必要があります。
(3)スタイルを選ぶ
スタイルやコンプリケーションなどをカスタマイズして、出来上がったら[追加]をタップするとApple Watchに反映されます。
「メモリー」が進化
(1)「メモリー」を再生
フォトライブラリから自動的にスライドショーを作成する「メモリー機能」が進化しています。
(2)横位置で再生
メモリーの再生中にテーマを選んだり、長さを選んだりできるのは、iOS 10と同じです。
(3)縦位置で再生
iOS 10では横向き(横長)のみだったムービーは、デバイスを縦向きにすると縦長の比率に最適化されます。
(5)メモリーの設定
右上の[編集]ボタンをタップすると、タイトルやミュージックなどをカスタマイズできます。
iPhoneにもFinderが追加された!?
[ファイル]
これまでのiOSは、アプリ内にデータが保存され、macOSでいうところの「Finder」に相当するファイルブラウザが存在しませんでした。当初は、1つのアプリ内でデータを管理すれば十分という考え方で設計されていたのです。例外として、フォトライブラリやミュージックライブラリは解放されており、各アプリからアクセス可能でした。
しかし、iPadではドラッグ&ドロップがサポートされるなど、iOSでもmacOSのように複数のアプリで同じデータを使う機会が増えてきたことを背景に、iOS 11では新たに「ファイル」アプリが追加されました。
とはいうものの、これはiOS 10の「iCloud Drive」アプリが「ファイル」アプリに名称変更になったと捉えたほうが正解です。もちろん、単なる名称変更ではなく、Dropboxなどの外部アプリに保存されたファイルにもアクセスでき、より高度なファイル管理が行えるようにアップデートされています。
ファイルのブラウズが可能
(1)「ファイル」に変更
iOS 10では「iCloud Drive」という名称だったアプリが「ファイル」に変更されました。アイコンもフォルダをモチーフしたものに変わっています。
(2)ブラウズ
[ブラウズ]をタップすると[場所]に[iCloud Drive]や[Dropbox]が現れます。そのほか[よく使う項目]や[タグ]でもブラウズできます。
(3)Dropboxと統合
Dropboxと統合されているので、シームレスにファイルをブラウズできます。
(4)iCloud Driveをブラウズ
もちろんiCloud Driveの内容もブラウズできます。
(5)最近使った項目
[最近使った項目]では「ファイル」アプリで操作したファイルやほかのアプリで作成した書類が表示されます。
(6)ファイルを検索
上部の検索窓から「ファイル」アプリでブラウズできるファイルを横断的に検索できます。
並べ替えや表示方法を変更
(1)表示順序を変更
[ブラウズ]で検索窓の下に表示される[表示順序]をタップすると右の画面になり、表示順序を[名前][日時][サイズ]などに変更できます。
(2)表示方法を変更
[表示順序]の右側のボタンをタップするごとに、リスト表示とアイコン表示が切り替わります。
ファイルの管理
(1)フォルダを作成
[表示順序]の左側のボタンをタップすると新しいフォルダを作成できます。
(2)ファイルの移動・削除
特定のフォルダを開いてファイルを表示した状態で、右上の[選択]をタップしてからファイルをタップするとツールバーが変化し、共有、複製、移動、削除が可能です。
(3)ファイルの削除
[削除]を選ぶと、トップ画面の[最近削除した項目]に移動され、一定期間保存されたのち、削除されます。


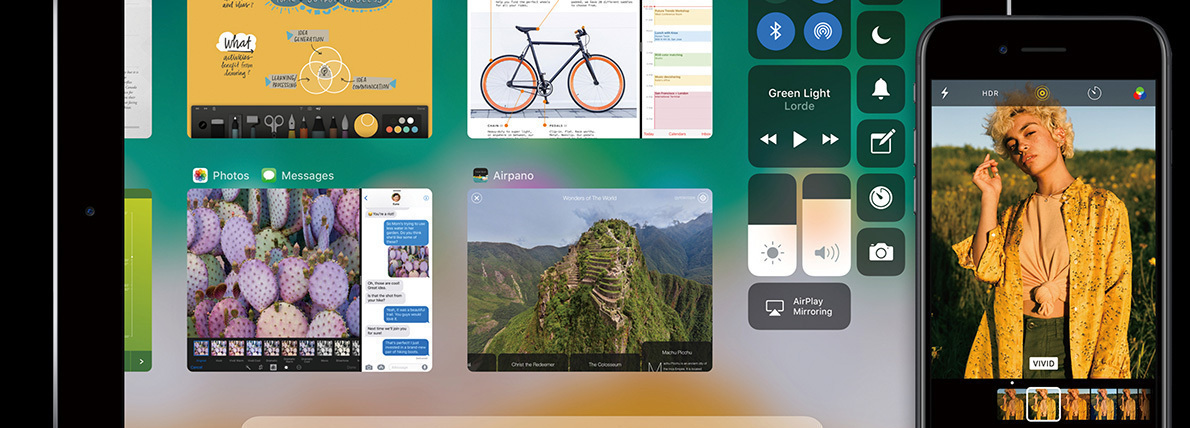

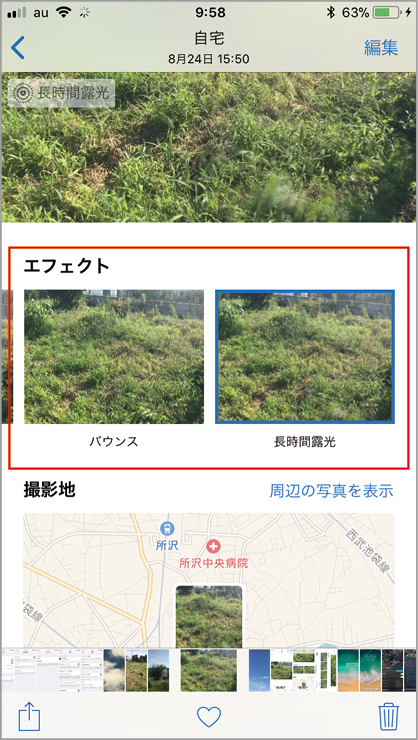




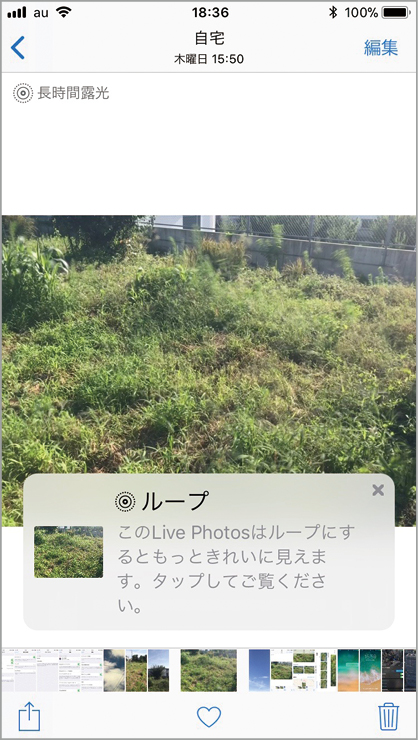

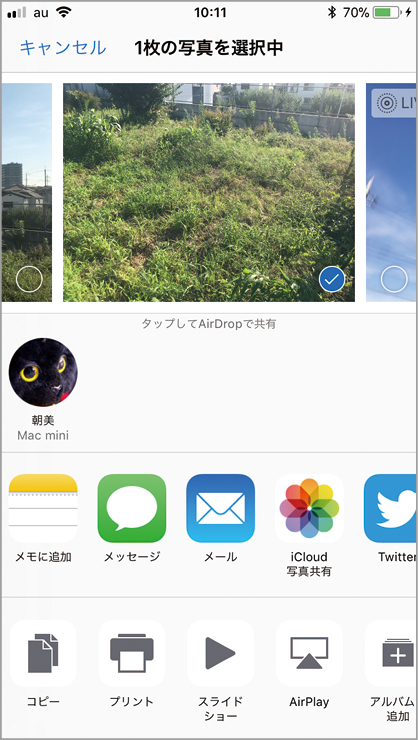



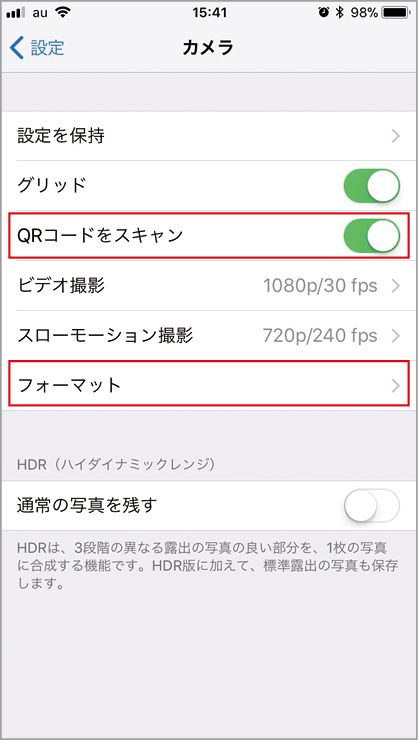



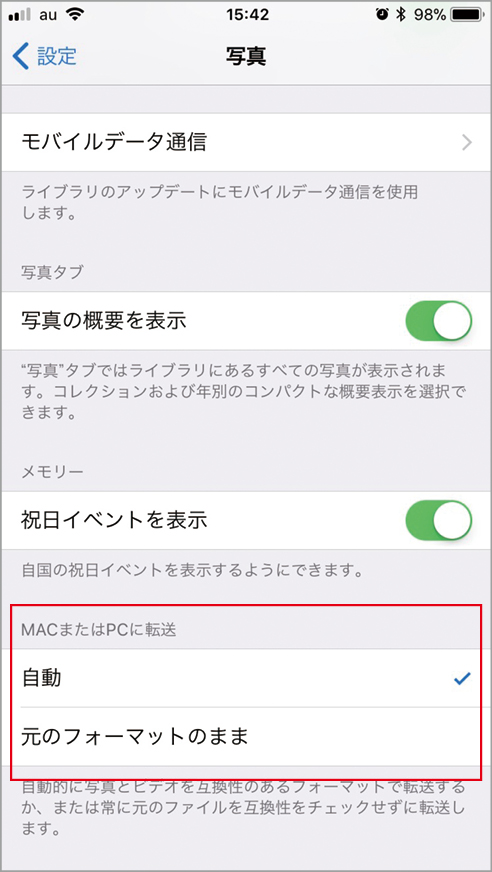









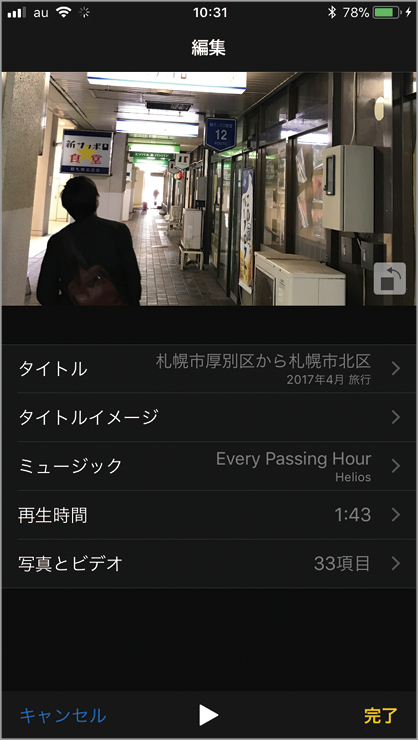
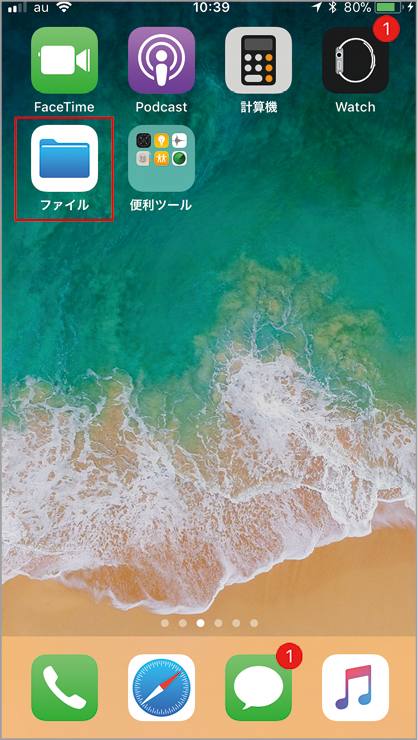

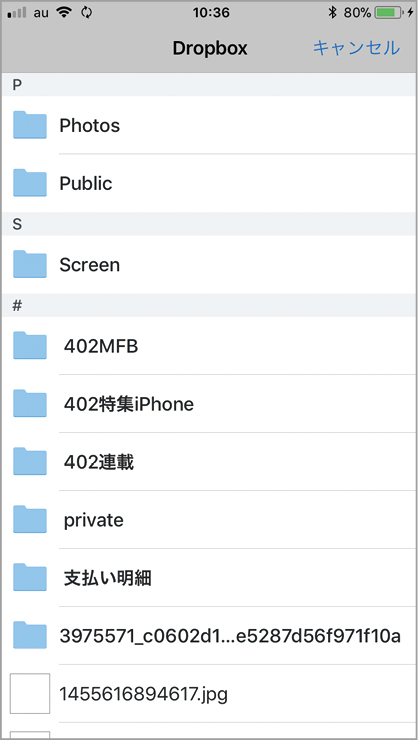
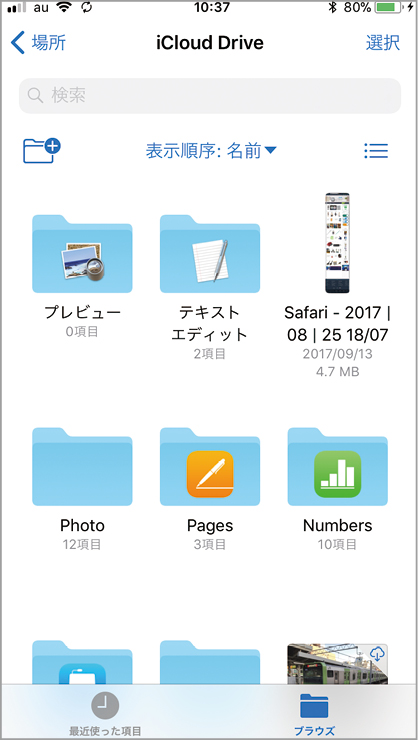


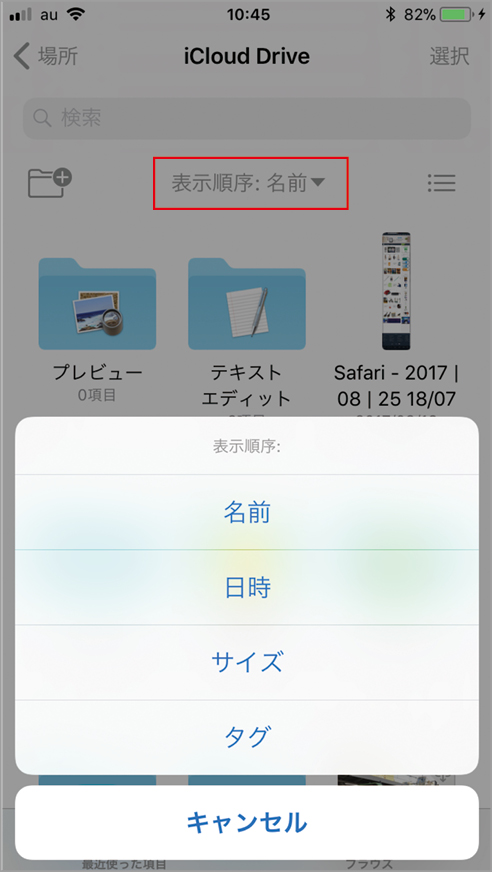









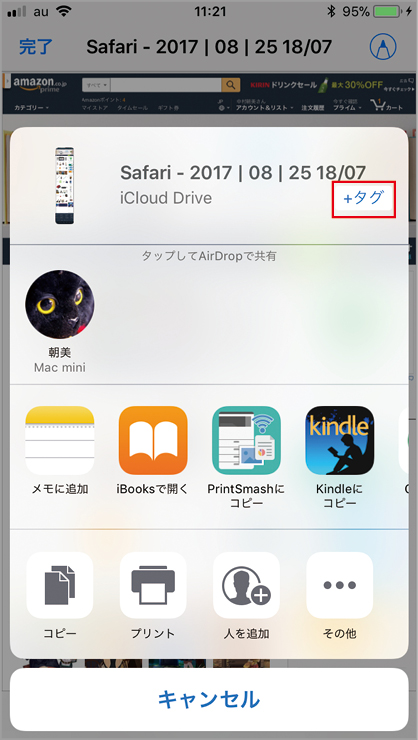




![フリーアナウンサー・松澤ネキがアプリ開発に挑戦![設計編]【Claris FileMaker選手権 2025】](https://macfan.book.mynavi.jp/wp-content/uploads/2025/06/C5A1875_test-256x192.jpg)