ジェスチャが大幅変化
iPhone Xのユーザインターフェイスでもっともインパクトのある変更が「ホームボタン」の廃止です。iPhoneはこの10年の間にクリック感のある物理ボタンから「タップティックエンジン(Taptic Engine)」を搭載した感圧式センサのボタンへ変更しました。しかし、装置こそ変化してきましたが、大型のマルチタッチディスプレイに1つだけある丸いホームボタンという組み合わせは最新のiPhone 8/8プラスまで引き継がれてきました。このホームボタンはiPhoneのイメージを象徴するアイコン的な役割もあったので、全面ディスプレイとなったiPhone Xの姿に戸惑いを覚えた人も少なくないでしょう。
しかし、実際は指先のジェスチャ操作だけで、これまでのホームボタンと同じ役割を果たすことが可能です。ここでは代表的なジェスチャ操作と、本体両サイドにあるボタン操作について紹介します。
併用する場合にご用心
一番利用頻度の高いであろうホーム画面への移動は、画面の下部分にある横線のアイコンである「ホームインジケータ」を下から上方向に親指で素早くスワイプするだけで移動できます。一見難しく感じられるかもしれませんが、数回繰り返してみれば思いのほかすぐに慣れてしまうものです。iPhone 8/8プラスなど従来と同じホームボタンを搭載したモデルと同時に併用する場合は注意が必要ですが、それ以外であれば問題なく利用できるはずです。
また、マルチタスキングやコントロールセンターの表示もジェスチャを利用しますが、こちらはこれまでのボタン操作とは若干イメージが異なるので、iPhone Xの購入を検討している人は覚えておくとよいでしょう。さらに、Siriやアップルペイの呼び出しなどサイドボタンを活用する操作もあります。今のうちに理解しておきましょう。
ホーム画面の表示
(1)従来はホームボタンを押していましたが、iPhone Xでは画面下部にあるホームインジケータの部分を下から上方向にスワイプします。
(2)すると、ホーム画面に戻ります。起動中のアプリの画面からホーム画面に戻る際も同様のジェスチャ操作を行います。
(3)ロック画面からホーム画面に戻る際は、基本的にはFace IDを利用します。再起動時などにパスコードを入力する場合もあります。
マルチタスキング
(1)アプリスイッチャ画面を表示するには、従来はホームボタンをダブルクリックでしたが、iPhone Xではアプリを開いた状態で、ホームインジケータの部分を下から上方向にスワイプします。
(2)そのまま指をホールドすると開いているアプリがすべて開かれます(スワイプの際に指を離すとホーム画面に移動します)。
(3)アプリスイッチャ画面が表示されたら、従来と同じように左右方向のスワイプで前面に表示したいアプリを表示してタップします。
コントロールセンター
(1)従来は画面の下から上方向にスワイプしてコントロールセンターを表示していましたが、iPhone Xでは画面の斜め上から下方向にスワイプします。
(2)すると、画面にコントロールセンターが表示されます。iOS 11ではこの項目の配置をカスタマイズすることもできます。
(4)項目によってはタップすることで、個別の機能や設定画面を呼び出すことができます。
Apple Payの呼び出し
(1)これまでは待ち受け状態でホームボタンをダブルクリックすることでApple Payを呼び出せましたが、iPhone Xでは右側面のサイドボタンをダブルクリックします。
(2)するとWalletアプリが起動しますので電子マネーの読み取り機にかざします。指紋認証のTouch IDの代わりに、顔認証のFace IDで支払いを完了できます。
Siriの呼び出し
(1)Siriは「Hey, Siri」の音声でも呼び出せますが、iPhone Xの場合は、右側面のサイドボタンを長押しします。
(2)すると、Siriが起動しますので音声で質問したり、テキストを入力して指示を出しましょう。


![[User Interface]直感的なジェスチャ操作が行える](https://book.mynavi.jp/files/topics/79176_ext_14_0.jpg)
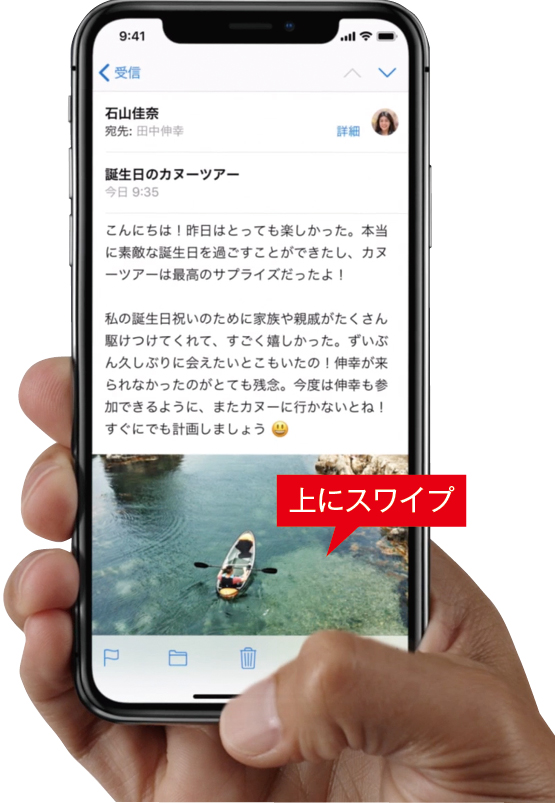
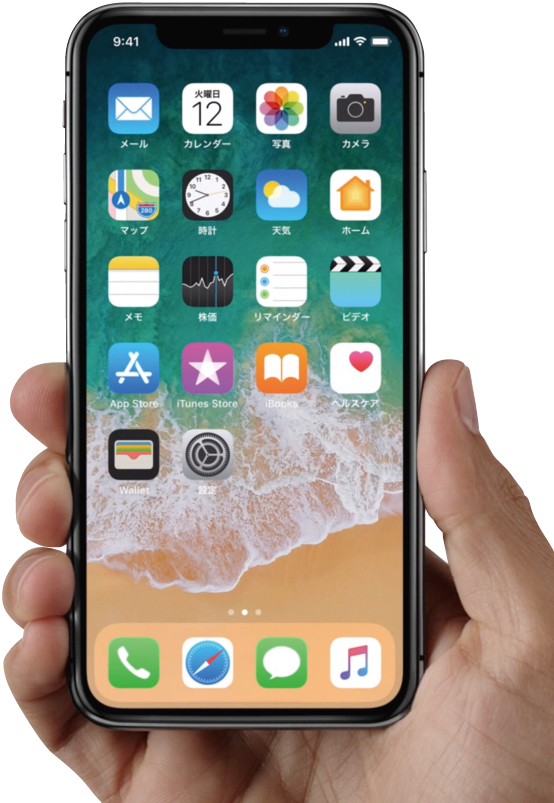





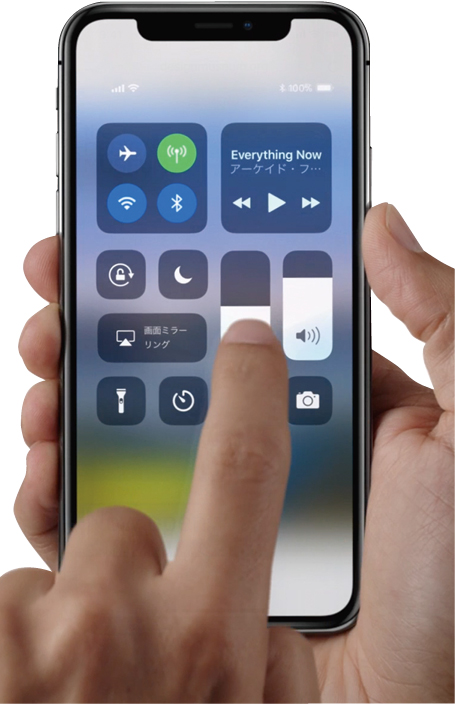
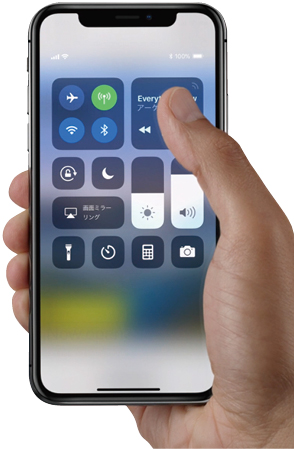


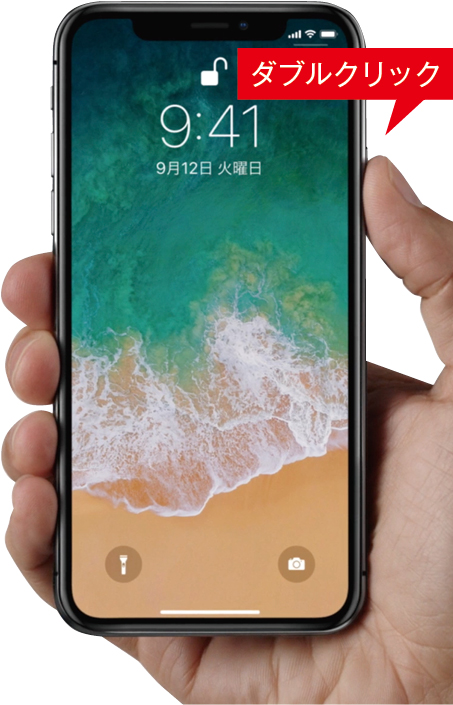








![フリーアナウンサー・松澤ネキがアプリ開発に挑戦![設計編]【Claris FileMaker選手権 2025】](https://macfan.book.mynavi.jp/wp-content/uploads/2025/06/C5A1875_test-256x192.jpg)