【実践1】プレビューを使って画像を編集する
必要十分な編集機能を搭載
プレビューは、画像の閲覧に加え簡易な編集機能を備えています。簡易とはいっても、画像の回転やトリミング、明るさや色の調整といった基本機能から、図形やテキストの追加、フリーハンドで描画するツールなど写真加工ソフトには馴染みが薄そうな機能まで組み込まれています。PDFも扱うプレビューならではといえるでしょう。また後述するように、選択ツールを使いこなせば、より高度な切り抜きもできます。
ここではどんなツールがあるのかチェックしながら、写真を編集していきます。
画像を90度回転させる
画像を回転するには、ツールバーの[回転ツール]ボタンをクリックします。通常1クリックで反時計回りに90度ずつ回転しますが、[option]キーを押しながらクリックすると逆方向に回転します。
画像が回転しました。[回転ツール]ボタンの代わりに、トラックパッドで2本の指を回転させるジェスチャを用いても画像の回転は可能です。
トリミングする
トリミングを行うには、まずマークアップツールバーを表示させます。次に左端の[選択ツール]ボタンをクリックしてトリミングしたい部分を選択し、[切り取り]をクリックします。
切り取り範囲は、青色のハンドルをドラッグして調整します。図では[シフト]キーを押しながらスクエアにトリミングしました。「インスタ映え」する写真に向けて大きく前進です。
明るさや色味を調整する
[カラーを調整]アイコンをクリックして調整パネルを表示します。パネル上部で明るさ、その下が色味、下段でシャープネスを調整します。
ホワイトバランスを調整するには、調整パネルの[スポイトツール]ボタンをクリックします。カーソルがスポイトツールに切り替わったら、白またはグレーの箇所をクリックします。
サイズを変更する
画像の大きさを変更します。使用する画像のサイズが指定されている場合など、目的に合わせて画像のサイズを変更できます。
サイズは、任意の数値を入力する[カスタム]のほか、一般的な画面サイズをメニューから選択することも可能です。
図形などを追加する
[シェイプ]アイコンをクリックして、画像に配置する図形を選択します。ここでは円を選びました。メニューの図形をクリックすると即座に配置されます。
枠線や塗りの色を指定します。枠線が不要な場合は枠線を透明にします。[カラーパネルを表示]をクリックして、塗りを半透明にしましょう。
カラーパネルが表示されたら、[不透明度]のスライダーを操作します。ここでは背景の写真が透けて見える程度に設定しました。
図形の周囲にあるハンドルを操作して任意のサイズに調整したら、今度は[テキスト]アイコンをクリックして文字を追加します。
フォントの種類や文字の色、サイズなどは[テキストスタイル]で設定します。図形と組み合わせてデザインオブジェクトを作成したり、注釈として利用したり使い方はいろいろです。
フォーマットを変更して書き出す
プレビューで画像を編集したところで、今度は編集したファイルを書き出します。ファイル形式を変更する必要がない場合は、そのまま保存しても構いません。オリジナルを残したい場合はあらかじめ複製を作ってから編集するといいでしょう。
ところで、実はプレビューがRAW形式の画像ファイルを扱えるって知ってましたか? プレビューに読み込んだRAWデータは、TIFF形式で複製を作ってから編集します。また、そのままではWEBでの画像共有ができないので、JPEGやPNGといった比較的容量が小さく汎用性の高い画像形式に書き出します。
もちろんRAWデータに限らず、JPEGからPNGへの変換や、PDFからPNGへの変換といった書き出しもプレビューなら問題無くできます。目的に合わせてフォーマットを選びましょう。
適当な形式を選ぶ
書き出したい画像ファイルを表示した状態で、[ファイル]メニューの[書き出す]を選択します。
ファイル名や書き出し先などを指定し、続けてフォーマットを選択します。ここで[オプション]キーを押しながら[フォーマット]メニューをクリックすると、表示されるフォーマットの種類が一気に増えます。
PDFで書き出す
PDFで書き出すには、[ファイル]メニューの[書き出す]を選び、フォーマットを[PDF]にして保存すればOKです。この場合のダイアログには、画像に効果を追加できる[Quartzフィルタ]という項目が現れます。
PDFで書き出す方法には、[ファイル]メニューの[PDFとして書き出す]を選択するやり方もあります。この場合のダイアログには[Quartzフィルタ]は表示されません。手順が1つ少ないので、より素早く書き出すことができます。
【実践2】PDFの編集機能を上手に使いこなそう!
ドキュメントに注釈やマークを入れる
PDFの編集も、画像編集と同様に「マークアップ」ツールを使います。マークアップツールバーを比べて見ると、選択ツールやインスタントアルファ、カラー調整といった機能に違いがあるものの、多くはPDFでも画像でも同じように利用できます。とはいえ、編集や加工といった要素が強い画像の編集機能に対して、PDFでは本来のマークアップ(=注釈)の意味合いが濃くなっているといえるでしょう。
PDFリーダでいうところの「注釈」とは、文書内の問題がある箇所や確認が必要な部分をハイライトで強調したり、メモを追加する機能です。ここでは、前号の本連載のPDFを例に、文書に注釈を入れていきます。
注釈を追加する
マークアップツールバーの[メモ]アイコンをクリックします。メモのウインドウが表示されたらテキストを入力しましょう。179ページで紹介している方法で該当箇所をハイライトしておくとわかりやすくなります。
ほかの操作をしている間は、メモは閉じています。表示されている四角いアイコンをドラッグすると、配置場所を移動できます。
メモやハイライトした箇所を一括で表示するには、サイドバーの表示を[ハイライトとメモ]に切り替えます。
サイドバーに、ハイライトと注釈を配置した箇所がリストアップされました。見たい箇所をリスト上でクリックすると、該当箇所に移動します。
ドキュメントに署名を追加する
ビジネス文書に付きものの署名。特に欧米では、公式文書には手書きの署名を添えるのが常識とあって、多くのPDFリーダソフトに署名機能が盛り込まれています。プレビューにも搭載されているこの署名機能ですが、日本名の場合、マウスやトラックパッドで署名を登録するのは、なかなか高度な技術です。そこで、フェイスタイムカメラを使って読み取る方法を実践してみましょう。ここでは手書きの署名の代わりに印鑑を登録します。社内で回覧する文書の確認印などに使えます。
マークアップツールバーにある[署名]アイコンをクリックします。読み込みウインドウが表示されたら、[カメラ]タブをクリックします。
あらかじめ押印した紙をカメラの前にかざし、読み取られるまで動かさないように固定します。[完了]をクリックすると登録されます。
登録した署名を書面に配置するには[署名]アイコンをクリックします。メニューから使用する署名をクリックすると画面に署名が配置されます。
必要に応じて署名の配置場所やサイズを調整します。ここでは印鑑を読み込んだので、[枠のカラー]を使って署名に色を付けてみました。
PDFのページの並べ替えと追加
PDFのページ周りを自由に操作できるのは、プレビューの最も特徴的な機能ではないでしょうか。実際、冒頭でも触れたように、PDFの開発元であるアドビが提供している無料の「アクロバット・リーダ(Acrobat Reader DC)」では、ページの並べ替えや結合といった操作はできません。
この機能を利用することで、個別に存在する複数のPDFを1つのファイルにまとめたり、別のPDF内のページを追加したりといった一見複雑そうなことが、ドラッグするだけで可能となります。具体的には、銀行やクレジットカードの月次明細、請求書や領収書といったPDFを一定の種類や期間ごとにまとめるといった使い方が考えられます。
複数のページからなるPDFでは、サイドバーやコンタクトシートのサムネイルをドラッグしてページを並び替えます。
別のPDFからページを追加して結合することもできます。サイドバーからサイドバーへのドラッグが基本ですが、ここでは、サムネイルが見やすい[コンタクトシート]表示に切り替えます。
2つのPDFをコンタクトシート表示にした状態で、追加したいページのサムネイルをもう一方のPDFにドラッグします。必要に応じて追加したページの配置を調整します。
同様に、プレビューで表示中の画像ファイルをPDFにドラッグすると、ページとして追加されます。なお、PDF内のページを削除するには、該当のサムネイルを選択して[delete]キーを押します。
パスワードを設定してPDFを保護する
重要な文書や、第三者に開示したくないファイルには、パスワードによる暗号化を設定することができます。ただしパスワードを忘れるとファイルが開けなくなってしまうので、その点には十分注意しましょう。また、プレビューの書き出し機能とは別に、より高度なパスワード保護設定ができるmacOS標準プリントダイアログのPDF作成機能も、ここで併せて紹介します。
保護したいPDFを表示し、[ファイル]メニューの[書き出す]または[PDFとして書き出す]を選択します。すると書き出しのダイアログが表示されます。
保存ダイアログで[暗号化]にチェックを付け、任意のパスワードを確認のため2回入力し、最後に[保存]をクリックします。
すぐに確認する場合は、プレビューを一旦終了します。その後、パスワードを設定したファイルをダブルクリックすると、図のような画面が表示されます。
プリントダイアログの場合は、まず[PDFとして保存]を選択し、表示されたダイアログで[セキュリティオプション]をクリックします。すると、[書類を開く][書類をコピー][書類を印刷]のそれぞれにパスワードが設定できるようになります。
【フリッカー】
写真共有サービス、フリッカーのユーザであれば、プレビューから直接フリッカーへ画像を投稿できます。システム環境設定の[インターネットアカウント]に登録したフリッカーアカウントを使って、共有メニューから投稿します。
【Quartzフィルタ】
QuartzフィルタはPDF用のプリセットの効果フィルタです。効果の詳細は、[アプリケーション]→[ユーティリティ]の中にある「ColorSyncユーティリティ」を使って設定できます。
【テキスト選択】
ハイライトの追加など任意の文字列を選択する際、縦書きの文書では思ったとおりに選択できないことがあります。比較的広い範囲をまとめて選択する場合は、[option]キーを押しながら範囲を選択してみましょう。
【ロック】
書類の不用意な改変を防止する機能です。タイトルバーでファイル名をクリックし、表示された保存ダイアログで「ロック」を有効にします。オリジナルファイルはロックされますが、複製することで編集可能になります。




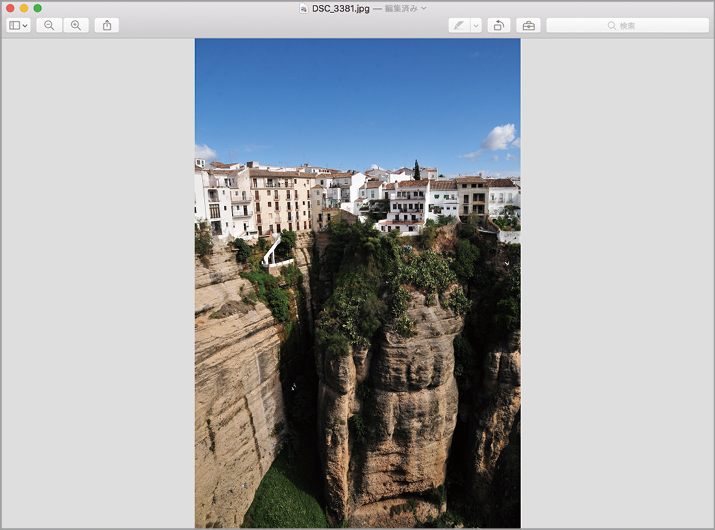
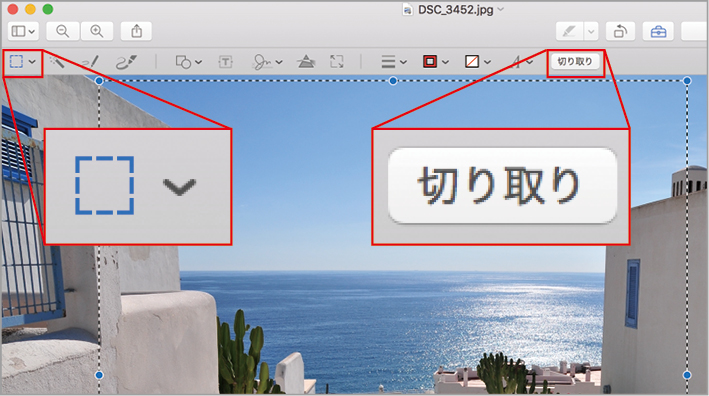
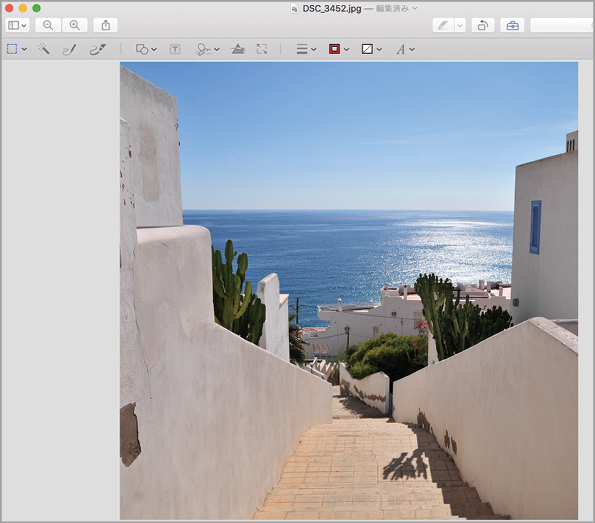







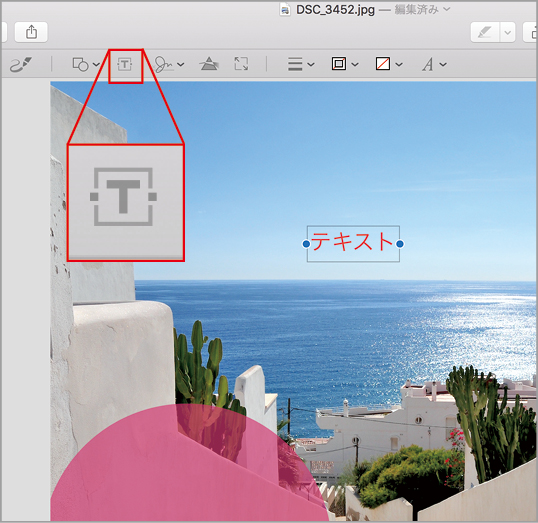








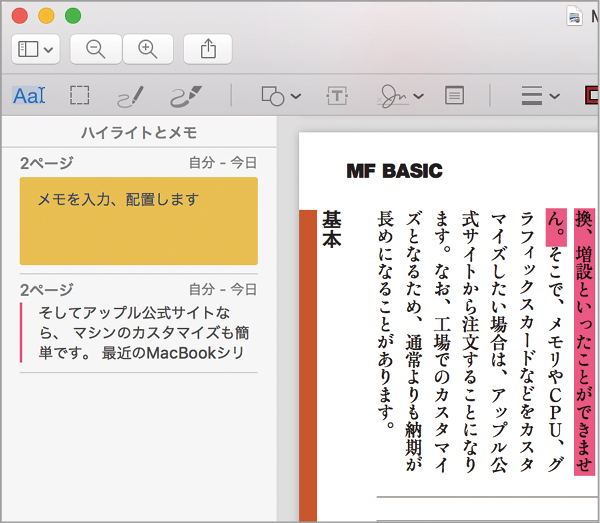




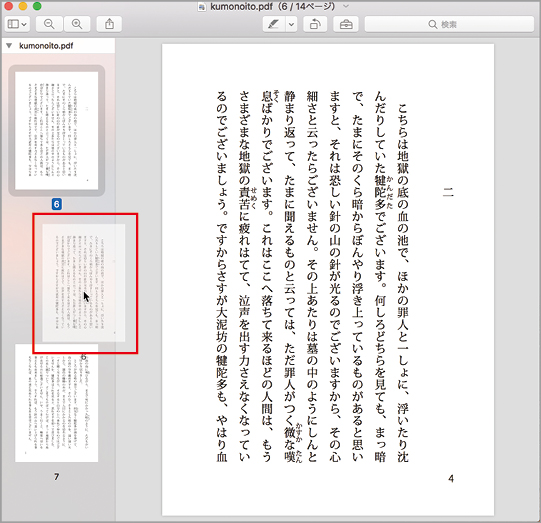
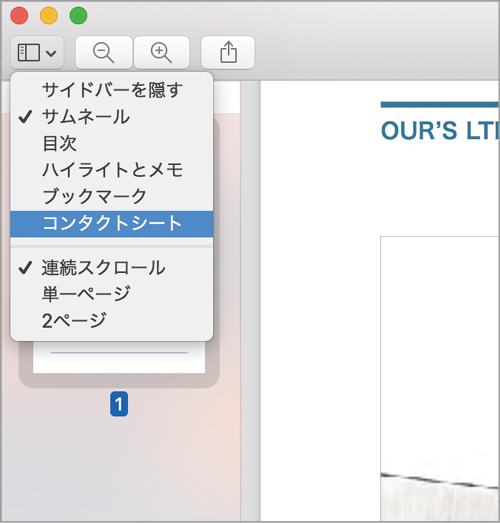











![フリーアナウンサー・松澤ネキがアプリ開発に挑戦![設計編]【Claris FileMaker選手権 2025】](https://macfan.book.mynavi.jp/wp-content/uploads/2025/06/C5A1875_test-256x192.jpg)