ただのビューワではない唯一無二のソフト
日々なにげなく使っているソフトの代表格「プレビュー」。画像ファイルなどをダブルクリックすると起動しますね。さて、画像ファイルとPDFを閲覧するソフトとして、macOSに標準でインストールされているこのプレビューですが、その名前に惑わされて、単なるビューワだと思っていませんか? よくよく考えてみれば、画像とPDFという性質の異なるファイルを扱うというだけでも十分ユニークなソフトですよね。そのうえ、プレビューの名前に反して、実は編集機能も充実しているのです。
たとえば画像編集としては、トリミングや回転、色調補正といった基本の編集ツールのほかに、「インスタントアルファ」という機能も備えています。インスタントアルファは、選択部分を透過して背景など不要な部分を消す、いわゆる「切り抜き」機能です。プロ向けの画像編集ソフトなどにも搭載される高度な機能ですが、プレビューのインスタントアルファは、簡単な操作で精度の高い切り抜きができ、初心者にも使いやすい点が特徴です。
macOSには、写真を管理する「写真」もありますが、管理機能を除けばプレビューも同等あるいはそれ以上の可能性を秘めたソフトといえます。大量の画像管理は「写真」に任せて、個別の写真の閲覧や編集、画像情報のチェックといった使い方なら、RAWデータも扱えるプレビューという選択肢を覚えておいて損はありません。
自由度が高いPDFのページ操作
さて、プレビューといえば、PDFに触れないわけにはいきません。そのシンプルすぎるインターフェイスからは想像できない技を持っています。それは、ページの並べ替えや追加ができることです。「え、それだけ?」と思った人もいるでしょう。しかし、PDFの生みの親であるアドビ システムズ社が無料で提供する「アドビ・アクロバット・リーダ(Adobe Acrobat Reader DC」でさえ、高度な校正機能を備えながらも、ページの並べ替えやほかのPDFとの結合には対応していないことを考えると、プレビューにおけるページ操作の自由度の高さは、なかなかのボーナス機能であることがわかります。この機能を利用すれば、クレジットカードの明細書や各種申請書のスキャンデータを1つのPDFにまとめたり、自分だけの写真集を作ったりといったことが、簡単に実現できるのです。
ほかにも、署名の登録や暗号化によるファイル保護など、ビジネスシーンで使える機能も搭載しています。PDFに欠かせない注釈機能にはハイライトとメモが用意され、ほかのPDFリーダーとの互換性も保たれています。プレビューの多彩な機能を、ひとつひとつ確認していきましょう。
これだけは知っておきたいコトバ
[PDF]
プラットフォームに左右されず、すべての環境で同じように文書を表示するためのファイル形式。アドビ システムズ社によって開発され、現在は国際標準化機構(ISO)が管理しています。PDFはPortable Document Formatの略。
[マークアップ]
PDFにおける「マークアップ」は通常「注釈」と訳されますが、プレビューでは、注釈や署名などを含む編集機能の総称となっています。メールやマップなどいくつかのmacOS標準ソフトでも、同様のマークアップ機能が利用できます。
[アクロバット・リーダ(Acrobat Reader)]
PDFの閲覧、印刷、注釈の追加を主とするPDFリーダソフトで、開発元のアドビが無償で配布しています。PDFの作成及び編集などより高度な機能を備えた「Acrobat Pro DC」や「Acrobat Standard DC」は有料となります。
[サムネイル]
写真の一覧表示の際などに、実際のサイズより縮小して表示する画像データ。直訳すると「親指(Thumb)の爪(Nail)」。プレビューでは、サイドバーにサムネイルを表示してページ遷移の目安にしたり、ドラッグしてほかのPDFにコピーしたりする際に利用します。
【基本1】プレビューのインターフェイスを確認
マークアップツールバー
(1)テキスト選択:PDF内の文字列を選択します。(2)長方形で選択:画面上の任意の範囲を選択します。(3)スケッチ:線や図形を描きます。スケッチでは、描画した形状から図形を認識して自動的に円や星型、吹き出しといった形状に置き換える機能があります。(4)インスタントアルファ:画像を透明化し、背景の切り抜きなどを行います。(5)描画:マウスやトラックパッドで描画するツール。感圧トラックパッドを使うと、押す力に応じて線の太さなどが変化します。(6)シェイプ:あらかじめメニューに登録されている図形や線を追加します。色やサイズは手動で変更します。(7)テキスト:テキストを入力するときに使います。クリックすると、画面中央にテキストボックスが配置されます。(8)署名:署名を追加します。署名の登録は、トラックパッドなどによる手入力とカメラによるスキャンから選べます。(9)メモ:PDFにメモを追加します。追加したメモは、サイドバーの「ハイライトとメモ」で一覧できます。カラーを調整:写真の色味や明るさを調整します。サイズを調整:画像のサイズ、解像度を調整します。シェイプのスタイル:線や枠線の種類や幅を選びます。スケッチ、描画、テキストボックス、シェイプに適用します。枠のカラー:テキストボックスやシェイプの枠の色を選択します。塗りつぶしのカラー:テキストボックスやシェイプの塗り色を選択します。テキストスタイル:テキストのカラーやサイズ、フォントなどを設定します。
ツールバーをカスタマイズする
シンプルなインターフェイスのプレビューですが、ツールバーをいろいろとカスタマイズすることが可能です。
たとえば、PDFや画像をよく印刷する場合は[プリント]ボタン、写真をスライドショーで見るのが楽しみという人は[スライドショー]ボタンといった具合に、自分の用途に合わせてカスタマイズしてみましょう。使い勝手の向上はもちろん、プレビューへの愛着も増すはずです。
[表示]メニューを開き、[ツールバーをカスタマイズ]を選択しましょう。
追加したいボタンをツールバーにドラッグします。逆に、使わないボタンはツールバーから外にドラッグすると削除できます。
【基本2】プレビューでドキュメントを閲覧しよう
さまざまな表示方法を用意
プレビューで閲覧できる書類は、PDFと画像ファイルです。ファイルを開いて閲覧するのは、PDFと画像ファイルで共通ですが、それぞれのファイルに最適な表示方法が用意されています。
プレビューには画像を管理する機能は搭載されていませんが、複数の画像を1つのウインドウで閲覧できます。またマルチタッチジェスチャに対応しているので、トラックパッドによる画像の拡大や縮小、回転などは自由自在。そしてゆっくりと鑑賞したいお気に入りの写真なら、スライドショーとして再生してはどうでしょう。さらには画像ファイルの撮影情報などもチェックできます。さっそくプレビューで画像ファイルを開いてみましょう。
画像ファイルを開く
macOSでは画像ファイルをダブルクリックするとプレビューが起動します。1枚の画像ファイルの場合は、図のようにウインドウ全面に画像が表示されます。
複数のファイルを同時に開くと、サイドバーにそれぞれの画像のサムネイルが表示されます。メインで表示されている画像の切り替えは、サムネイルのクリック、または矢印キーや画面のスクロール操作で行います。
複数の画像ファイルを1つのウインドウにまとめて表示することも可能です。開きたい画像を選択した状態で、いずれかのファイルをダブルクリックします。
スライドショーを再生する
複数の画像を開いた状態で、[表示]メニューから[スライドショー]を選択します。スライドはウインドウ単位で再生されるので、画像は1つのウインドウにまとめておきましょう。
表示がフルスクリーンに切り替わり、自動再生が開始されます。スライドショーを終了するには、コントローラーの[×]をクリックするか[esc]キーを押します。
写真の撮影情報を見る
情報を見たい画像を表示し[ツール]メニューから[インスペクタを表示]を選択します。インスペクタでは、撮影情報のほかファイル情報やキーワードなどの関連情報が確認できます。
インスペクタウインドウが開いたら、[i]タブを選択します。図は、それぞれ撮影情報[Exif](右)と位置情報[GPS](左)を表示しています。なお画像に情報がない場合は表示されません。
プレビューでPDFを閲覧する
ビジネスシーンのみならず、今やパソコンでの書類のやりとりになくてはならないPDF。maOS標準のPDFリーダは、今回取り上げているプレビューです。ここではPDF閲覧のバリエーションを紹介しますが、実のところPDFを見るだけなら、どのソフトを使ってもそれほど変わりません。それは、プラットフォームを問わず制作者が意図したデザインを保持した状態で表示できるのがPDFの特徴だからです。ただしMacの標準ソフトということのメリットもあります。たとえば拡大や縮小、スクロールに回転などは、マルチタッチジェスチャで直感的に操作できます。
PDFの表示方法
PDFの表示方法には、[連続スクロール][単一ページ][2ページ]の3種類が用意されています。図は[単一ページ]の例です。
表示の切り替えは[表示]メニューで行います。メニューを見ると、サイドバーにもさまざまな表示方法があることが確認できます。
[連続スクロール]表示では、複数のページが、あたかも1枚の長い巻物のように縦方向に連続して表示されます。
[2ページ]表示では、1つの画面に2ページ分を表示します。いわゆる見開きとしてページを閲覧することができます。
複数のPDFを開く
複数のPDFを1つのウインドウにまとめて表示することも可能です。このときサイドバーでは、書類ごとにサムネイルが表示されます。またタイトル横の[??]をクリックすると、その書類の内容が展開されます。
表示を[コンタクトシート]に切り替えて見ると、それぞれのPDF書類が独立していることがわかります。
テキストに印を付ける
テキスト主体のPDFで利用したいのがハイライト機能です。ツールバーで[ハイライト]ボタンをクリックして有効にし、マークしたい文字列をドラッグで選択します。
[ハイライト]ボタンの右側をクリックし、表示されたメニューからハイライトの色を選べます。ハイライトを消すには、再度文字列をドラッグします。
フォームに入力する
PDFに入力フォームが埋め込まれていることがあります。入力欄をクリックして、カーソルが表示されたら、入力を開始します。
ファイルを開くときの動作
PDFや画像ファイルをダブルクリックしたときの動作は、プレビューの[環境設定]で変更できます。たとえば、複数のファイルを1つのウインドウではなく、それぞれ別のウインドウで開くといった設定が可能です。
プレビューの[環境設定]の[一般]タブで、ファイルの開き方を設定できます。またウインドウの背景色もここで変更できます。
【RAWデータ】
デジタルカメラなどで撮影された未加工の状態の画像データ。一眼レフなどデジタルカメラで撮影可能なフォーマットで、多くの撮影情報を含んでいるためデジタル現像で自由度の高い編集ができます。
【フルスクリーン】
プレビューのフルスクリーン表示時には、[表示メニュー]に[常にサイドバーを表示]という項目が追加されます。これをオフにするとサイドバーが折りたたまれます。サイドバーを見たい場合は、カーソルを画面の左端に移動します。
【EXIF】
Exchangeable Image File Formatの略で、「イグジフ」や「エグジフ」と読みます。撮影したカメラの機種、焦点距離や絞りなど撮影時の条件といった情報を保存する画像ファイル形式の1つです。
【縦書き】
PDFなら、縦書きの日本語コンテンツもそのまま表示できます。ただし、表示を[2ページ]の見開きにした場合、左右が入れ替わってしまい、意図したとおりに表示されないことがあるので注意が必要です。



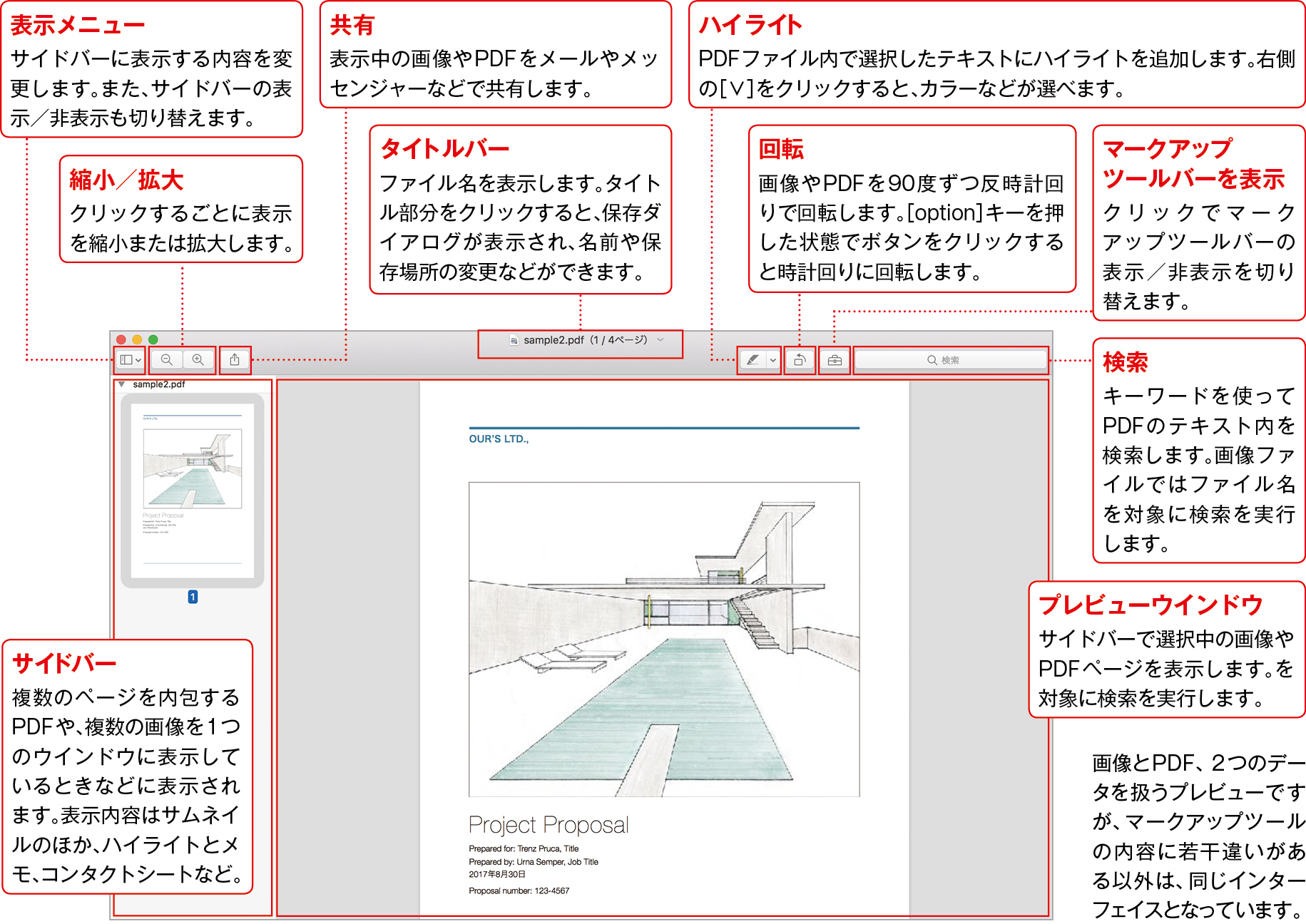



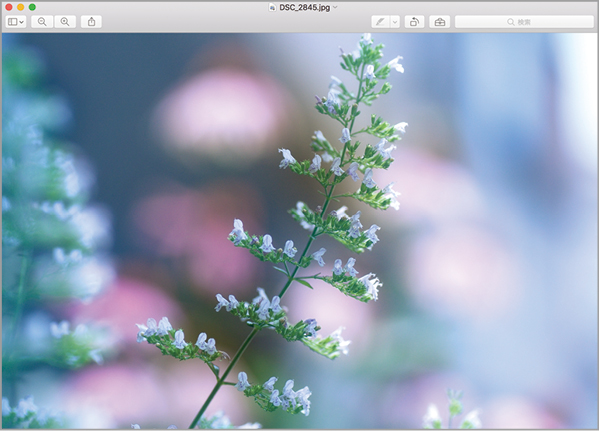














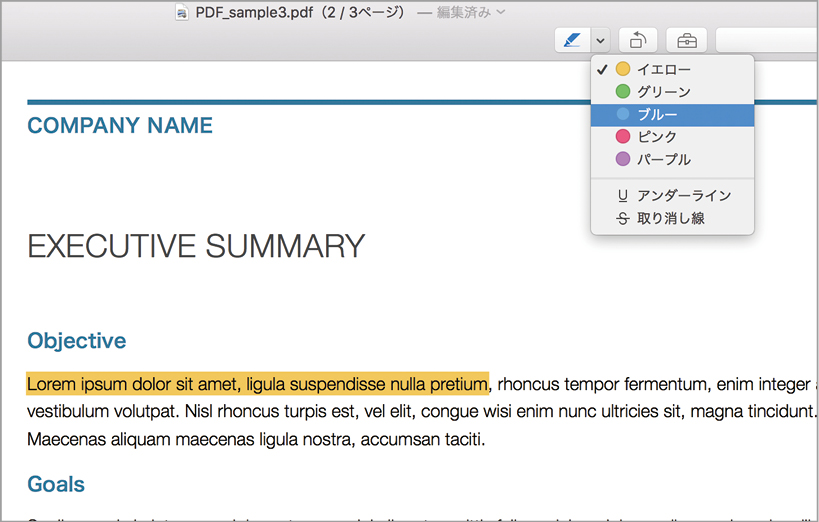





![フリーアナウンサー・松澤ネキがアプリ開発に挑戦![設計編]【Claris FileMaker選手権 2025】](https://macfan.book.mynavi.jp/wp-content/uploads/2025/06/C5A1875_test-256x192.jpg)