今月のお題
それほど細かくタスク管理をするわけではないけれど、職場のウインドウズでも自宅のMacでも、そしてスマートフォンでも難なく同期できて、サクサク動くToDoサービスって、ありそうで見つからない…。
…ということで、
シンプルで軽快な動作のマイクロソフトの新ToDo
働き方や暮らしに合ったツールを利用する
シンプルな「やることリスト」としてのToDoソフト。その選び方や使い方で苦戦している人は、意外に多いのではないでしょうか。予定表ならカレンダー、プロジェクト管理ならグループウェアといったように、明確な使い分けができますが、ToDoの場合、そのどちらにもまたがって使うこともあれば、単純に備忘録として利用する人もいるでしょう。自分がどんな用途に使うことを想定するかで、ツールの選択肢が変わってきます。
基本的にプライベートの予定は「カレンダー」、リマインドが必要な用件は「リマインダー」といった使い分けで事足りています。標準ソフトで問題はありません。
ただしチームで働く場合は、予定のほかに実際の進捗状況の可視化が重要になるため、ある程度カッチリしたスケジュール管理が必要です。そのため、標準ソフト以外にグループウェアを使ってチーム全体の作業状況を管理することになります。またビジネスにおいてはウインドウズマシンを使う場面も多く、結局うまくタスク管理ができなくなることも…。
人気アプリの流れを汲むToDoサービス
というわけで、「プライベートからビジネスまで、スマートに使えるToDoソフト」というのが今回のテーマです。さらに、手軽に利用できるWEBサービスであれば、申し分ありません。いろいろと比較した結果、今回は比較的新しいToDoサービスである、「マイクロソフト To-Do(Microsoft To-Do)」をピックアップしました。
マイクロソフトといえば、2015年にタスク管理ソフト「ワンダーリスト(Wunderlist)」を傘下に納めましたが、今年4月にリリースしたこのマイクロソフトTo-Doは、ワンダーリストの機能を踏襲したサービスとなっており、同ソフトのデータを引き継ぐことも可能となっています。
マイクロソフトTo-Doの特徴は、起動時に開く「今日の予定」というページです。このページは、その日1日にやることをリストアップする備忘録といったところでしょうか。毎朝の日課にすることで自分がやるべきことを確認できるのもポイントです。もちろんウインドウズマシンやiOSデバイスなどとの同期も万全。最低限の機能で構成されているため、操作も軽快です。
足し並みサービス

To Doの作成、リストの追加、リマインド通知の設定などの機能を備えたサービス。WEB版のほかに、iOSやAndroid用アプリ、Windows 10対応のデスクトップアプリも公開されています。なお、本サービスの利用には、Microsoftアカウントが必要で、同一アカウントでログインすれば、複数のデバイスでデータを同期できます。なお本稿執筆時点では、Outlookとの連携や共有機能は搭載されていません。
タスクを登録して期限を設定する
マイクロソフトTo-Doをスタートするには、WEBサイト(https://todo.microsoft.com/)にアクセスし、マイクロソフトアカウントでサインインします。アカウントを持っていない場合は、新規に登録しましょう。
サインイン後、最初に開く画面は[今日の予定]です。まずは、その日に完了したいタスクやリマインドしたい用件を入力します。
入力したタスクには、完了する期限や通知、メモを追加できます。「今日の予定」の画面なので、通常は「今日」が期限ですが、「明日」や「来週」、あるいは任意の日付も設定できます。そして項目にチェックを付けると取り消し線が引かれ、タスクの完了が明示されます。
まずは、[今日の予定]画面で[+To Doの追加]をクリックして、用件を入力します。入力後、[リターン]キーを押すと、次の行の入力欄がアクティブになります。
タスクが入力されました。それぞれのタスクには、通知や期限を設定できます。詳細を設定したい項目をダブルクリックしてみましょう。
画面右側にオプションウインドウが表示されました。ここでは[期限日の追加]をクリックして期限を指定します。任意の日付を設定する場合は、メニューの[日付を選択]をクリックします。
完了したタスクは、項目名の左側にある[○]をクリックしてチェックを付けます。チェックを付けると、項目名の上に取り消し線が表示されます。
新規リストの作成と通知の設定
備忘録は「今日の予定」ばかりではありません。もう少し長期的なタスクや、数日後にリマインドさせたい案件もあるでしょう。そうしたときに作っておきたいのが、「リスト」です。リストがあれば、「仕事」と「自宅」などカテゴリーごとにタスクを分類したいときも重宝します。
また、マイクロソフトTo−Doをリマインダー的に使う場合、鍵を握るのは通知です。サファリなどのブラウザの通知設定を確認しておきましょう。
サイドバーで[+新しいリスト]をクリックし、リストに名前を付けます。リストのテーマを変更するには、[…]をクリックし、[テーマの変更]でカラーとヘッダの絵柄を選択します。
タスクに通知を設定すると、ブラウザの画面上にメッセージが表示されます。しかし、常にマイクロソフトTo–Doを開いているわけではないので、macOSの通知センターを利用したいところです。
通知センターを利用するには、ブラウザ(サファリ)の「環境設定」の[通知]タブを開き、「todo.microsoft.com」の通知設定を[許可]にします。これで、デスクトップなどでも通知を受け取ることができるようになります。


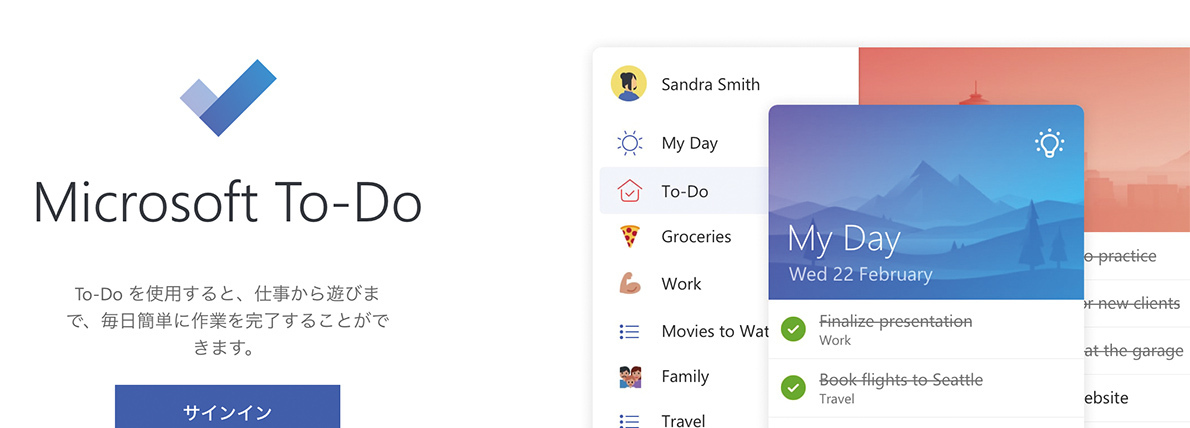


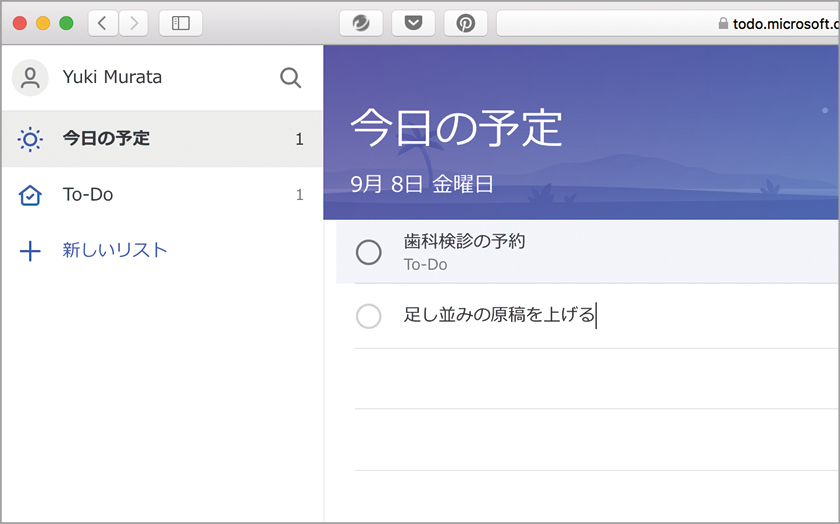


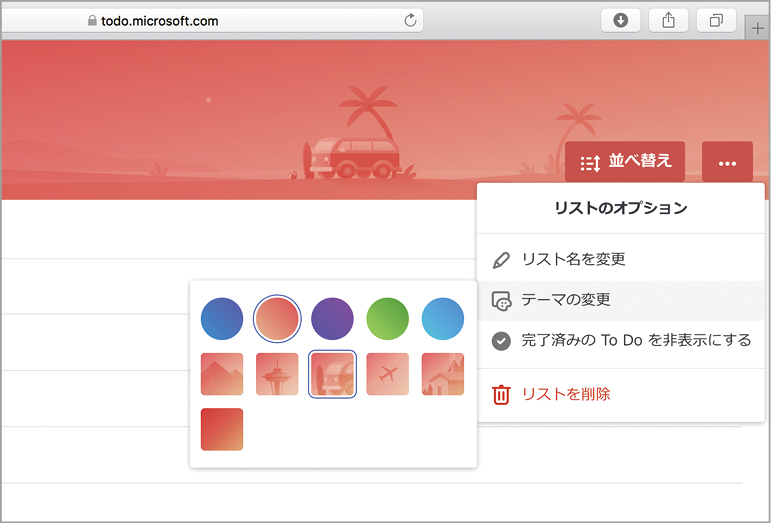





![フリーアナウンサー・松澤ネキがアプリ開発に挑戦![設計編]【Claris FileMaker選手権 2025】](https://macfan.book.mynavi.jp/wp-content/uploads/2025/06/C5A1875_test-256x192.jpg)