[for Mac]ファイアウォールを設定しよう
ネットワークからの攻撃や侵入に対してパソコンを守るのが「ファイアウォール」です。ファイアウォールはWEBの閲覧やメールといったソフトの通信は通しつつ、許可されない通信をすべてシャットアウトしてくれるものです。macOSには「アプリケーションファイアウォール」が用意されており、これをオンにすることで外部とのアクセスを遮断します。任意のソフトに通信を許可したり、外部からの問い合わせをすべて無視する「ステルスモード」といった機能もあります。現在はルータなどを介することが多いため、直接外部からパソコンが侵入されることは少なくなっていますが、公衆無線LANなどを使う際は念のためにファイアウォールをオンにしておきましょう。
「システム環境設定」→[セキュリティとプライバシー]の[ファイアウォール]タブを開き、[ファイアウォールを入にする]ボタンをクリックします。より細かな設定を行いたい場合は[ファイアウォールオプション]ボタンをクリックします。
[ファイアウォールオプション]では、サードパーティ製アプリにファイアウォール外部からのアクセスを許可したり、Pingなどの問い合わせに反応しない「ステルスモード」などが設定できます。ステルスモードは常時オンがおすすめです。
[for Mac]位置情報サービスを見直そう
macOSはWi-Fiの電波とアクセスポイントの位置情報を利用して、大まかな位置がわかる「位置情報サービス」を搭載しています。位置情報サービスはiCloudの「Macを探す」などが利用する便利な機能ですが、自分がどこにいるかを特定されることはプライバシー面で不安も残ります。システム環境設定から、アプリ単位でどのアプリに位置情報を利用することを許可できるので、不用意に位置情報を取得されないように設定しましょう。特にSafariではWEBサイトが位置情報を要求してくる場合がありますが、Google Mapの現在位置など、サービスの機能上必要な場合はともかく、それ以外のサイトでは不用意に許可しないようにしておくといいでしょう。
ソフトが位置情報の利用を要求する場合はダイアログが表示されます。どのアプリが位置情報を利用しているかは「システム環境設定」→[セキュリティとプライバシー]→[プライバシー]タブの[位置情報]から確認できます。
ソフトが位置情報を利用しているときは、メニューバーに矢印のマークが表示され、現在の位置情報が送信されていることがわかります。身に覚えがないのにこのマークが表示されるときは、システム環境設定からどのアプリが位置情報を利用しているか確認しなおしましょう。
[for Mac]共有項目を見直そう
macOSには、旧Mac OS時代からある「ファイル共有」のほか、画面共有、プリンタ共有、リモートログイン、インターネット共有などのさまざまな共有機能があります。これらの共有機能は複数のパソコンがある場合にリソースを有効活用できて便利ですが、機能を有効にすると、そのぶん外部からの不正な通信を受ける可能性が増えてしまいます。不要な共有機能は必ずオフにしておきましょう。たまに誤解している人がいますが、自分のMacの共有機能がオフになっていても、ほかの機器の共有機能は利用可能です。また、プリンタ共有ならネットワークプリンタ、ファイル共有ならNASといったように、単独で共有機能を提供する機器もあります。こうした機器を併用して、有効にする共有機能は最小限に抑えるようにしましょう。
「システム環境設定」→[共有]に共有機能が集められています。チェックボックスにマークすると機能が有効になりますが、自分が使っていない機能にチェックが付いていないかどうか、確認しましょう。特にリモートログインなどはMac以外からもアクセスできる機能なので、注意が必要です。
こちらのMacの共有機能はすべてオフにしてありますが、ほかのMacで有効になっている画面共有やファイル共有は有効になっています。自分から外部の人にアクセスしてほしい情報がない限り、共有機能はオフにしておいて大丈夫です。
[for Mac]VPNでセキュリティを確保しよう
インターネット上の通信は誰かから盗聴されている可能性もあり、安全とは言えません。特定の安全に接続するために、通信を暗号化し、仮想的な専用線として利用するのが「VPN」(Virtual Private Network)です。本来は企業の拠点をつないだり、外部からLANに接続するための機能ですが、最近は外国から日本国内向けのコンテンツを利用したり、公衆無線LANなどで安全な通信を行うために個人向けのサービスも登場しています。VPNを利用するにはVPNサーバが必要なほか、コンピュータ側にもVPNクライアントと呼ばれる接続ソフトが必要です。幸い、macOSには標準的なVPNクライアントが搭載されているので、これを使いましょう。VPNサーバには有料・無料のサービスがありますが、無料であれば筑波大学が学術実験目的で提供中の「VPN Gate」がおすすめです。
「システム環境設定」→[ネットワーク]を開き、画面左下の[+]ボタンをクリック。[インターフェイス]を[VPN]にし、[VPNタイプ]は利用するVPNサービスに合わせて設定しましょう。あとはユーザ名やパスワードを設定し、[接続]ボタンをクリックして利用します。
「VPN Gate」は筑波大学が公開しているVPNサーバ。比較的安定しており、ユーザ登録も不要で利用できるといった利点があります。【URL】http://www.vpngate.net/ja/
[for Mac]Safariのセキュリティを見直そう
昨今はユーザの情報を盗むために偽のサイトに誘導したり、悪意のあるコードを実行させようとするWEBサイトも増えてきています。Safariにはこうした詐欺サイトなどの危険なサイトを通知する機能があるので、この機能を有効にしておきましょう。詐欺サイトの情報はアップルが管理しており、日々更新されているので安心です。また最近は数が減っていますが、一部のサイトはAdobe Flashなどのコンテンツを実行するためにプラグインの利用を要求します。しかしプラグイン自体に欠陥があると、Safariがいくら厳重でもセキュリティに欠陥ができてしまいます。プラグインは必要最小限にして、不要なものは停止/削除するようにしましょう。
「環境設定」→[セキュリティ]を開き、[詐欺Webサイトを閲覧しようとしたときに警告]にチェックを付けます。その他の機能も基本的にはすべてチェックを付けておくといいでしょう(インターネットプラグインを除く)。
詐欺サイトにアクセスすると、サイトを表示する代わりに警告のダイアログが表示されます。ここでウィンドウを閉じたり、[戻る]をクリックすれば安全なままです。
[for iPhone]位置情報サービスを見直そう
macOSと同じようにiOSにも位置情報サービスがあります。特にiPhoneやiPad(セルラーモデル)のようにGPSを搭載した機器の場合、最高で数十センチという誤差で位置情報を特定できてしまうため、プライバシーの問題としてはMacよりも重要です。macOSと同様に、位置情報の利用中はメニューバーにアイコンが表示されるので、覚えのないタイミングで表示されたときは調査しましょう。位置情報を利用するアプリも多いため、どのアプリが利用しているかが紛れてしまいがちなので、定期的に確認しましょう。また、位置情報を利用中はバッテリの消費も大きくなるため、アプリの利用中以外は位置情報を取得しないようにすることも重要です。
「設定」→[プライバシー]→[位置情報サービス]で、位置情報を扱うアプリの一覧が確認できます。さらに、各アプリが位置情報を利用するタイミングも指定できます。バッテリの消費を防ぐ意味でも、何か事情がない限り[常に許可]は選ばず、[このAppの使用中のみ許可]を選んだほうがいいでしょう。
[for iPhone]Safariの広告設定を見直そう
macOSと同じく、SafariはiOSでもインターネットにアクセスするための重要なアプリです。iOSのSafariでも、設定からWEBサイトの閲覧履歴を元に広告を表示する「トラッキング」を拒否することや、Cookieを取得するサーバの範囲を指定することが可能です。なお、アプリ内の広告については、「設定」→[プライバシー]の[広告]にある[追跡型広告を制限]という機能をオフにすることで、ユーザーの行動などを元にした「ターゲティング広告」を表示しにくくすることができます。
「設定」→[Safari]の[プライバシーとセキュリティ]からウェブトラッキングとCookieの設定、詐欺WEBサイトの警告表示が行えます。いずれもmacOSと同様の設定にしておけばいいでしょう。[Apple Payの確認]はアプリやWEBサイトがApple Payを使える端末かどうかをチェックする機能です。チェックされたくない場合はオフにしましょう。
[for iPhone]iPhoneのVPN設定を見直そう
macOSと同様に、iOSでもVPNによる通信が可能です。設定の場所はちょっとわかりづらく、「設定」→[一般]→[VPN]という場所にあります。なお、VPNのうち「OpenVPN」プロトコルを使っている場合は、OS標準の機能では接続できないため、専用のクライアントアプリを使う必要があるので、別途インストールして設定します。VPNに関する設定や注意事項は基本的にmacOSと同じですが、iPhoneやiPadは外で通信する機会が多く、特に公衆無線LANについてはMacのように接続先の暗号化設定などを確認できないといった弱点があります。安全性を高めるためにも、できるだけVPNを使いたいところです。
「設定」→[一般]→[VPN]から、[VPN構成を追加]をタップして設定を作成します。VPNを通すことで通信速度が落ちることもあるので、公衆無線LANを使っている場合でも、動画視聴などセキュリティをあまり重視しなくていいケースではVPNを使わないという選択肢も考慮しましょう。
[for iPhone]プライバシーとセキュリティを見直そう
iOSでは連絡先やカレンダー、写真のライブラリといったシステムが持つ機能や、位置情報、カメラ、マイクといったハードウェアに対し、サードパーティ製のアプリがアクセスして利用できるようになっています。個別にデータを作成しなくて済むのは便利な反面、プライベートなデータが中心なので、怪しいアプリなどに利用させるのは危険です。またカメラやマイクをアプリが勝手に利用できるようにすると、盗聴や盗撮といったセキュリティ上の問題が起きる可能性もあります。基本的に最初に起動した際に確認のダイアログは出ますが、うっかり見逃したり、あまり考えずに許可してしまうこともあります。アプリ単位でどの機能を使わせるかを指定できるので、定期的に確認しましょう。
「設定」→[プライバシー]に機能ごとのプライバシー設定があります。一度でもデータへのアクセスを要求したことのあるアプリはリストに表示されるようになるため、どのアプリがどの機能を使えるかはすぐにわかります。ただし位置情報サービスのように、機能を利用中にメニューバーにアイコンが現れるわけではないので、あくまで自分で確認する必要があります。
[for Mac&iPhone]iCloudの2ファクタ認証を設定しよう
iCloudにはパスワードを入力後、携帯電話にSMSでパスコードを送る「2ステップ認証」が用意されています。これに加えて、パスコードを入力するパソコンやスマートフォンの信頼性を確認するための機能が「2ファクタ認証」です。2ファクタ認証ではiOS機器を「信用できるデバイス」として登録し、この端末が発行するパスコードを入力しなければ、2ステップ認証も有効にできないという非常に強力な仕組みです。また、2ファクタ認証をオンにすると、ログインを試みた段階で確認用のコードが必要になるだけでなく、位置情報を利用して、どのあたりでログインを試みているのか、国名や地名がわかってしまいます。
iOSで2ファクタ認証をオンにするには、「環境設定」でApple IDをタップし、[パスワードとセキュリティ]をタップ。[2ファクタ認証を有効にする]を選び、2ファクタ認証に利用するiPhoneの電話番号を指定します。2ファクタ認証が有効になると、iCloudへのログイン時に信頼できるデバイスに表示される6桁のパスコードが必要になります。
新たにiCloudに登録しようとするデバイスが現れると、位置情報付きでリアルタイムに通知されます。どこかで誰かが不正にアクセスしようとしてもすぐにわかってしまいます。
[for Mac&iPhone]パスワード生成にKeychainを使おう
パスワードは十分長く複雑でなければすぐに破られてしまう恐れがありますが、安全なパスワードを考えるのも覚えるのも大変です。自分で考えるのが難しいというなら、いっそMacにまかせてしまいましょう。Safariには自動パスワード生成機能があり、長くランダムで記号や数字も含んだ、安全性の高いパスワードを自動生成してくれます。こうして生成したパスワードは、そのままmacOSのパスワード管理機能「Keychain」に登録できるため、わざわざ覚えなくても、次回以降ログイン時に自動的に入力できます。ただし、パスワードを管理するKeychain自体のパスワードだけは絶対に忘れないようにしましょう。
サービスの登録時や、パスワード変更画面など、新規にパスワードを入力する際にパスワードの候補が提示されます。[Safari推奨のパスワードを使用]をクリックするとそのパスワードが入力され、Keychainにも自動で登録されます。ただしハイフン(-)がパスワードに使えないサイトもあるので注意しましょう。
[アプリケーション]→[ユーティリティ]にある[キーチェーンアクセス]では、新規パスワード作成時に、ダイアログの右側にある鍵のアイコンをクリックすると「パスワードアシスタント」が起動します。使用する文字種と長さを指定して、安全性を視覚的に確認しながらパスワードを生成できます。
[for Mac&iPhone]SNSのアプリ連携を見直そう
TwitterやFacebook、InstagramなどのSNSサービスには、純正以外のアプリから投稿したり、外部のサービスを使って機能を拡張できるものがあります。こうした機能拡張は便利ですが、同時にSNSの情報の一部を拡張サービス側からアクセスできるようにする必要があります。リンクするサービスに悪意がなければいいのですが、中には本来必要ない情報へのリンクを要求し、情報を盗用している恐れのあるサービスもあります。定期的にWEBブラウザでアクセスし、連携しているアプリをチェックしてみましょう。連携した覚えのないアプリや、現在使っていないアプリ/サービスがある場合は、連携を解除したほうがいいでしょう。
アプリからSNSに投稿する機能を使ったり、SNSのアカウントを使ってサービスにログインできるタイプのサービスに登録すると、リンクへの許可を求めるダイアログと、どの情報を参照するかが表示されます。
SNSにWEBブラウザでアクセスし、設定画面を表示します。「アプリ連携」などの表記があるので、クリックして現在連携中のアプリを表示して、もし使っている記憶のないサービスやアプリがリストにある場合は、オフにしましょう。


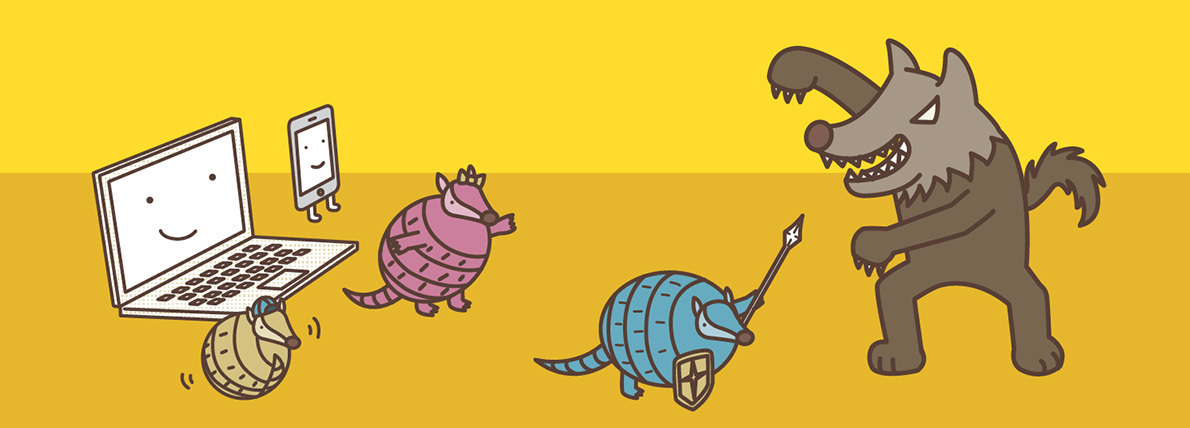

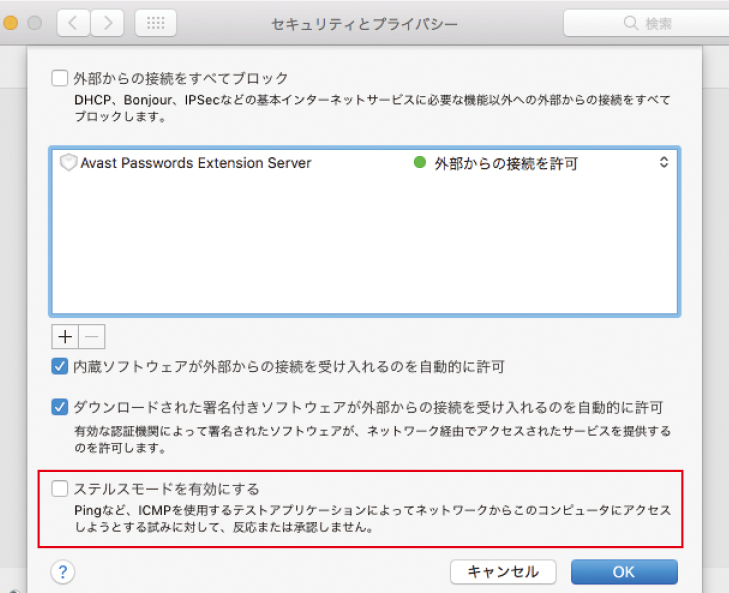
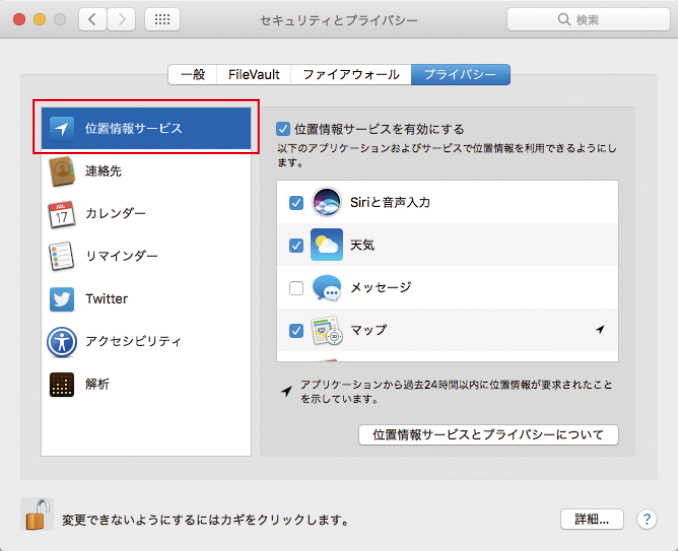

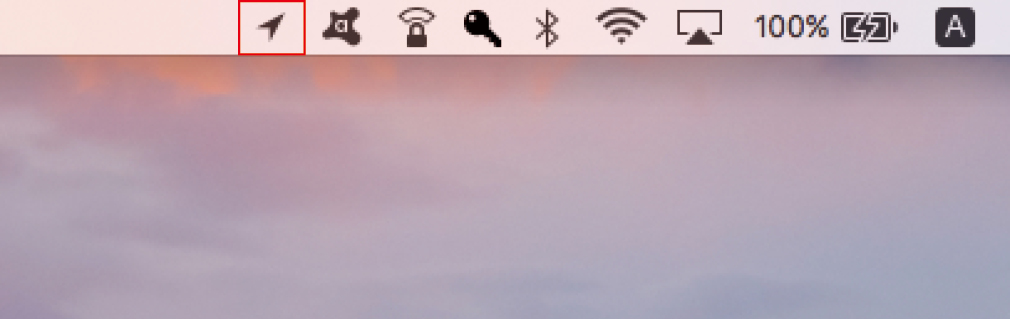
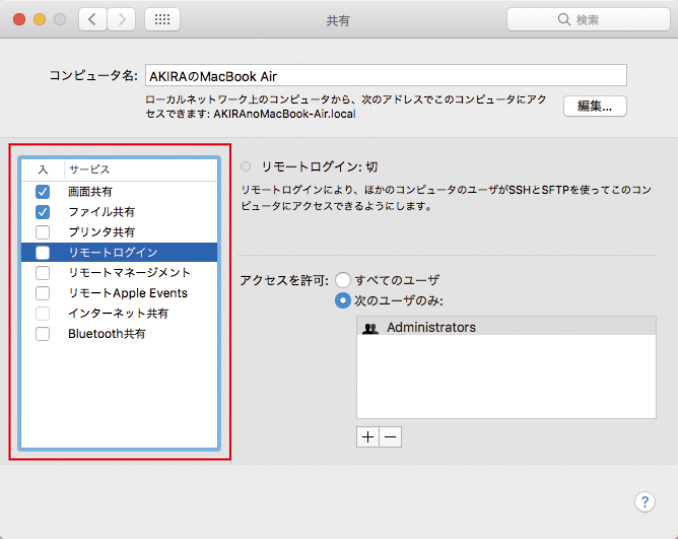

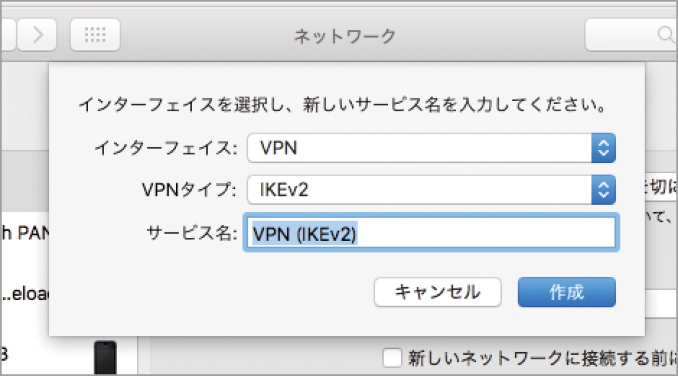

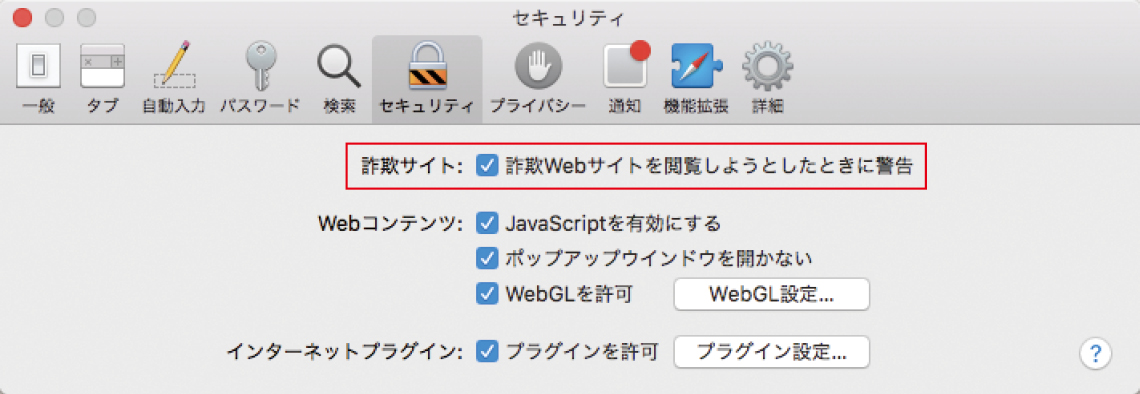
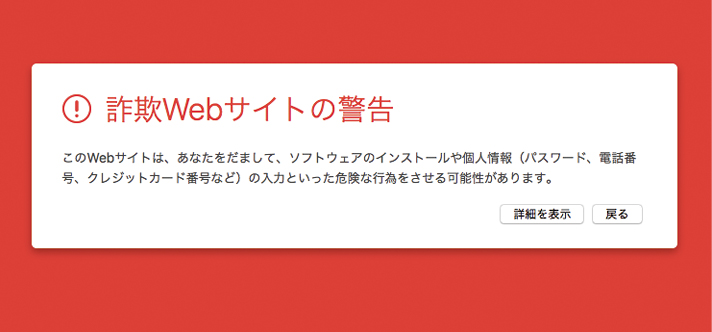
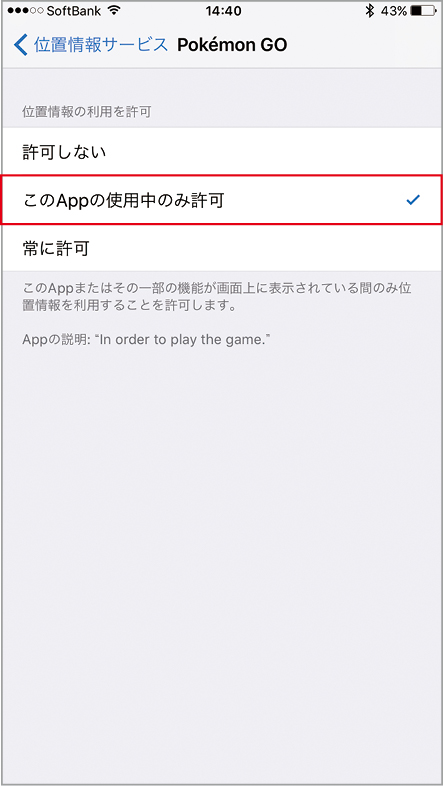

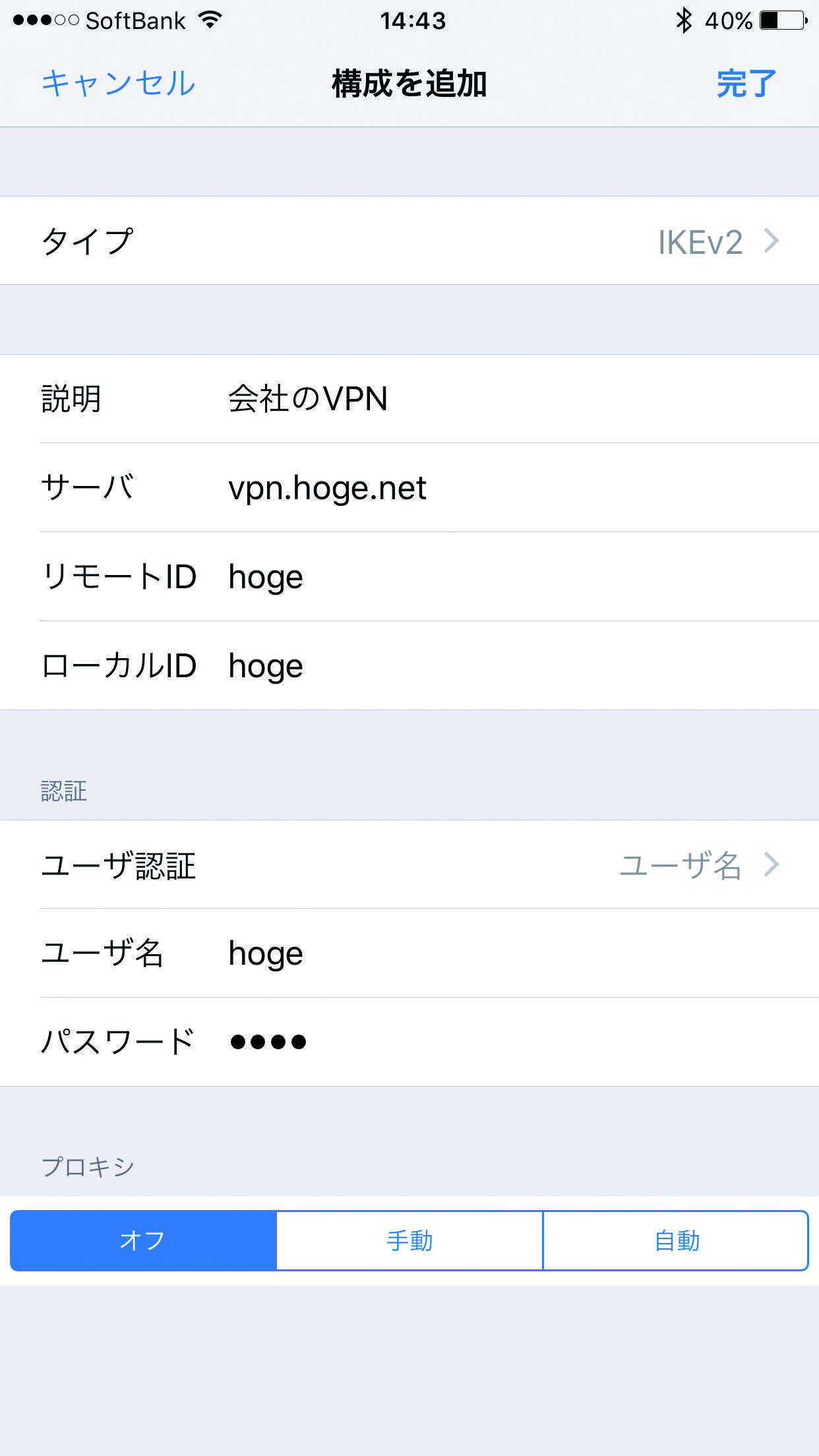
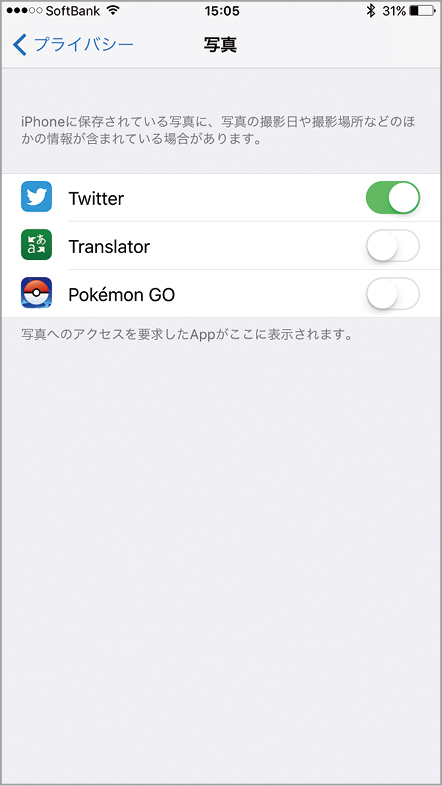


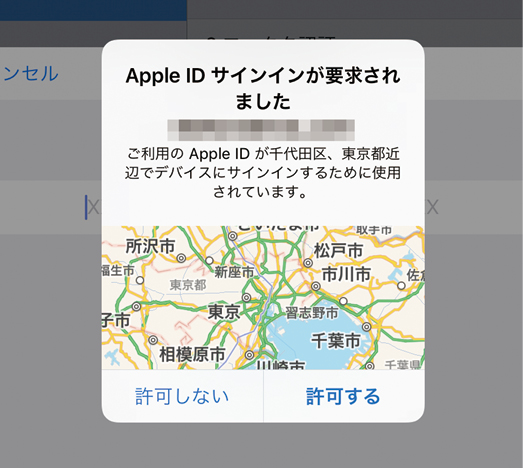




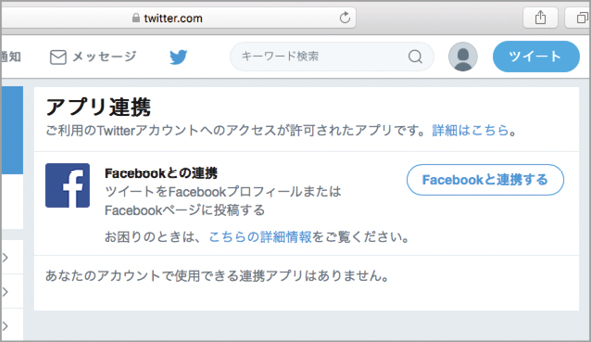



![フリーアナウンサー・松澤ネキがアプリ開発に挑戦![設計編]【Claris FileMaker選手権 2025】](https://macfan.book.mynavi.jp/wp-content/uploads/2025/06/C5A1875_test-256x192.jpg)