今月のお題
グラフ作成は、もはやビジネスパーソンにとって必須のスキルといえます。最近では、グラフをオンラインでシェアするといった技が要求されることも。洗練されたグラフが簡単に作れて、すぐに共有できるツールがあれば……。
…ということで、
共有も簡単に実現!オンラインでグラフ作成
表計算ソフト以外でグラフを作る
ビジネスの現場に限らず、グラフを作るときにはエクセルやナンバーズといった表計算ソフトを使うのが一般的ではないでしょうか。いずれのソフトもデザインテーマが用意されているため、ひと昔前に比べて、より見栄えのいいグラフが作成できます。それでも、使い続けているうちに、どうしてもワンパターンになってしまうことがあります。
また、毎日データを更新するようなケースだったら、いつでもどのデバイスからでも入力できて、それを部署内で共有できるツールがあれば便利ですよね。表計算ソフトをクラウドで運用する方法もありますが、外部のメンバーが存在する、あるいはフリーランス同士で作業を行うといったケースなら、初めからオンラインサービスを使うことで、メンバー全員の環境を整える手間が省けます。
そこで、グラフ作成に特化したWEBサービスを探すことにしました。実際にチェックしてみると、かなりの種類があることに気づかされます。
とにかく簡単!日本語ネイティブのツール
オンラインのグラフ作成ツールを選ぶにあたって、次のような条件を設けてふるいにかけました。
(1)デザインが洗練されている
(2)ファイルへの書き出しが可能
(3)オンラインで共有できる
(4)エクセルやCSVファイルの読み込みのサポート
実は、多くのサービスがこれらの条件をクリアしています。ただし、その多くが英語版。誰でも簡単に使えることを大前提とするならば、日本語対応であることが望ましですね。そこで今回は「イーグラフ(Eegraph)」をピックアップ。日本の会社によるサービスということもあり、日本語ネイティブとなっています。
イーグラフは、なんといっても操作が簡単。3ステップでグラフが作れてしまいます。作成したグラフはファイルへの書き出しはもちろん、URLの共有やWEBページへの貼り付けにも対応しています(フリープランでは、ファイルの書き出しと共有機能は利用不可)。イーグラフの惜しい点としては、グラフの種類が棒グラフ、線グラフ、面グラフ、円グラフの4種類に限られていることが挙げられます。その辺りは、今後の機能追加に期待したいですね。
足し並みソフト
美しいグラフを3ステップで作れるグラフ作成サービス。作成したグラフはクラウドに保存されるため、あとから編集することも可能。料金プランには、フリー(無料)、パーソナル(480円/月)、ビジネス(980円/月)の3種類があり、このうちフリープランは、書き出しや共有など一部の機能が利用できません。有料プランにはそれぞれ30日の無料トライアル期間があるので、すべての機能を試したい場合はトライアルを利用するといいでしょう。
3ステップでグラフを作成する
はじめに、イーグラフのWEBサイト(http://eegraph.com)でユーザ登録を行います。その際にプランを選びますが、無料プランは、作成できるグラフの数や機能に制限があるので、パーソナルまたはビジネスプランの無料トライアルを選択しましょう。すべての機能を試すことができます。
ユーザ登録完了後、作成したアカウントでログインすると、操作画面に切り替わります。まずは、左カラムのメニューから[グラフを作成]をクリックしてグラフを作ってみましょう。
なお、[グラフ一覧]の画面にはサンプルグラフが用意されています。これらを[編集]モードで表示して仕組みを確認することもできます。
左カラムで[グラフ作成]をクリックして作成画面を表示させます。画面のステップに従って必要な項目を入力します。まずは、グラフのタイトルから始めましょう。
ステップ2では、グラフに反映する数値を入力します。ここでは、表計算ソフトで作成したデータをコピー&ペーストしました。あらかじめ作成したCSVやTSV形式のファイルがあれば、それを読み込むことも可能です。
ステップ3ではグラフの種類を選びます。選べる項目は、テーマ(背景)、オプション、種類の3つです。ここでは[線グラフ]タブを開いて、好みのデザインを選択しました。
ステップ3を完了すると、自動的にプレビューが表示されます。グラフを確定するには[グラフ作成]をクリックします。作成ボタンをクリックしたあとでも、内容は編集できます。
作成したグラフの書き出しと共有
作成したグラフをパワーポイントやキーノートのスライドに利用する場合は、PDFや画像ファイルに書き出します。書き出し可能なファイルフォーマットは、PDF、PNG、JPEG、そしてSVGです。
また、ほかのメンバーやデバイスとオンラインで共有したい場合は、リンクを生成します。さらにWEBページにグラフを配置したいときは、「埋め込みコード」をコピーして貼り付けることができます。こうした「共有」は、グラフを編集するとダイレクトに変更箇所が反映されます。常に新しい情報がすべての環境で表示される、WEBサービスならではのメリットといえます。
作成したグラフをファイルに書き出すには、グラフ右上のリストアイコンをクリックし、メニューからファイル形式を選択します。なお、TSV形式で書き出す場合は、グラフ上部の[データ]アイコンをクリックします。
グラフを共有する場合は、グラフ上部の[共有]をクリックし、「共有URL」をコピーして共有したい相手にメールなどで送信します。WEBページに埋め込む場合は[埋め込みコード]を利用します。
URLを受信したiPhoneでグラフを開いたところ。「レスポンシブ」に設定したため、デバイスの横幅に合わせて表示されています。デバイスを横に傾けると、表示も幅に合わせて変動します。









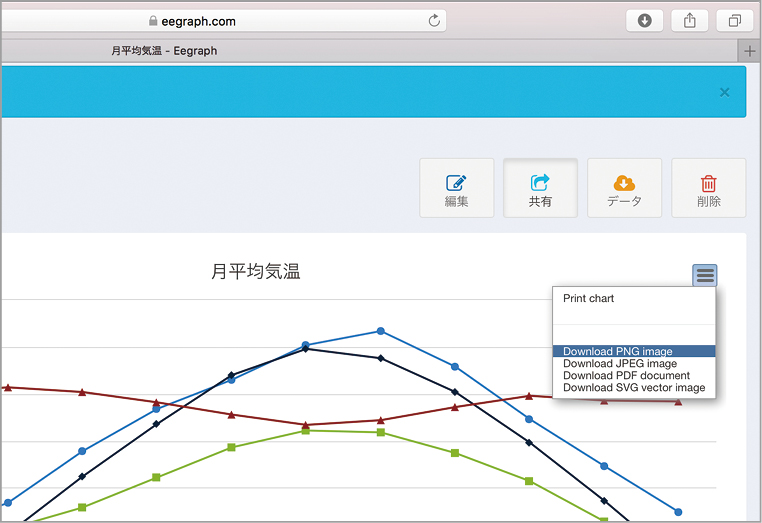

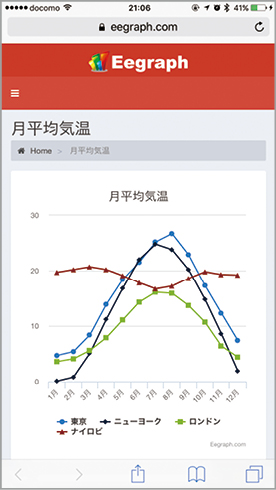



![フリーアナウンサー・松澤ネキがアプリ開発に挑戦![設計編]【Claris FileMaker選手権 2025】](https://macfan.book.mynavi.jp/wp-content/uploads/2025/06/C5A1875_test-256x192.jpg)