Q・エネルギー消費を確認できるって聞いたけどどういうこと?
A・Macでは(1)「アクティビティモニタ」という標準ソフトを使うことで、(2)プロセス(ソフトウェアおよびバックグラウンドプロセス)がMac上の(3)リソースをどのように使っているのか (プロセッサ、メモリ、ディスク、ネットワーク、およびエネルギーの消費量など)を把握できます。アクテビティモニタの[エネルギー]タブをクリックすると、開いているソフトウェアとバックグラウンドプロセスによって消費されているエネルギー量がわかります。特にノート型Macを使っていて、もう少しバッテリを持たせたいときや、急にバッテリの持ちが悪くなってきたときは、ここからエネルギー消費の激しいソフトを見つけて終了してみてください。また、この画面では(4)App Napがオンになっているかどうかを確認することも可能ですね。
コトバがわかれば理解力アップ
(1)アクティビティモニタ
[アプリケーション]→[ユーティリティ]フォルダにあるmacOS標準ソフト。Macで行っているさまざまなアクティビティをモニタリングするためのもので、Mac起動中にソフトやバックグラウンドで動作しているプロセスが、CPUやメモリ、ストレージ(ディスク)をどれくらい消費しているのかを確認できます。また、特定のソフトやプロセスを選んで、終了することも可能です。
(2)プロセス
プロセスとは、プログラムの実行単位のことをいいます。プログラムとはパソコンの中で実行される命令文。ソフトウェアはさまざまなプログラムによって動作しています。細かい命令の集合体であるプログラムが、さらに集まってできたプログラムの集合体がソフトウェアと理解しましょう。
(3)リソース
直訳すると「資源」という意味になりますが、ここではパソコンを動作させるのに必要なCPUやメモリ、ストレージ容量などを指します。
(4)App Nap
macOSに搭載されている消費電力を下げるための機能です。使用中のソフト(のウインドウ)がほかのウインドウに隠れたと判断すると、そのソフトを休眠状態にしてシステムへの負荷を軽減し、結果的にバッテリの節約/駆動時間の延長を実現します。特にノート型Macでバッテリ駆動時間を延ばすのに有効です。ただし、ウインドウに隠れたソフトのパフォーマンスは落ちます。
【POINT】アクティビティモニタを使いこなそう
(1)アクテビティモニタを起動する
アクティビティモニタは、[アプリケーション]→[ユーティリティ]フォルダにあります。
(2)使用中のリソースを確認
アクテビティモニタのウインドウ上部には、左から[CPU][メモリ][エネルギー][ディスク][ネットワーク]が並びます。それぞれを選択することで、実行中のプロセスの使用量がわかります。
(3)[表示]メニューからプロセスの種類を変更
アクィビティモニタの[表示]メニューから、表示するプロセスの種類を選ぶことができます。
(4)エネルギー消費量を確認
[エネルギー]タブから、各プロセスのエネルギー消費量がわかります。[エネルギー影響]とは、一定期間にすべてのプロセスによって使用されるエネルギーの総量を示しています。また、[平均エネルギー影響]は、、各プロセスの過去8時間または最後に Macを起動してからの[エネルギー影響]の平均が表示されます。
(5)特定のソフトを終了
ソフトを選択した状態で、画面左上にある[×]をクリックすると、そのソフトを終了することができます。
(6)App Napの無効化
アクテビティモニタの画面で[App Nap]の欄を見ると、はい/いいえで有効か無効かを確認できます。以前は、ソフトを選択した状態でFinderの[ファイル]メニューから[情報を見る]を選択、[App Napを切にする]のチェックボックスにチェックを入れるとApp Napを無効化できたのですが、現在のmacOS Sierraでは基本的にはできなくなっています(ただし、ソフトや環境によっては一部設定が残っている場合もあります)。
Q・絵文字の入力を簡単にしたい
A・絵文字ってちょっと前は古いイメージだったけど、最近また使われていますよね。Macで絵文字を簡単に入力するなら、2つの方法がおすすめです。まず(1)メニューバーにある(2)入力メニューの[絵文字と記号を表示]から探す方法。もう1つは、[コントロール]キー+[コマンド]キー+[スペース]キーという(3)ショートカットを使う方法です。
↓
2種類の方法があるんだね
(1)メニューバー
Macのデスクトップ上部にあるバーのことです。ここには[ファイル][編集][表示]といったメニューのほかにインストールしているソフトのアイコンやバッテリ残量、現在時刻などが表示されており、よく使う機能にすばやくアクセスすることができます。
(2)入力メニュー
メニューバーにあるキーボード入力に関する設定を行えるメニューです。システム環境設定の[キーボード]に表示/非表示のチェックボックスがあります。このメニューではキーボード入力に使用する言語に応じた入力ソース(ひらがな、カタカナ、半角カナ、全角英数等)を切り替えられるほか、入力に関するさまざまな設定を行えます。
(3)ショートカット
ショートカットとはMacの操作をキーボードを使ってすばやく行うための方法です。たとえばコピーなら[コマンド]キーを押しながら[C]キーを押すことで、ウインドウメニューから選ぶよりも高速に行うことが可能です。


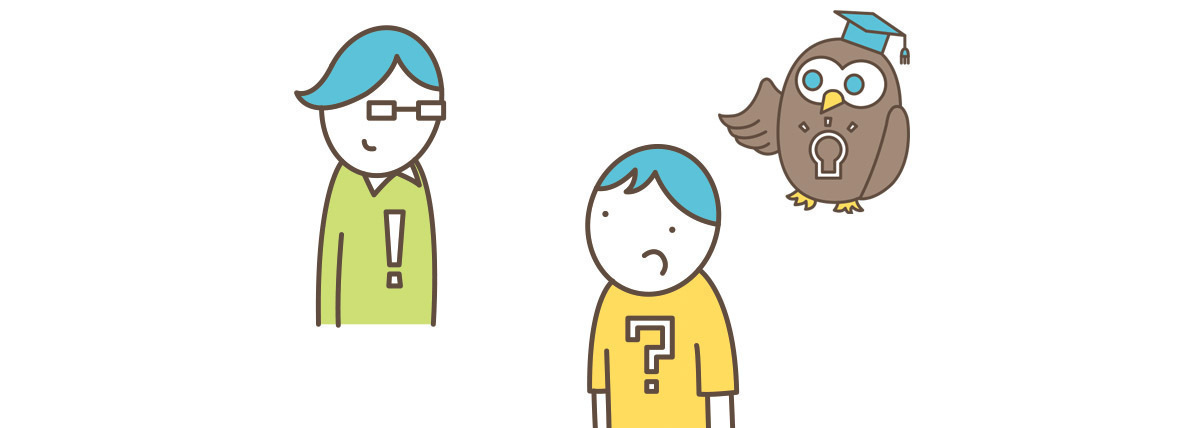



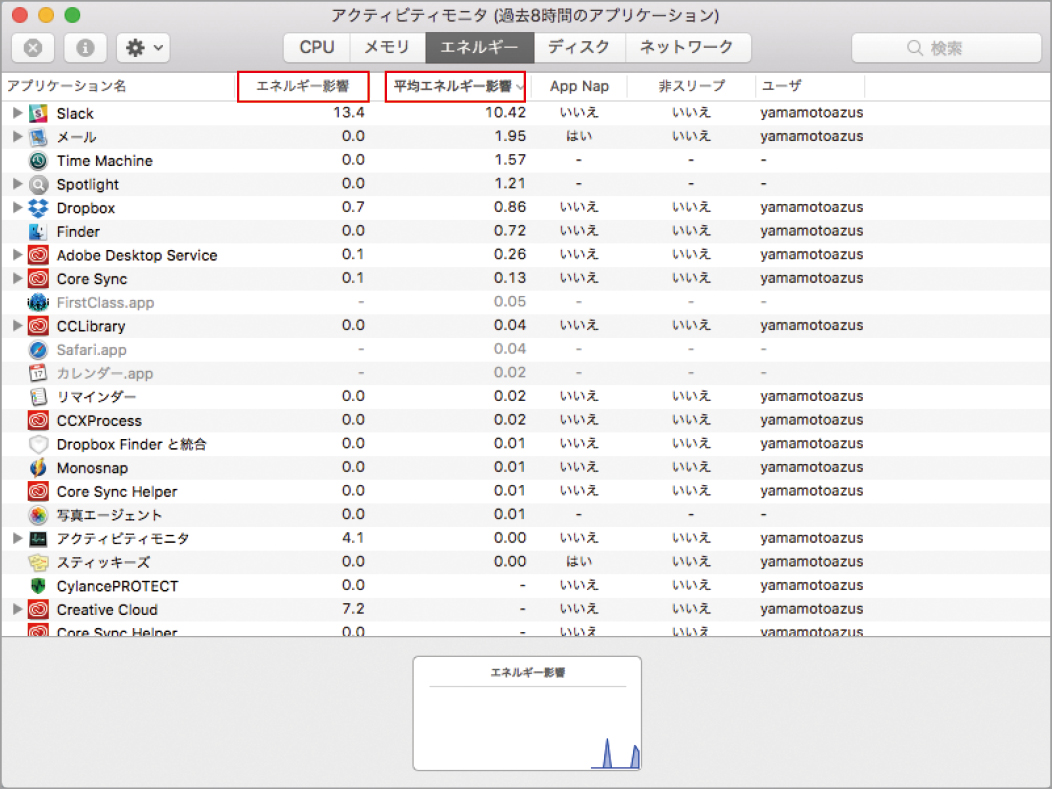




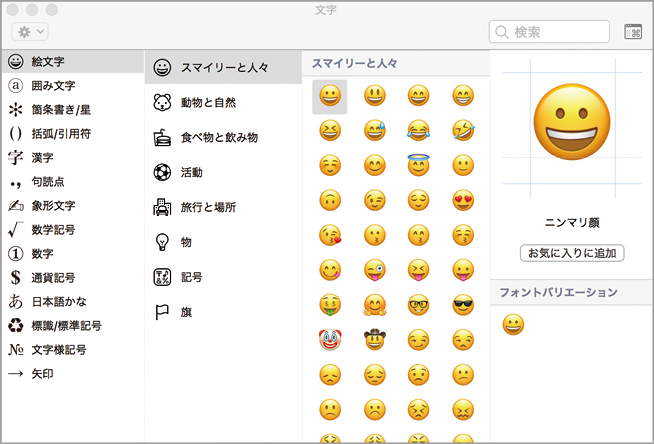



![フリーアナウンサー・松澤ネキがアプリ開発に挑戦![設計編]【Claris FileMaker選手権 2025】](https://macfan.book.mynavi.jp/wp-content/uploads/2025/06/C5A1875_test-256x192.jpg)