1人暮らしだった父は、筆者の影響もあってか、Macを愛用していました。当初はセットアップも自分1人ではできない「超初心者」でしたが、最近新しく買い換えたMacではユーザやiCloudといったアカウント作成もできるまでスキルアップし、お小遣いを使って始めた株式投資や日々の健康管理の記録付けなど、日常生活を快適にするために活用していたようです。
しかし、この「便利さ」が時として大きな問題になることもあります。そう、それがまさに自分が死んだとき。デジタル化がすっかり進んでおり、葬儀に必要な連絡先やこの後必要になるであろう各種サービスの契約情報、さらに医療保険の払い戻しを受けるための各種診断記録など、あらゆるものがMacの「ログインパスワード」によって守られてしまい調べられなかったのです。
【解決のポイント】残された側が必要となるデータを囲い込まない
プライバシーの問題は非常に繊細な要素を含むとはいえ、あらゆるデータをMacの中に溜め込み「勝手に触ってくれるな」とログインパスワードで囲い込んでしまうと、そこにしかない情報が葬儀に必要だったときに遺族が困ります。そこには連絡先の一覧や撮りためた家族の写真、メールやメッセージの履歴などが残されていることでしょう。
手軽に溜め込めることから、ついMacの中にしまいこみがちですが、こういった「お金が絡むもの」や「人間関係が絡むもの」などは本当に自分だけが知っていればいいのでしょうか。一度自分ごととしてチェックすることで「データの公私混同」を避けるヒントになるはずです。
(1)ログインパスワードを設定していると、ログイン画面でパスワードの入力が求められます。当然ですが、パスワードがわからないと、Macにログインすることができません。
(2)「システム環境設定」→[ユーザとグループ]→[パスワードを変更]をクリックし、新しいパスワードを設定する際に[パスワードのヒント]を入力します。家族にしかわからないように工夫しておくとよいでしょう。
(3)誤ったパスワードをログインウインドウに連続して3回入力した場合、またはログインウインドウの「パスワード」フィールドにある[?]マークをクリックした場合に、パスワードのヒントが表示されます。
【解決のポイント】家族間こそデータ共有を積極利用するのが吉
故人のMacのログインパスワードがわからなくても、家族が困らないよう、日頃から「必要なデータ」にアクセスできるように準備しておくことをおすすめします。情報を全部紙に書いておくというアナログな方法は手堅いかもしれませんが、物理的な管理が手間なうえ、情報の更新しやすさは断然デジタルが有利です。
この問題を解決する手段として、クラウド系のサービスが使えるソフトが有力な候補になります。たとえば、アップル標準の「メモ」に搭載されているアイクラウドを使った共同作業機能がおすすめです。使い方も簡単で、特定の情報をまとめたメモを作り、これを家族に共有する設定さえすればOK。このメモに誰かが追記、もしくは更新しておけば有事の際にも家族全員がアクセス可能というわけです。もちろん家族間での共有事項をメモしておけば、日常的にも便利に使うことができます。
同様の対策は「カレンダー」や「リマインダー」でもできます。これらは「グループ」と呼ばれる単位で共有ができますし、アイクラウドのファミリーアカウントを有効にした場合には「ファミリー共有カレンダー」も活用できるでしょう。
(1)アップル純正の「メモ」を有効活用しましよう。家族が困らないように、必要な情報を残しておきましょう。
(2)メモを共有する際は、ツールバー右の人型アイコンのボタンをクリックし家族に参加依頼をかけ、家族がそれを承認するだけでOKです。
【解決のポイント】パスワードがわからないときは必要なデータだけ取り出す
macOSのセキュリティシステムは「パーソナルな情報を守る」という目的で設計されています。たとえ身内でも、本人以外が簡単にMacの中にあるデータにアクセスできるような仕組みになっていては、日頃安心して使うことができませんよね。それでは、ログインパスワードがわからなかったとしたら、Macの中にあるデータを取り出す方法はまったくないのでしょうか。実は、いくつかの方法が存在します。
Mac本体を外部ディスクとして認識させる「ターゲットディスクモード」を利用して別のMacからホームフォルダにアクセスしてデータを取り出す、という方法を試してみましょう。これならば、手っ取り早くデータのみを取り出すことができます。
ほかに「パスワードリセット」ツールを使用する方法があります。[コマンド]キーと[R]キーを押しながらMacを起動すると、リカバリーモードになります。macOSユーティリティにつながるので、そこのメニューからターミナルを開き、コマンドを叩くことで「パスワードリセットツール」を呼び出します。そこからユーザのパスワードを上書きして、ログインできるようになります。ただし、OS X 10.12より、アップルIDとパスワードの入力が必要になりました。「ログインパスワードはわからないけど、アップルIDのパスワードならわかる」という方はなかなかいないと思うので、ターゲットディスクモードのほうが現実的でしょう。
(1)故人のMacの電源を入れて[T]キーを押し続けます。すると、ディスプレイに画像のロゴが表示されます。USB-Cかサンダーボルトで2台のMacをつなぎます。
(2)もう一方のMacに、ターゲットディスクモードのMacが接続されます。通常の外付けストレージと同じく、中のデータの操作ができます。
(3)「パスワードリセット」ツールは、[コマンド]キー+[R]キーを押しながら起動して、「macOSユーティリティ」というウインドウが表示されたら、メニューバーの[ユーティリティ]から[ターミナル]を起動します。
(4)[resetpassword]と入力して[リターン]キーを押すと[リセットパスワード]というウインドウが表示されます。あとはダイアログに従いましょう。
【解決のポイント】フルアクセス可能な最終手段を覚えておく
先述の、「ターゲットディスクモード」や「パスワードリセット」ツールを使った方法には注意点があります。まず、アップル純正のセキュリティシステム「ファイルボルト(FileVault)」によるディスク全体の暗号化が行われていた場合、この2つの方法は試行できなくなります。ファイルボルトは、「システム環境設定」から[セキュリティとプライバシー]を選び、[FileVault]タブをクリックすると、有効化されているかどうか確認できます。ノートブック型で最新のmacOSを使っている場合、ファイルボルトが推奨オプションになっていることもあり、意識せず有効になっていることもあるため、一度確認しておくといいでしょう。
また、先述の方法では「ログインキーチェーン」にアクセスすることができない、というデメリットがあります。これが2つ目の注意点です。Macではユーザごとに「ログインキーチェーン」が割り当てられます。ログインキーチェーン用のパスワードは、Macへのログインに使用するパスワードと同じです。そのため、メールやメッセージ、さらにクラウドに同期されている連絡先やカレンダーといったデータは人が最後にログインしたときまでの情報しか見ることができない可能性があるのです。
では、キーチェーンの情報にはどうやってもアクセスできないのでしょうか? 1つ解決策を挙げるとすると、ファイルボルトやMacのログインパスワードのリセットオプションにある「アップルIDを使ってリセット」機能を使う方法があります。これは本来それらのパスワードを忘れてしまったときに、アップルIDのパスワードで認証して、リセットを行う仕組みです。後述する手続きを踏んでアップルIDを管理することがアップルから許可されれば、故人のアップルIDを使って再設定を行うことができるのです。
(1)事前に「システム環境設定」→[ユーザとグループ]→[パスワード]の[Apple IDを使用してパスワードをリセットすることを許可]にチェックをつけておく必要があります。
(2)そうしておけば、ログイン画面でログインパスワードがわからなくても、3回間違えたあとに、Apple IDに関するメッセージの[?]が表示されるのでクリックし、[Apple IDを使ってリセットできます]をクリックします。
(3)Apple IDのパスワードを入力し[パスワードをリセット]をクリックします。キーチェーンに関する確認ダイアログが出るので[OK]をクリック。
(4)新しいパスワードとヒントを入力して[パスワードをリセット]をクリックします。Macが自動的に再起動するので、あとはダイアログに従いましょう。
(5)FileVaultが有効になっているかは、「システム環境設定」の[セキュリティとプライバシー]の[FileVault]から確認できます。
(6)File Vaultの有効化を解除するときもログインパスワードと同様に、iCloudアカウント(Apple ID)でリセットできます。
(7)ログインパスワードをリセットして新しいパスワードを設定しさえすれば、キーチェーンの情報も問題なく確認できます。


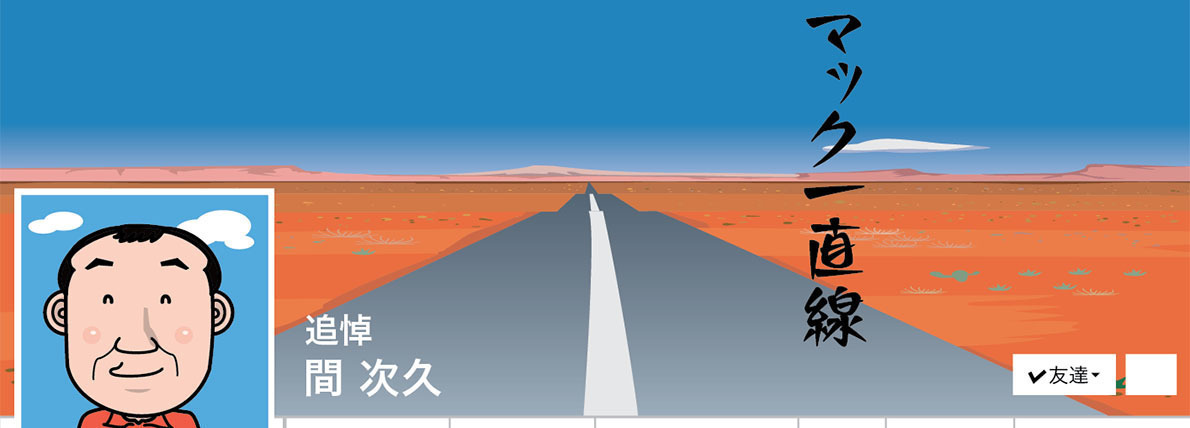

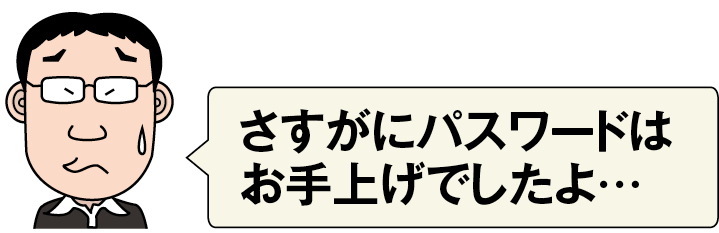
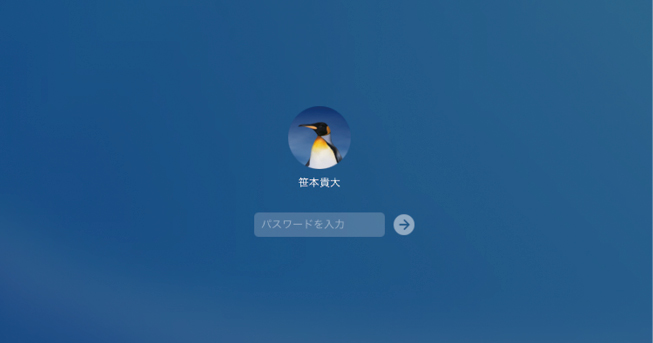
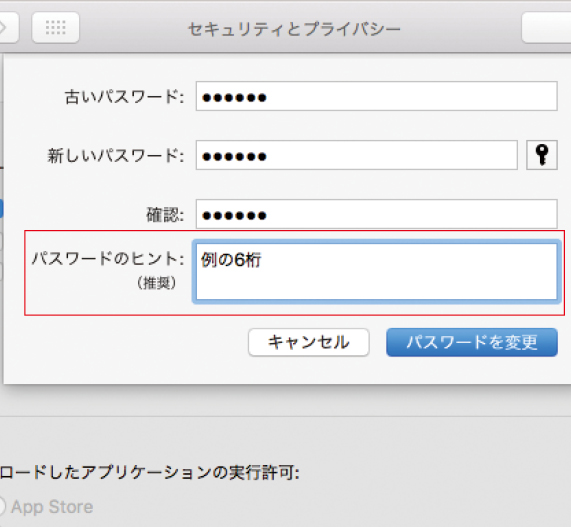


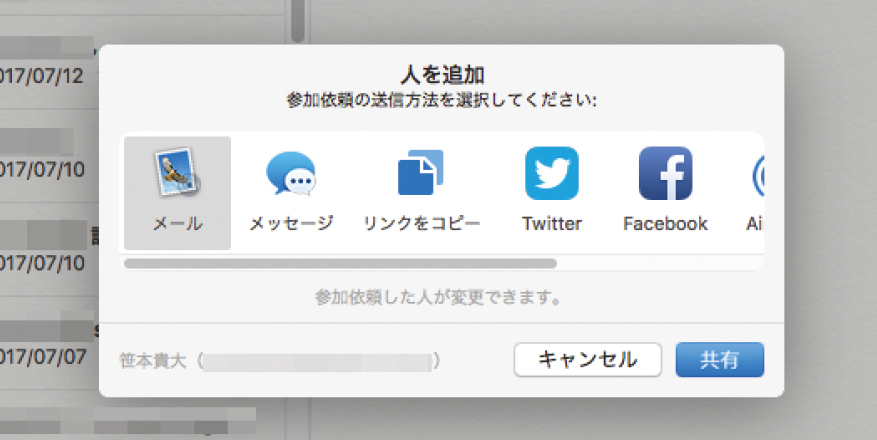


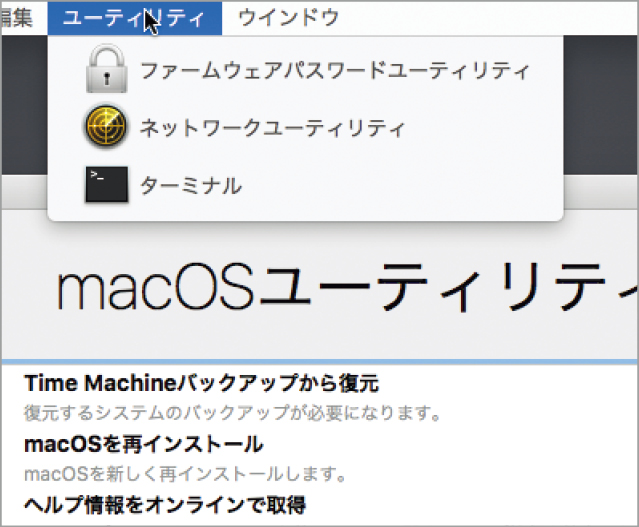
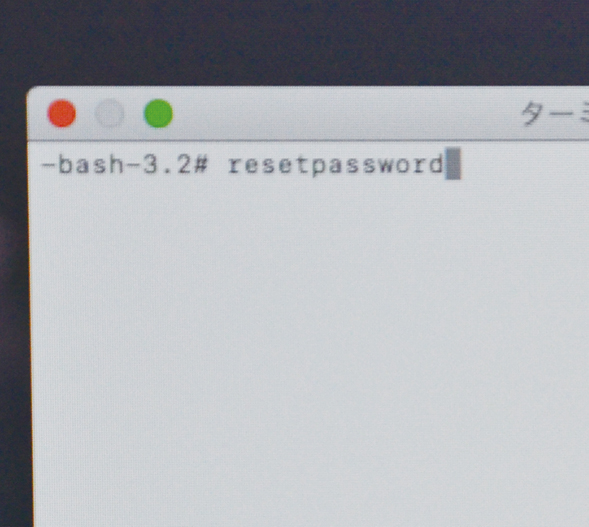

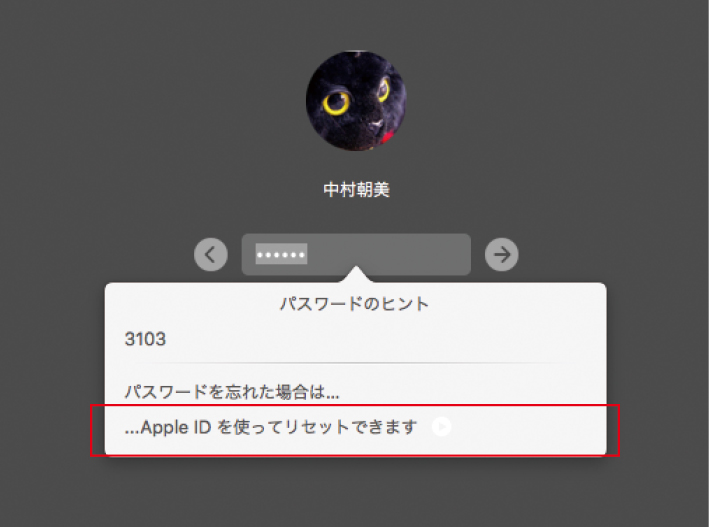








![フリーアナウンサー・松澤ネキがアプリ開発に挑戦![設計編]【Claris FileMaker選手権 2025】](https://macfan.book.mynavi.jp/wp-content/uploads/2025/06/C5A1875_test-256x192.jpg)