自宅のMacを遠隔地からコントロールしたい!
操作しながら説明できる
複数台のMacを使っている人なら、1台のMacをもう1台のMacから操作したいと思ったことがあるのではないでしょうか。たとえば、自宅のiMacを家族全員のジュークボックスとして使っている人なら、自分のMacBookでそのiMacをリモート操作したいという状況があるでしょう。また、自宅のMacにあるデータを出先で急に確認したくなった、という状況もあると思います。今はアイクラウドでデスクトップや[書類]フォルダを同期できるようになりましたが、もしリモート操作ができるなら、データをどのフォルダにでも自由に置いておけます。
さらに、操作する側のマシンは、何もMacだけとは限りません。iPhoneを使って自宅のMacを操作したいというケースや、職場のPCから操作したいという状況も考えられます。いずれにしても、利用するためには事前の準備が不可欠です。
また、そのほかにもリモート操作が役立つ場面があります。たとえば、離れて暮らしている高齢の親がMacを使っている場合、子どもであるあなたは使い方を頻繁に質問されているはず。場合によっては、電話で説明しても埒が明かないこともあるでしょう。そこで、親の使っているMacで「どこでもMyMac」という機能をオンにしておき、自分のMacに親と同じアップルIDでログインするユーザを作っておけば、いざというときに操作しながら説明することができます。もちろん、家族とはいえプライバシーは大切です。お互いに理解したうえで、リモート操作を行うようにしましょう。
こんな人におすすめ!
●自宅で複数台のMacを使っている
●外出先から自宅のMacにアクセスしたい
●離れた両親のMacを遠隔サポートしたい
[STEP 1]自宅の中なら「画面共有」でリモート操作
操作される側と操作する側、両方のMacが同じLAN内にいるのであれば、画面の共有はいたって簡単です。操作される側のMacでチェックボックスを1つオンにしておけば準備は完了。あとは適切なユーザ名とパスワードを入力して接続すれば、ほかのMacから操作できるようになります。同一LAN内なので遅延も少なく、ストレスなく画面の内容を確認したり、操作したりできるはずです。
(1)リモート操作される側のMacは、「システム環境設定」の[共有]パネルで[画面共有]のチェックを入れておきます。
(2)操作する側のMacは、[ネットワーク]から接続するMacを選び、[画面を共有]ボタンをクリックします。
(3)[画面を共有]をクリックすると、ユーザ名とパスワードを尋ねられます。セキュリティを考慮してアクセスを細かく制御する設定も可能ですが、通常、リモート操作されるMacの管理者ユーザのIDとログインパスワードを入れればOKです。
(4)リモート操作される側のMacの画面が別ウインドウに表示されます。あらゆる操作が自由にできるほか、リモート操作する側からファイルをドラッグしてコピーすることも可能です。
[STEP 2]ネット経由ならどこでもMyMacを利用する
外出先からインターネット経由で自宅のMacを操作したい。そんなときに便利なのが、「どこでもMyMac」という機能です。前提として、同じアップルIDでアイクラウドを使用しているMacという条件がありますが、そこさえクリアすれば、簡単な手順で接続できるのが魅力です。
この機能を実用的に使うためには、いくつか気をつけるべきポイントがあります。1つは、ルータ側の設定。ルータ側が「NAT-PMP」または「UPnP」という機能に対応していて、その機能がオンになっている必要があります。AirMacベースステーションなら問題ありませんが、ほかのルータを使っている人は注意しましょう。2つ目は、スリープを解除するには、AirMacベースステーション以外のルータの場合、原則有線LANでルータにつなげる必要があるということ。それが不可能な場合は、操作される側のMacをスリープさせない設定にしておくとよいでしょう。
(1)まず、操作される側のMacでは、「システム環境設定」の[iCloud]パネルを開き、[どこでもMyMac]をオンにします。
(2)続いて、「システム環境設定」の[共有]パネルで[画面共有]をオンにしておきましょう。
(3)もう1つ、「システム環境設定」の[省エネルギー]で[ネットワークアクセスによるスリープ解除]にチェックを入れておくのもお忘れなく。
(4)操作する側のMacでは、[Finder]メニューの環境設定を開き、[サイドバー]項目で[どこでもMyMac]をオンにします。
(5)サイドバーの[共有]欄に、どこでもMyMacを設定したMacが表示されるので接続しましょう。
(6)すると、操作する側のMacにウインドウが開き、自宅などのMacをリモート操作できます。
[STEP 3]iOSデバイスで離れたMacを操作しよう
iOデバイスでMacをリモート操作したいという人におすすめなのが、「クロームリモートデスクトップ(Chrome Remote Desktop)」です。完全無料で設定が簡単な点が大きな魅力です。
利用するには、まずMacに「グーグル・クローム(Google Chrome)」をインストールし、グーグルアカウントでログインします。あとは、クロームリモートデスクトップをインストールし、マシンを登録すれば準備完了。iOSデバイス側でアプリをインストールしてセットアップを済ませれば、設定したMacが選択肢として表示されるはずです。
クロームリモートデスクトップは、インターネット経由でも利用できるほか、アンドロイドやウィンドウズなど複数のプラットフォームに対応しているのもポイントです。ただし、リモートでスリープを解除することはできないので、操作される側は勝手にスリープしないように設定しておく必要があります。
(1)Google Chromeをダウンロードして、「Chromeリモート デスクトップ」をインストールしましょう。
(2)インストールを進めると、アクセスするためのコード(PIN)設定の画面にたどり着きます。任意の数字を登録しましょう。
(3)Macのセットアップが完了したら、iOS版アプリを起動して操作したいMacを選択。設定したコードを入力すれば、画面を呼び出して操作できるようになります。
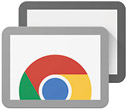
家族全員で共有できるMacにしたい!
“家族”以外の利用用途も
iPhoneやiPadといったiOSデバイスは、基本的には1人のユーザが使うためのパーソナルなデバイスです。一方、Macはマルチユーザ環境を備えているため、1台だけで家族全員分のアカウントを管理できます。もちろん、仕事で頻繁にMacBookを持ち出して使っているような場合は、家族と共用するのは難しいかもしれません。しかしながら、リビングなどの共用スペースに家族用のデスクトップMacを用意しておけば、Macのさまざまなファミリー機能を有効に活用できます。また、家族がそれぞれ所有しているiOSデバイスとも連係できるので、大変便利にMacを使うことができるでしょう。
Macのファミリー機能を活用するにあたって、まず必要なのは、家族全員分のログインアカウントを作成し、それぞれのアップルIDを取得することです。さらに、Macアップストア (Mac App Store)やiTunesストアなどで購入したソフトや音楽、映画、電子ブックなどのコンテンツを家族で共有したい場合は、アイクラウドでファミリー購入の設定をしておくことをおすすめします。
さらに、家族の中に未成年の子どもがいる場合は、アカウントをペアレンタルコントロールで機能制限したり、コンテンツの購入を承認制にすることも可能です。「子どもが危険なサイトにアクセスできないようにする」といったことも可能なので、合わせて覚えておきましょう。
ここで解説するファミリー向けのMacの環境構築法を知っておくと、シェアハウスなど親しい人同士の集まりにも応用可能です。
こんな人におすすめ!
●デスクトップMacを家族で共用したい
●ストアでの購入をまとめたい
●家族全員で映画や音楽を楽しみたい
[STEP 1]家族分のアカウントを登録する
家族で1台のMacを共用するのであれば、全員分のアカウントを作成しておきましょう。それまでメインで使っていたアカウントには管理者権限があり、アカウントの追加や全アカウントで使えるソフトのインストールなどが行えます。配偶者など成人のアカウントを追加する際にはこの管理者アカウントでもよいのですが、基本的には通常アカウントとしておくとよいでしょう。また、家族に未成年者がいる場合は、次のページのペアレンタルコントロールでの管理をおすすめします。
それぞれのアカウントでログインできる環境が整ったら、家族1人1人にアップルIDを作成しておきましょう。詳しくは後述しますが、ストアでの決済は家族の代表となるアカウントだけで問題ありません。さらに、もし家族がiPhoneやiPadなど個人用のデバイスを所有しているのであれば、アイクラウドも設定しておくとMacとさまざまな情報を共有できるので便利です。
(1)「システム環境設定」の[ユーザとグループ]パネルで[+]ボタンをクリックし、家族分の新規アカウントを作成します。アカウントの種類は[通常]または[管理者]にしておきます。
(2)「システム環境設定」の[ユーザとグループ]パネルにある[ログインオプション]で[ファストユーザスイッチ]を有効にしておくと、メニューバーからユーザを切り替えられます。初回ログイン時のみユーザのセットアップが行われます。
(3)現在どのユーザでログインしているか一目でわかるように、デスクトップピクチャを家族それぞれで別のものにしておくのがおすすめです。
(4)自動ログイン機能をオフにしていれば、ログイン画面ではこのように表示されます。ここから家族がそれぞれ自分のアカウントにログインできるようになります。
[STEP 2]ペアレンタルコントロールを設定する
家族用のアカウントを作成したら、子ども用のアカウントを登録する方法も覚えておきましょう。基本的な手順は成人の場合と変わりませんが、ペアレンタルコントロール機能を有効にすると、利用するソフトやアクセスできる情報のレーティング、閲覧できるWEBサイトの許可などを細かく設定できます。「子どもがMacで危ないことをしていないか心配…」という人は、あらかじめその危険を回避できます。
ただし、子どものコンピュータの習熟スキルは早いので、制限を厳しくしすぎると親の目の行き届かない別の方法でインターネットなどにアクセスする場合があります。そのため、制限は子どもの成長に伴って段階的に緩和していく必要があります。また、ある程度の年齢となれば、SNS以外の機能はそのまま使わせるなどの配慮が必要でしょう。ストアでの購入などをコントロールしたい場合は、次のファミリー購入の設定をしておきましょう。
(1)前ページと同様の手順で新規アカウントを作成しますが、アカウントの種類を[ペアレンタルコントロールで管理]とし、年齢も4、9、12、17歳以上のいずれかを選択します。
(2)アカウントを作成したら、引き続き[ペアレンタルコントロール]ボタンをクリックして詳細な設定を行います。[アプリケーション]タブでは、使用できるアプリの制限やFaceTime HDカメラの使用許可などを設定できます。
(3)[Web]タブでは、アクセスできるWEBサイトをホワイトリストで管理したり、不適切なサイトのみ制限することができます。家庭のポリシーや年齢に応じて設定を変更します。
(4)[時間]タブでは、利用時間の制限も行えます。平日と週末の時間制限を変えられるほか、就寝時間を設定して利用できない時間帯を決めることもできます。
[STEP 3]家族間でソフトや音楽を共有する
家族全員のアカウントを作成してアップルIDを登録したら、MacアップストアやiTunesストアで購入したソフトや音楽、映画などを共用できる環境を整えておきましょう。
家族の代表となるアカウントで「システム環境設定」の[アイクラウド]パネルを表示すると、ファミリーを管理する項目があります。ここで家族がアップルIDとしているメールアドレスを登録しましょう。すると、家族がそれぞれ購入したコンテンツの決済を1つに集約できます。なお、アップルミュージックの場合、「ファミリーメンバーシップ」であれば、すべての機能を家族6人まで利用可能です。家族がアンドロイド端末を使っていても再生できるなどのメリットもあります。
また、未成年の家族がいる場合は購入を承認制としたり、iPhoneの位置情報を共有して居場所がわかるようにするなど、さまざまな「ファミリー共有」の機能も利用できます。
(1)家族のストア購入などを一元管理したい場合は、「システム環境設定」の[iCloud]パネルで[ファミリーを管理]をクリックしましょう。[+]ボタンをクリックし、家族のメールアドレスを入力してメンバーとして追加できます。アカウントを持っていない子ども向けにApple IDを作成することもできます。
(2)子どもを追加した場合は、[両親/保護者]のチェックを入れることで、未成年メンバーがストアで購入しようとした際に承認が必要になります。
(3)ほかにも、位置情報の共有をあらかじめ許可しておけば、家族の居場所をiOSデバイスの「友達を探す」アプリで検出したり、カレンダーや写真アルバムを簡単に家族間で共有できます。
音楽再生用にMacを高音質にしたい!
Macはオーディオ向き
Macを中心としたオーディオ環境を「Macオーディオ」と呼ぶことがあります。いわゆるCDなどのメディアの代わりにオーディオファイルを利用し、Macで再生する環境のことです。MacにはiTunesという優れた再生ソフトがあらかじめ用意されていますが、実はMacの構造自体もオーディオにとって有利に作られています。というのも、汎用部品を寄せ集めたウィンドウズPCに比べ、ほとんどのコンポーネントがロジックボードに直付けされているMacのほうがシンプルで音がいいといわれています。特に現行のMacBookは、ノイズを発生させる可動部品が一切ないので、オーディオプレーヤとして使うにはもってこいといえるでしょう。
とはいえ、MacBookのインターフェイスは極限まで少なく設計されており、オーディオ端子はヘッドフォン出力しかありません。そこでUSB接続で外部のDAC(デジタルアナログコンバータ)を接続し、そこからアンプもしくはヘッドフォンアンプに接続するのがベストでしょう。
DACを使うことで、Macはオーディオファイルの送り出しに専念でき、ノイズ源になるプロセッサの負荷を軽減できるメリットがあります。そして、外付けDACにはより高性能なチップやパーツが使われているので、さらなる音質向上も期待できます。
また、“音の出口”にもこだわると、音の広がりや情報量をさらに引き出してくれます。ヘッドフォンやスピーカを変えてみることで、ハイレゾを導入しなくても、iTunesの圧縮音源でも大きな違いが感じられる場合があります。
こんな人におすすめ!
●自宅でよく音楽を聴く
●iPhoneの音質に満足できない
●ハイレゾに興味がある
[STEP 1]USB接続のDACを導入する
まずは、外付けのUSB─DACを導入してみましょう。外付けDACには、単純にデジタル信号をアナログ信号に変換するだけのタイプと、アンプを内蔵したタイプがあります。前者はオーディオシステムに接続するのが前提となっており、単体では音楽を再生できません。ヘッドフォンで楽しむだけなら、アンプ内蔵のDACを選択しましょう。
市場にはMac対応の外付けDACが数多くリリースされています。たとえば、フォステクスが販売している「PC100USB─HR2」なら、アンプ内蔵でハイレゾ対応にも関わらず、1万円ほどで購入できます。また、OPPOの「Sonica DAC」は純粋なDACであり、ヘッドフォンアンプは搭載されていませんが、幅広いフォーマットに対応するハイエンドモデルです。
外付けDACはその性能によって価格にも差が出てくるので、自分にぴったりの製品を見つけてみましょう。
PC100USB-HR2
【発売】フォステクス
【価格】1万円前後
【URL】http://www.fostex.jp/products/pc100usb-hr2/
Sonica DAC
【発売】OPPO
【価格】10万5000円前後
【URL】https://www.oppodigital.jp/products/dac/sonica-dac/
(1)Macで良い音を楽しみたいなら、USB-DACを導入してみましょう。比較的手頃な価格帯の製品からハイエンドクラスまで、さまざまな製品がリリースされています。
(2)Macと外付けDACはUSBケーブルで接続します。ハブなどがノイズ源になることもあるので、なるべく直接接続したいところです。写真は、こちらもおすすめのiFi-AudioのUSB DAC「micro iDAC 2」。【URL】http://ifi-audio.jp/idac2.html
(3)ほとんどのDACはmacOS標準ドライバで動きますので、「システム環境設定」の[サウンド]パネルの[出力]で接続したDACを選びます。
(4)あとはiTunesなどの音楽再生ソフトでいつもどおり音楽を再生するだけ。DAC経由でこれまで以上に良い音で音楽が再生できます。
[STEP 2]ヘッドフォンやスピーカにこだわる
Macで高音質を楽しむためには、音の出口にもこだわりが必要です。相応の予算と環境があれば、ハイエンドスピーカで大音響を響かせたいところですが、それはちょっと非現実的。そこで、ヘッドフォンをこだわってみてはいかがでしょうか。実は、ヘッドフォンはスピーカを耳に密着させるため、音質の向上をよりリアルに体感でき、手軽にいい音が楽しめるメリットがあります。
筆者も「おすすめのヘッドフォンは何?」と友人に聞かれることがありますが、重要なのは「自分の好みの音質」であること。なので、実際に量販店などで視聴してみることが大切です。
ただし、ハイレゾ音源を楽しみたい場合は、スペックの「再生周波数帯域」をチェックしましょう。ハイレゾ音源は、CDではカットされている2万Hz(20kHz)以上の音も再現されているため、再生周波数帯域が2万Hz以上になっていることが製品選びのポイントになります。
ATH-SR9
【発売】オーディオテクニカ
【価格】5万円前後
【URL】https://www.audio-technica.co.jp/atj/show_model.php?modelId=2903
【備考】再生周波数帯域:5~45000Hz
PM-3
【発売】OPPO
【価格】5万3000円前後
【URL】https://www.oppodigital.jp/products/headphone/pm-3/
【備考】再生周波数帯域:10~50000Hz
MDR-1A
【発売】ソニー
【価格】2万2000円前後
【URL】http://www.sony.jp/headphone/products/MDR-1A/
【備考】再生周波数帯域:3~100000Hz
(1)ハイレゾ音源をMacで楽しむためには、ヘッドフォンの再生周波数帯域が2万Hz(20kHz)になっているかが重要です。右の製品がおすすめなので、チェックしてみてください。
[STEP 3]Macをハイレゾに対応させる
ハイレゾ音源とは、高解像度なデジタルオーディオデータのことで、より生の演奏に近い音で音楽を楽しめます。CDのサンプリングレートが44・1kHz/16ビットであるのに対して、ハイレゾ音源は96kHz/24ビットなどと高解像度。CDよりも多くの音の情報量を内包しているため、きめ細やかで臨場感のある音が再生できるのです。これらのハイレゾ音源は「e-onkyo music」や「mora」といった配信サイトで入手可能です。
さて、このハイレゾ音源をMacのiTunesで再生したいところですが、デフォルトでは非対応。ハイレゾの代表的なファイル形式であるFLACも、iTunes内に読み込むことができません。そこで、ハイレゾ対応のオーディオプレーヤ「オーディルバーナ・プラス(Audirvana Plus)」をインストールしましょう。FLAC形式だけでなく、よりアナログに近いDSD形式など複数のファイル形式を再生することができます。
(1)Audirvana Plusをインストールすると、初回起動時にはウィザード形式の初期設定が始まります。ここでは前ページで導入したDACを選びます。
(2)ハイレゾ音源はiTunesで管理できないので、Finderでファイルを管理します。ここでライブラリとなるフォルダを指定しましょう。
(3)ハイレゾ対応のストリーミングサービスを設定できますが、日本では利用不可なので、[Next]をクリックします。
(4)設定終了後、再生できるようになります。音源のサンプリング周波数は、画面右上に表示されます。
(5)オーディオ出力の設定は、[Preferences]の[Audio System]でも変えられます。
(6)[Preferences]にある[SysOptimizer]を使うと、音質を悪くするMacの動作を抑制してくれます。まさに“オーディオ専用Mac”にするために最適化してくれるのです。



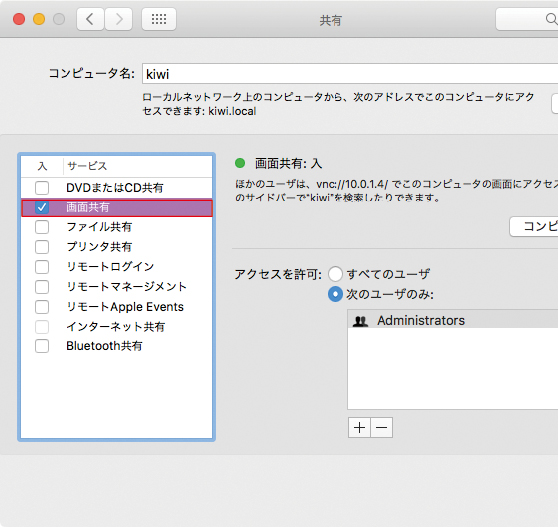
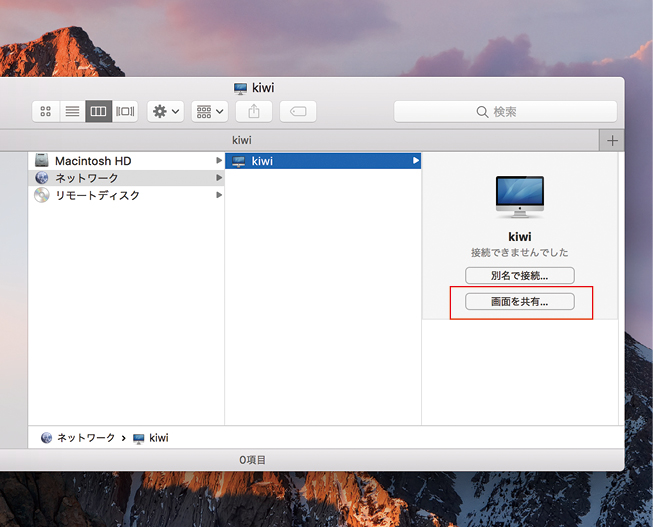
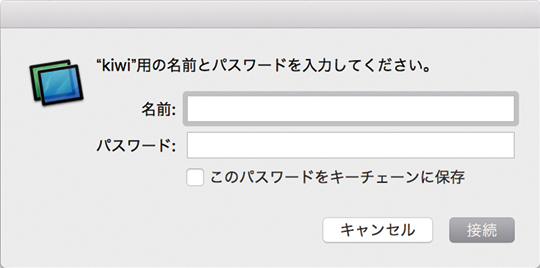
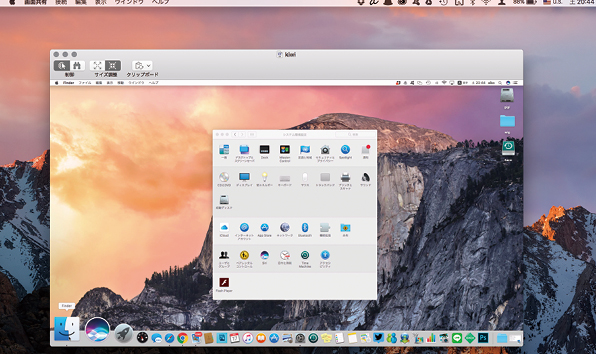
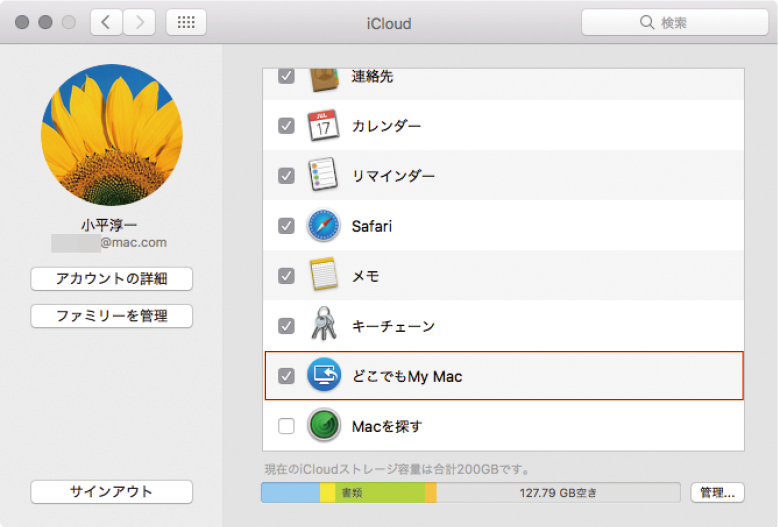


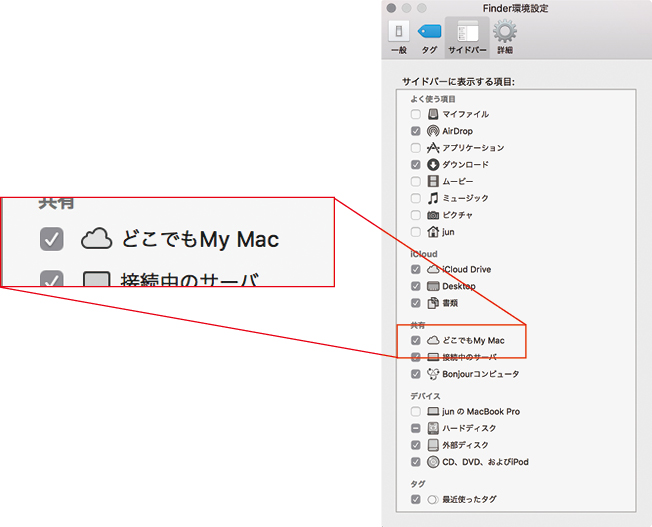
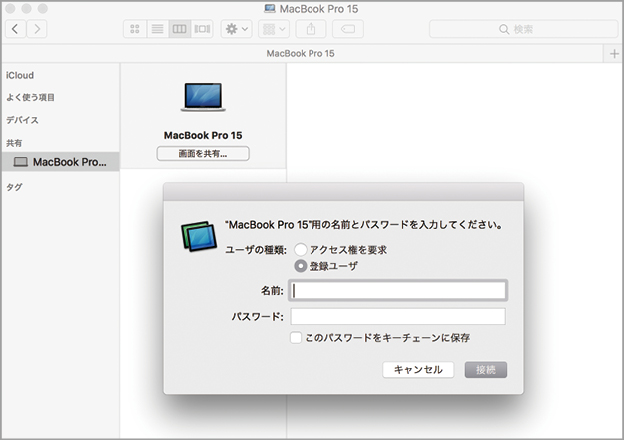


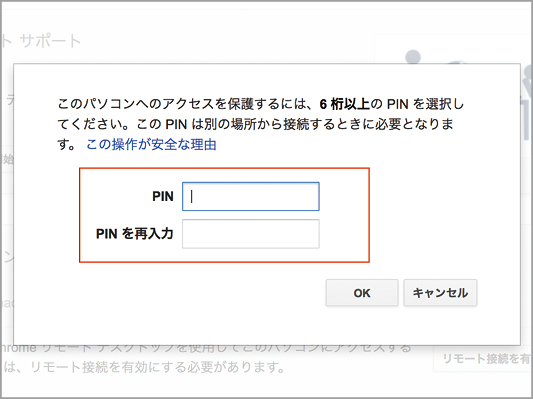
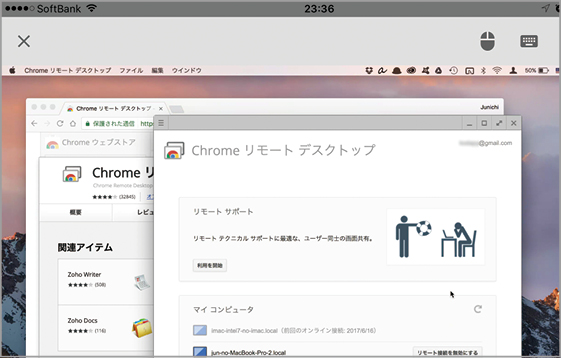
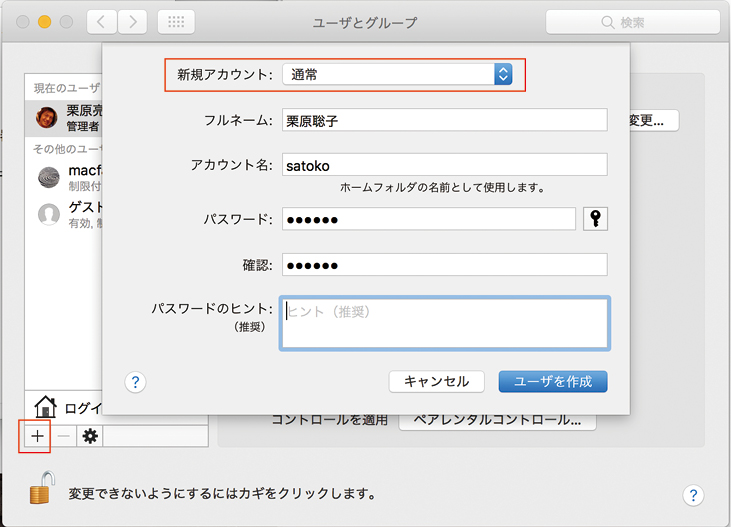


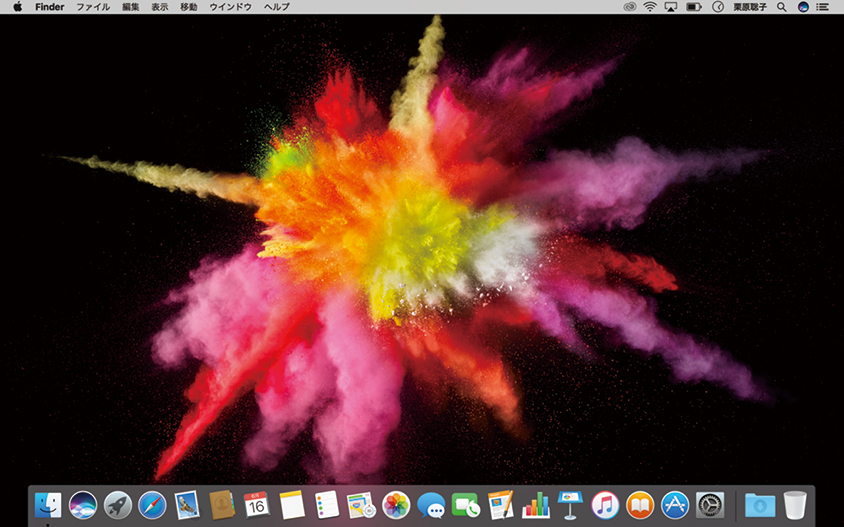

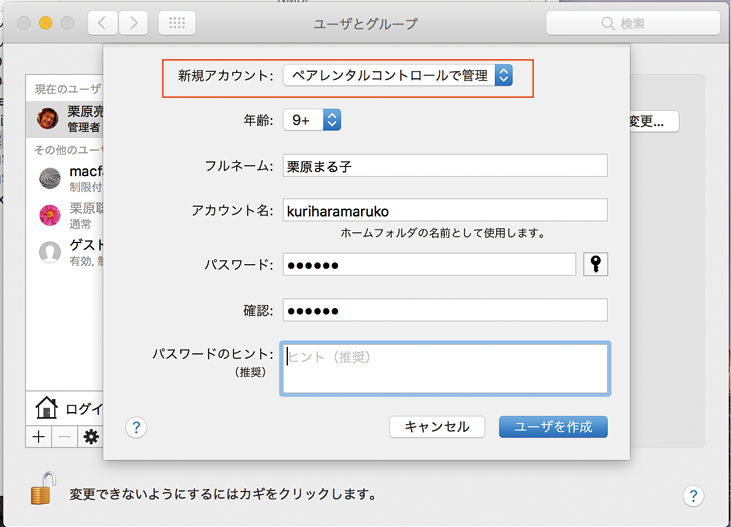




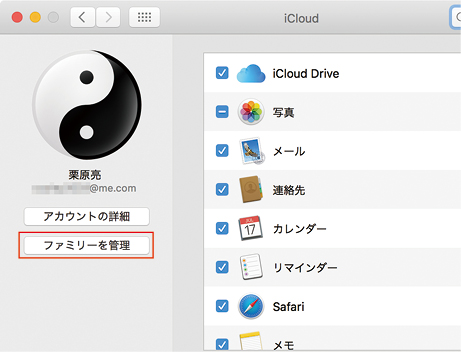
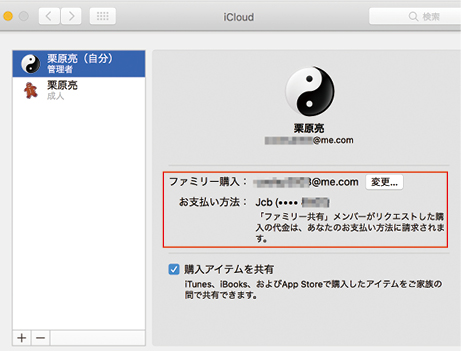















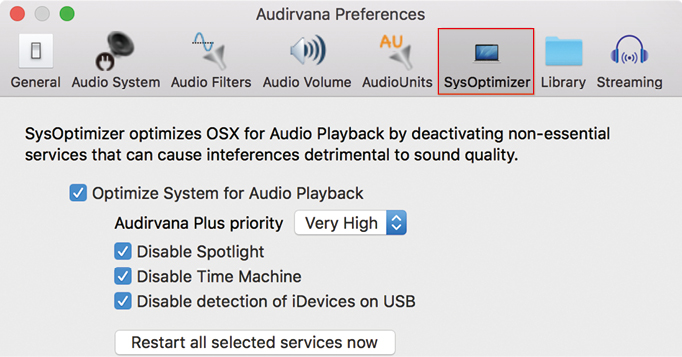



![フリーアナウンサー・松澤ネキがアプリ開発に挑戦![設計編]【Claris FileMaker選手権 2025】](https://macfan.book.mynavi.jp/wp-content/uploads/2025/06/C5A1875_test-256x192.jpg)