とにかくファイルを素早く効率的に見つけたい!
無駄を省いて効率アップ
何かを探す時間というのは、とかく時間を奪われがち。ファイル/フォルダ検索では、目当てのものが素早く見つかる環境をあらかじめ整えておくことが肝心です。
まずは、Macの検索機能である「スポットライト」のキーボードショートカットを見直すことから始めてみましょう。スポットライトウインドウの呼び出しは、初期状態だと[コマンド]キー+[スペース]キーが割り当てられていますが、これだと手の位置をホームポジションから離さなければならず、素早い操作に向いていません。そこで提案したいのが、[シフト]キー+[コントロール]キー+[Q]キーというコンビネーション。これならホームボジションからほとんど手をずらすことなく、左手だけでサッと検索できます(JIS日本語キーボードの場合)。是非一度試してみてください。
また、スポットライト検索では、必要のない情報が検索にヒットして探し物の邪魔になったり、あるはずのファイルがなかなか探し出せないこともあります。その場合、あらかじめ検索対象となるカテゴリをカスタマイズして不要なものを除外しておくと、ファイル検索の効率がアップするはずです。
なお、スポットライト検索では、テキストファイルの中身なども対象にファイルを探し出してくれますが、これによって逆に検索効率が落ちることもあります。ファイル検索ウインドウを開いて、条件を細かく指定して絞り込むことも可能ですが、毎回それを行うのは少々面倒。そこで「アルフレッド(Alfred)」というソフトを使い、より快適な検索環境を整えてみましょう。たとえばこのソフトでは、「内容ではなくファイル名で検索したい!」というときに、標準のスポットライトよりも素早く探し出せるようになります。
スポットライトのショートカットを最適化
(1)キーボードショートカットの変更は、「システム環境設定」の[キーボード]パネル→[ショートカット]で行います。
(2)項目を選んでキーコンビネーションが表示されている部分をクリックし、新しいキーの組み合わせを押して登録します。
Spotlightの検索カテゴリを見直そう
「システム環境設定」の[Spotlight]パネルにある[検索結果]タブで、カテゴリのカスタマイズができます。ファイル検索を重視するなら、「Spotlightの検索候補」「イベントとリマインダー」「ブックマークと履歴」「メールとメッセージ」などの項目はオフにしてもよいでしょう。メールはメールソフトで、ブックマークはサファリで検索できれば十分だという割り切りが大切です。
サードパーティ製ソフトで素早く検索
(1)Alfred 3は、Spotlightのようなシンプルな検索窓のソフト。動作も素早く、よく探すものは上位に表示するなど、何かと頼りになる検索ソフトです。
(2)最初に半角スペースを入れてからキーワードを入力すると、純粋にファイル名で検索をしてくれます。ファイル名がわかっているときはとても効率的です。
とにかくキーボードのタイピングを少なくしたい!
複数の言い回しを登録
変換しにくい社名などをユーザ辞書に登録している人は多いと思いますが、それ以外にも、日々の文字入力を効率化する方法はいくつもあります。ここでは、とことん入力を効率化したいという人のために、一歩踏み込んだ省入力カスタマイズをご提案しましょう。
まず、標準の日本語入力環境では、時候の挨拶やビジネスの定型句を辞書登録しておくとメール作成が楽になります。そして、こうした定型句の登録では、似たような言い回しを端から登録してしまうのがおすすめです。たとえば、ビジネスメールでよく使う「以上、ご検討のほどどうぞよろしくお願いします」といった言い回しは、「以上、お取り計らいのほど…」などの微妙な言い回しの違いが考えられますが、そんなバリエーションをすべて「いじょう」という読みで変換できるようにしておくのです。定型文ごとに別々の読みを登録するのは、考えるのも覚えるのも面倒なもの。むしろ同じ読みから変換候補を選べるようにしたほうが活用しやすくなります。
また、サードパーティ製ソフトを活用すれば、さらなる効率化を図ることも可能です。「エーテキスト(aText)」というソフトでは、半角英数字の「読み」から、登録した定型句を呼び出すことができます。日本語入力のユーザ辞書と違うのは、変換操作というワンクッションを置かずに一瞬で文字列が切り替わること。コードを書くアプリ開発者やWEBサイト制作者の中には、このキビキビとした動作に惚れ込んでいる人も多いのです。さらに、日付を自動で入力したり、特定の文字列を呼び出したあとでカーソル位置を任意の場所に移動させたりなど、細かな便利機能が満載。うまく活用すれば、同じフレーズを入力し直す手間を極限まで抑えられるはずです。
標準の辞書登録をフル活用しよう
(1)辞書登録は、「システム環境設定」の[キーボード]パネルにある[ユーザ辞書]から行います。
(2)「いじょう」という読みに、複数の定型文を登録した状態。このように、変換候補から複数の言い回しを呼び出せるのはなかなか便利です。
aTextでよく使う定型句をさらに高速入力
(1)Mac App StoreのaTextは、バグが多くうまく動作しない可能性も…。購入後にWEBサイトから最新のプログラムをダウンロードしてソフトを上書きしましょう。
(2)こちらが定型文登録画面。パネル右側上段に呼び出すための文字列、下段に実際に挿入する定型文を登録します。
(3)試してほしいのが、自動で日付を入れられる機能。ファイルやフォルダの名称に作成日を入れておきたいというときも、わずか数文字タイピングするだけで入力できます。
署名を活用して効率化を図る
さらに、メールでよく使う言い回しは、あらかじめ署名に入れてしまうという方法もあります。さまざまな文章入りの署名をいくつも作っておくと、日々のメール作成がぐっと効率化できます。署名の登録は、メールの「環境設定」→[署名]で行います。
とにかくMacを高速に使いたい!
その動作、本当に必要?
今のMacはプロセッサ能力の向上やフラッシュストレージの搭載など、ハード面でのスピードも昔と比べて向上しています。とはいえ、最初は快適に感じていたMacの操作も、使い続けていくうちに段々慣れてしまって、今では普通に感じる…。最近、Macの反応がモッサリと感じてしまうのは気のせいでしょうか?
以前なら、メモリをあとから増設したり、ハードディスクをSSDに換装することで、Macのスピードアップを図れました。ところが最近では、一部のモデルを除いて、メモリもフラッシュストレージもメインボードに直付け。ユーザの手によるハード面での高速化カスタマイズはできません。あとは、ソフト面で速度をアップするしか道は残されていない状況です。でも、そんなことってできるのでしょうか?
実はMacのユーザインターフェイスには、意外と無駄な動作が多く含まれています。たとえば、ウインドウを最小化してドックにしまうとき、スルスルっと吸い込まれるようなアニメーション効果がつきますよね。このようなアニメーション効果は、Macを操作していて楽しいと感じるポイントの1つですが、冷静に考えてみれば、機能自体にまったく関係ありません。むしろ、CPUやグラフィックパワーを無駄に消費しているだけともいえます。これらの効果をオフにすることで、若干ですが、動作もキビキビとなるはずです。
ここでは、こうした視覚効果をシステム環境で無効にしたり、標準では変更できないシステムやファインダの設定を変更することで、Macの高速化を試みてみましょう。細かな設定の見直しが、Macのスピードアップにつながります。
無駄なアニメーション効果をオフにする
(1)ポインタをDockに重ねたときにソフトアイコンが大きくなる[拡大]を使用している場合は、「システム環境設定」の[Dock]パネルで無効にしておきましょう。プロセッサやグラフィックの負担を減らすことができます。また、アプリを起動したとき、アイコンがピョンピョンと飛び跳ねるのも無駄な視覚効果です。[起動中のアプリケーションをアニメーションで表示]のチェックも外しておきましょう。
(2)「システム環境設定」の[アクセシビリティ]パネルの[視覚]にある[ディスプレイ]で、[透明度を下げる]にチェックを入れると、ウインドウやDockの透明度がなくなり(下の図)、グラフィック処理の負担が少なくなります。
(3)必要なとき以外はDockを隠しておくのも、余計な視覚効果を減らすポイント。「システム環境設定」の[Dock]パネルにある[Dockを自動的に隠す/表示]にチェックを入れましょう。
(4)ログイン時に自動的に開くアプリがたくさんあると、Macを起動したときに時間がかかったり、Mac全体の動作が緩慢になる可能性があります。不要なログイン項目は、「システム環境設定」の[ユーザとグループ]パネルを開いて[ー]ボタンで削除しておきましょう。
Onyxを使って動作や表示を細かく設定
(1)「システム環境設定」で変更できないシステムやFinderの設定は、「OnyX」を使うと簡単・安全に変更できます。たとえば、[各種設定]の[一般]で[ウインドウを開くときにグラフィックエフェクトを表示]のチェックを外すと、ウインドウが開くときの視覚効果を無効にできます。
(2)ファイルの保存時にスルスルっと出てくるシートの表示速度も変更できます。[各種設定]の[一般]にある[シートダイアログの表示速度]を[超高速]にしておきましょう。
(3)ボタンなどにポインタを重ねておくと表示するヘルプタグの表示速度も速くできます。[各種設定]の[一般]で[ヘルプタグの表示速度]を最小の「0.5秒」にしておきましょう。
(4)[各種設定]の[Finder]にあるグラフィックエフェクトの2項目、[ウインドウのズーム]と[情報ウインドウのアニメーション]のチェックを外せば、Finderのアニメーション効果を最小にできます。
(5)Onyxで試せるMacの高速化カスタマイズは、視覚効果やアニメーション効果のオン/オフだけではありません。[メンテナンス]の[アクセス権]でアクセス権の検証と修復を実行すると、メンテナンスだけでなく全体の速度アップにもつながります。
Macがモタモタするのはインターネットのせい!?
アプリの起動や操作はサクサク動くのに、インターネットにアクセスしてWEBサイトを見ているとモタモタしてしまう…。勘違いされがちですが、それはMac自体の動作が遅いのではなく、インターネットアクセスのスピードが遅いせいです。
LANやWi-Fiのスピードはそこそこ出ているのに、WEBページの切り替えが遅い場合は、DNSサーバを変更してみましょう。普段はインターネットプロバイダから指示されたDNSサーバが設定されているはずですが、ここをGoogleが提供するパブリックDNSに変更すると、WEBページの切り替えやアクセスが速くなる場合があります。「システム環境設定」の[ネットワーク]パネルで「8.8.8.8」と「8.8.4.4」を追加しましょう。
また、Macを起動したときに、なかなかシステムが起ち上がらない場合は、「システム環境設定」の[起動ディスク]をチェックしてみましょう。正しく起動ディスクが選択されていないと、起動に余計な時間がかかる場合があります。
(1)「システム環境設定」の[ネットワーク]パネルを開いて、[詳細]ボタンクリック。[DNS]タブをクリックして[+]ボタンで「8.8.8.8」と「8.8.4.4」を追加します。
(2)「システム環境設定」の[起動ディスク]を開いたとき、起動ディスクの下に「ディスク“Macintosh HD”上の“macOS …”を選択しました」の表示がない場合は、起動ディスクが選択されていない状態です。起動ディスクを選択し直してください。




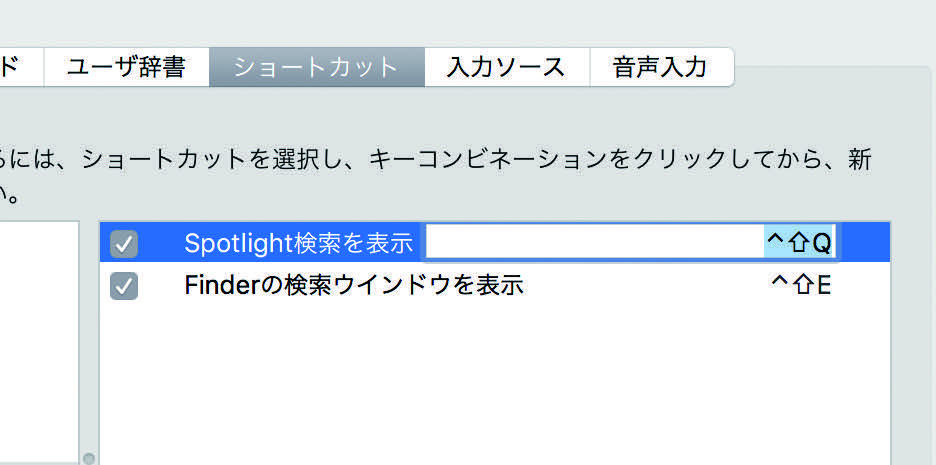
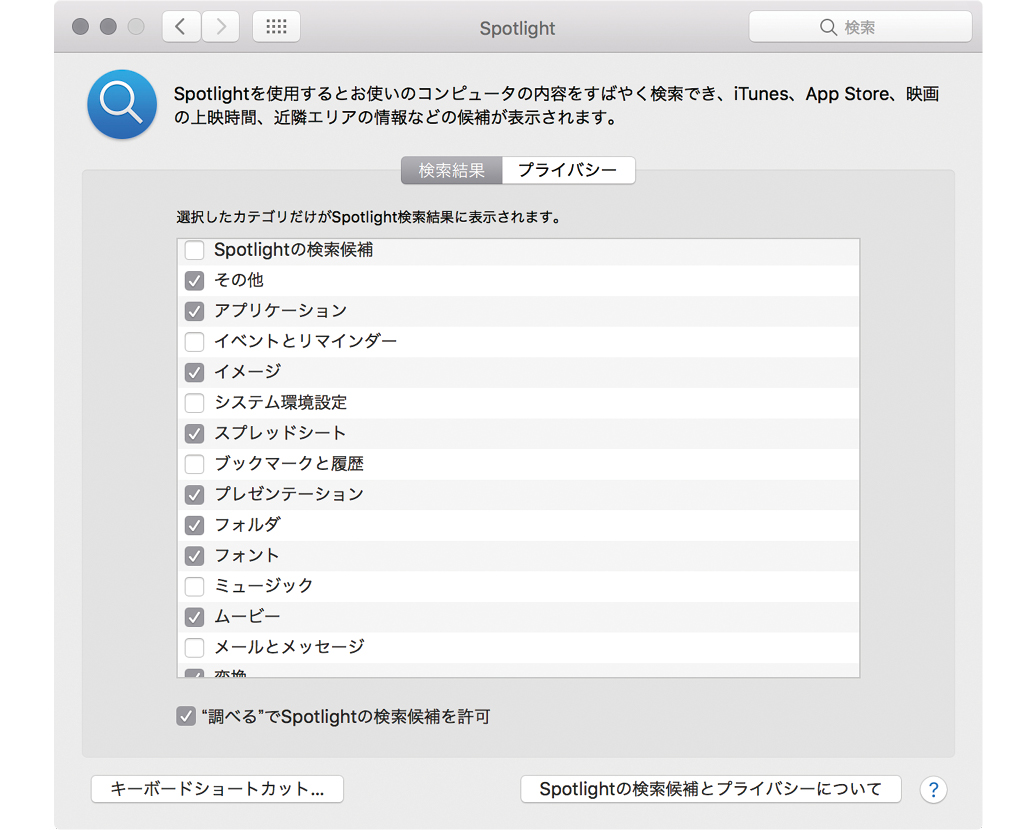
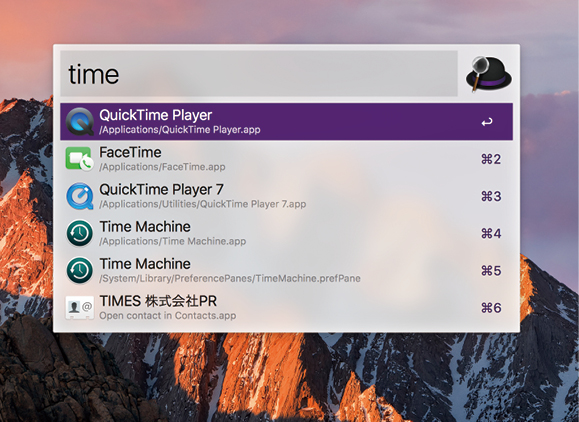


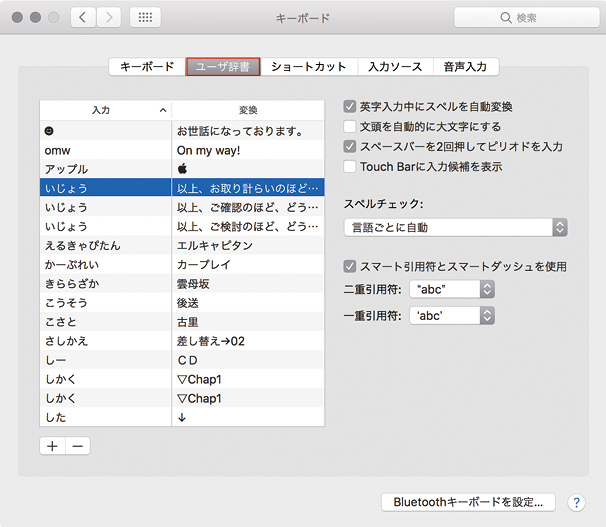




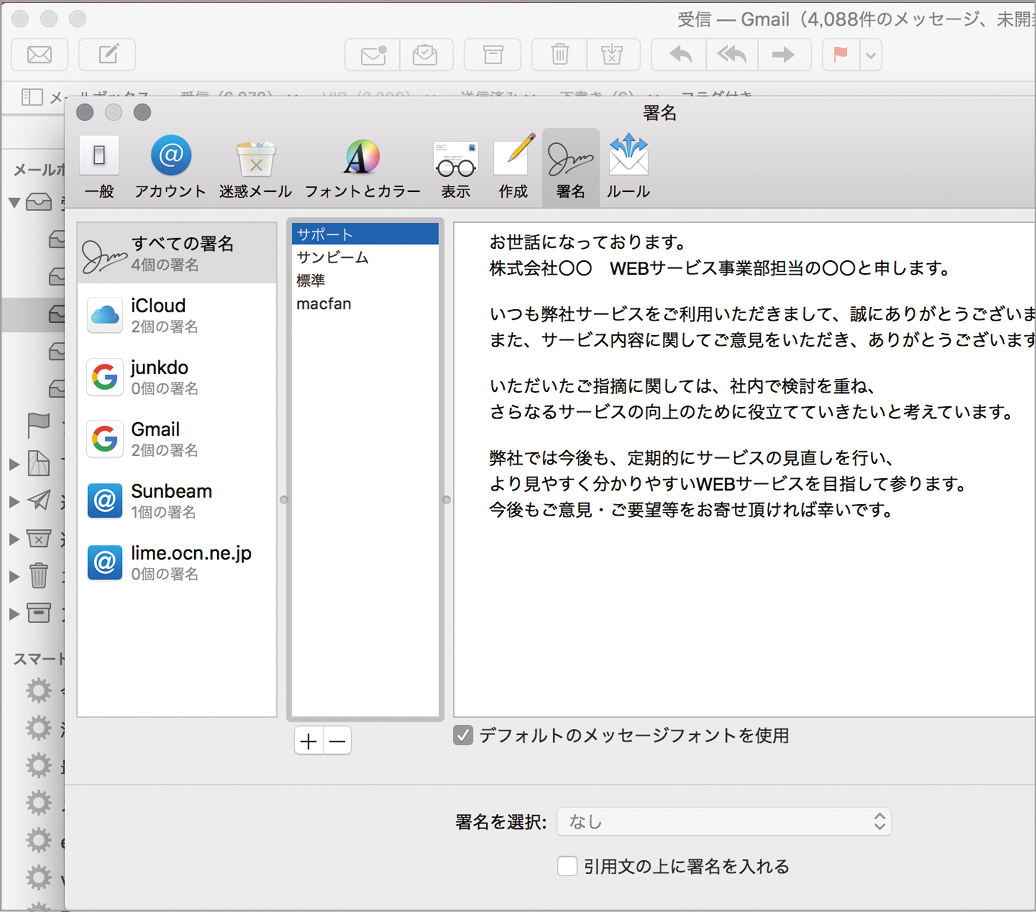
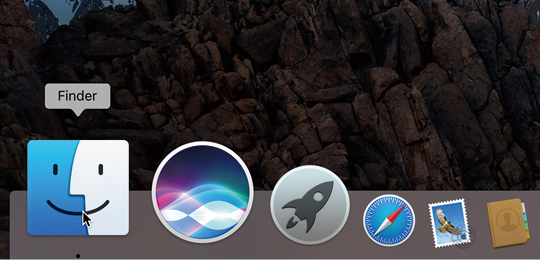



















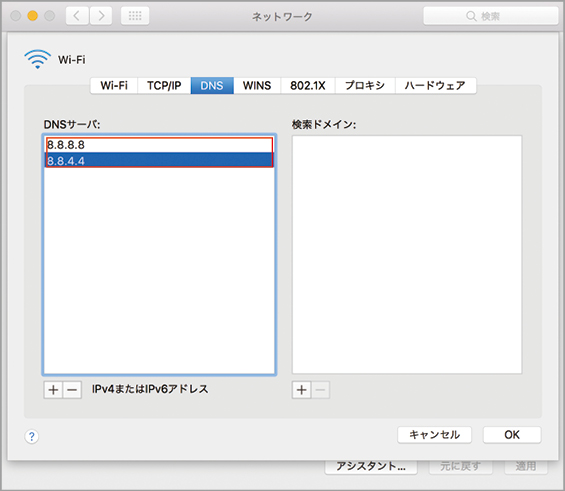




![フリーアナウンサー・松澤ネキがアプリ開発に挑戦![設計編]【Claris FileMaker選手権 2025】](https://macfan.book.mynavi.jp/wp-content/uploads/2025/06/C5A1875_test-256x192.jpg)