Macの使い方は十人十色。少しでもデスクトップを広く使いたかったり、とにかくMacBookのバッテリを長持ちさせたかったり…。ここでは、あなたの使い方にフィットするとっておきのMacのカスタマイズ術を解説します。
とにかく長時間バッテリを保たせたい!
ギリギリまで電力を抑える
筆者のMacBookは2015年モデルであり、使い続けてすでに3年目。バッテリが劣化してきたのか、日帰りのお出掛けでもバッテリライフが少し不安に…。同じ悩みを持つユーザも多いでしょう。そこで、少しでもバッテリを長持ちさせるため、設定を見直してみましょう。
まずは、ディスプレイとキーボードのバックライトを抑えることで消費電力を減らします。輝度100パーセントのときと20パーセントのときでは、バッテリの減りが2~3倍違うので大きな差になります。次に、パワーナップもオフにして、スリープ中の消費電力もカット。さらに、使っていないソフトを小まめに終了するようにします。筆者の場合、これらを積み重ねることで、バッテリ動作時間をおよそ2倍に延ばせました(1時間あたりの消費電力で計算)。
バックライトを抑制する
(1)まずは「システム環境設定」の[ディスプレイ]パネルで[輝度を自動調節]をオフにして、輝度を20%ほどにしました。移動中に電車などでMacBookを使っていると、窓から日光が挿し込むことでフルパワーでバックライトが光ってしまいますが、これをオフにしておくことで防止できます。
(2)キーボードバックライトも抑制しましょう。[キーボード]パネルにある[環境光が暗い場合に~]のチェックを外します。
(3)さらに、[F5]キーまたはタッチバーでキーボードバックライトの輝度をゼロにします。可能な限り余計な電力を使わないのがポイントです。
(4)最後に、[省エネルギー]パネルの[バッテリ]タブで[バッテリー電源使用時にPower Napをオンにする]のチェックを外せば完了です。
起動するソフトを抑制する
(1)メニューバーのバッテリアイコンをクリックすると[エネルギー消費の激しいアプリケーション]が表示されます。必要のない場合は終了しましょう。
(2)「アクティビティモニタ」の[エネルギー]タブでは、消費電力の多いソフトを表示できます。WEBブラウザ上でのフラッシュは消費電力が激しいので避けましょう。
(3)システム情報の[電源]で、バッテリが正常かどうかチェックしましょう。バッテリが劣化しきっていたら、カスタマイズによる延命は効果がありません。
とにかくデスクトップを広く快適に使いたい!
27インチでも物足りない!
「デスクトップが狭い」と感じるのは、全Macユーザ共通の悩みではないでしょうか。最近はサファリでWEBサイトを表示するだけでも、テキストや画像が大きかったり、SNS連携バナーや広告だらけ。27インチのiMacを使っていても狭いと感じるかもしれません。
ディスプレイの狭さは、外付けディスプレイを導入すれば一気に解決するでしょう。しかし、もちろん導入コストが掛かりますし、デュアルディスプレイでは身体的に辛い場面があります。たとえば、ワイドディスプレイを2つ水平に並べると32:10という“ワイドすぎる”デスクトップになってしまい、全体を把握するには頻繁に首を振らなければなりません。
また、「ポインタはどこにいったのか?」「ダイアログはどっちのディスプレイに出るのか?」といったデュアルディスプレイ特有のストレスもあります。
そこで、ソフト的な工夫でデスクトップを効率的に使ってみましょう。まずは、ミッションコントロールによって仮想的なデスクトップを増やし、目的別にウインドウ(ソフト)を振り分けます。
また、ウインドウを画面一杯に表示するフルスクリーン表示も有効です。最近のMacソフトはシングルウインドウ型が多いので、これらはフルスクリーンにするとメニューバーやタイトルバーといった部分にもコンテンツを表示できます。
また、複数のウインドウを無駄なく並べることも重要です。隙間があることによって、それだけ情報量が減ってしまうからです。これにはOS標準のスプリットビューを使うか、もしくはサードパーティのウインドウ配置ソフトを使うといった2つのアプローチがあります。
ミッションコントロールでデスクトップを増やす
(1)まず「システム環境設定」の[Mission Control]で[最新の使用状況に基づいて~]のチェックを外します。自分で順番を覚えたほうが、目的のデスクトップに素早くたどり着けるでしょう。
(2)ミッションコントロールで増やした仮想デスクトップは、切り替えてもわかりづらいため、それぞれ別のデスクトップピクチャを割り当てると便利です。
(3)シングルウインドウ型のMacソフトは、タイトルバーの緑ボタンをクリックしてフルスクリーンにすると、ディスプレイを最大限活用できます。
(4)「写真」ソフトもシングルウインドウです。コンテンツが膨大になるため、フルスクリーンでの利用がおすすめです。
(5)そのほかカレンダーやMacアップストア、iMovie、ガレージバンドなどがフルスクリーンに適したソフトです。
(6)デスクトップは事実上無制限に増やせますが、ミッションコントロール画面でデスクトップのサムネイルをスクロールせずに表示できる程度にとどめましょう。多すぎるとデスクトップの切り替えが手間になり、逆効果となってしまいます。
スプリットビューでデスクトップをフル活用
(1)スプリットビューを使うには、ミッションコントロール画面であらかじめフルスクリーン表示にしておいたソフトにウインドウをドラッグ&ドロップします。
(2)どのように画面が分割されるかは、ソフトの組み合せ次第です。基本は5:5で等分されますが、境界線をドラッグして割合を変えられます。
(3)ユニークなのは、たとえばサファリを細長くすると、まるでiOS版のようなデザインに変化して、狭くてもWEBページの可読性がキープされることです。
サードパーティ製ソフトでウインドウを2分割
(1)「Cinch」を使えば、ウインドウを画面の端にドラッグするだけで、自動的にウインドウがデスクトップの半分のサイズになり無駄なくウインドウを並べられます。CinchはMac App Storeでも販売中ですが、公式サイトならフリートライアルがあります。
(2)たとえば、ファインダウインドウを2分割するとファイルの移動やコピーが効率的に行えるようになります。

Cinch
【開発】Irradiated Software
【価格】6ドル99セント
【URL】http://www.irradiated
スケーリング処理を解除してピクセルを100%活用しよう!
MacのRetinaディスプレイは、「スケーリング処理」を行うことによって、Macの画面を描画しています。たとえば、12インチMacBookのディスプレイの物理解像度は2304×1440ピクセルですが、スケーリング処理によって1440×900ピクセルのデスクトップとして使っています。
実は、このスケーリング処理を解除することで、ディスプレイが本来持っているピクセルをそのまま利用できるようになります。スケーリング処理を解除するためのツールはいくつかありますが、ここでは「SwitchResX」というソフトを利用しています。ピクセルバイピクセル表示にすることで、12インチMacBookでも本誌のDTP作業が見開きで行えるほど広大なデスクトップになります。
もちろん、表示は細かくなるので、メニューバーやテキスト、アイコンはすべて極小表示になってしまいます。それでもいいから広いデスクトップが欲しい!という人は、試してみてはいかがでしょうか。
(1)「SwitchResX」は、「システム環境設定」にインストールされた設定ソフトを開いて、[Color LCD]から[Current Resolutions]タブを選び、[HiDPI]と書かれていない解像度を選びます。
(2)スケーリング処理を施した場合(左)と比べてみましょう。物理解像度である2304×1440ピクセルを選ぶと、デスクトップはおよそ1.5倍の広さになっていることがわかります。







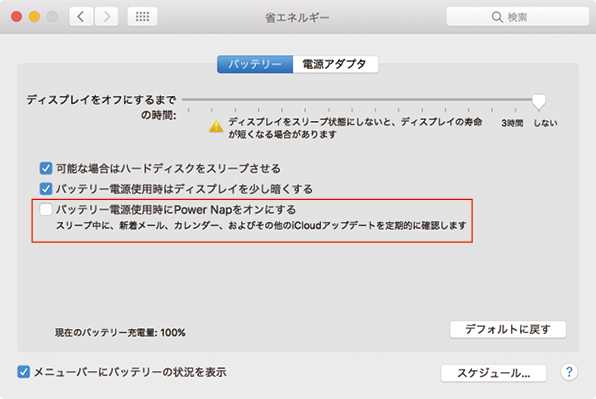
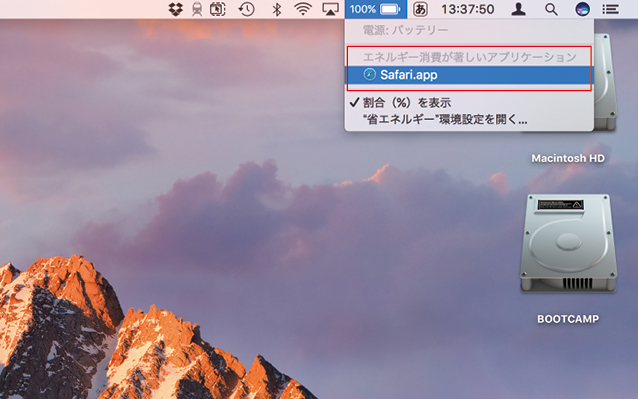
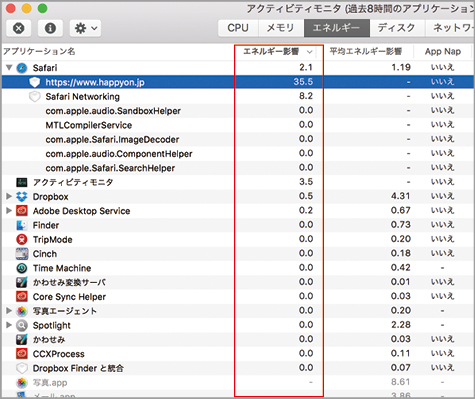
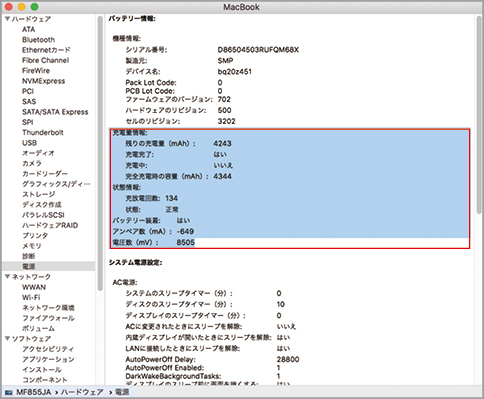


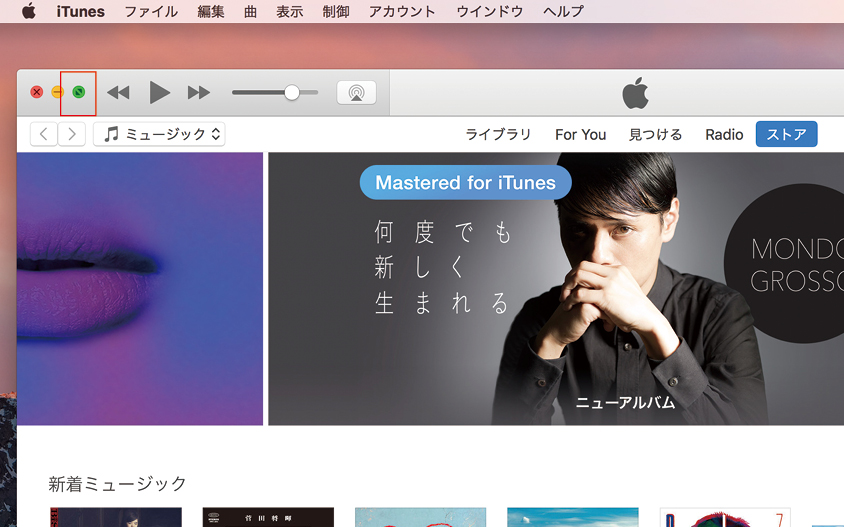
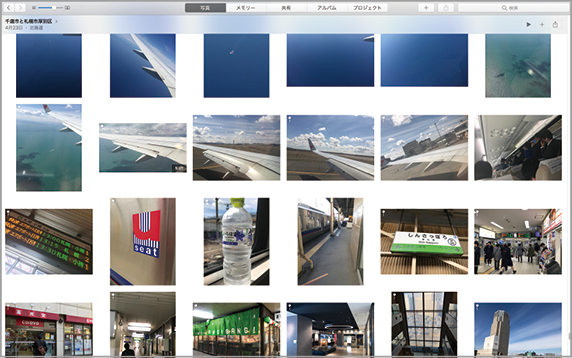

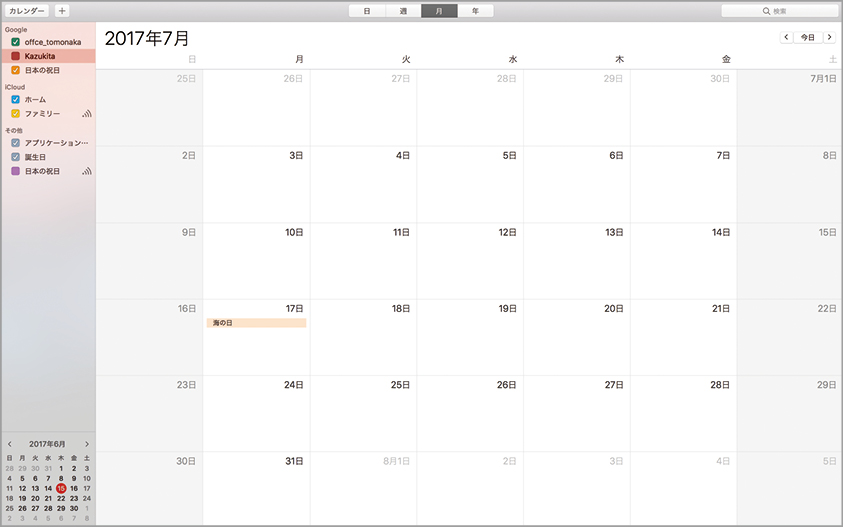







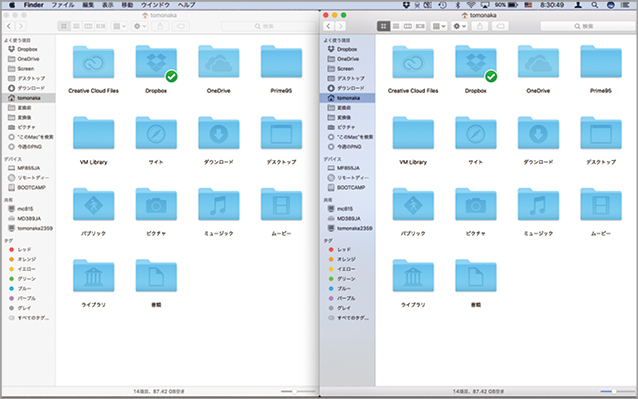

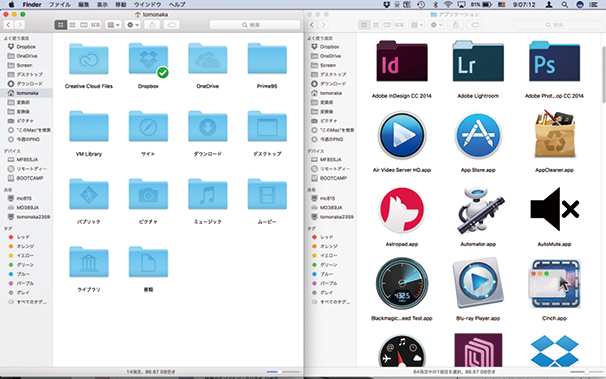




![フリーアナウンサー・松澤ネキがアプリ開発に挑戦![設計編]【Claris FileMaker選手権 2025】](https://macfan.book.mynavi.jp/wp-content/uploads/2025/06/C5A1875_test-256x192.jpg)