iOS11でもっとも恩恵を受けるのはiPadユーザに違いない。iPad専用の機能がふんだんに盛り込まれ、使い勝手が大きく向上するからだ。その進化をいち早く知ろう。
アプリを使う
iPadでファイル管理が可能に!
iPad版iOS 11で、もっとも「Macらしい」と感じるのが、新しく追加される「ファイル」アプリだ。これはMacにおけるFinderのようなもので、アプリ内やiPad上にあるファイルはもちろん、iCloud DriveやDropboxといったクラウドサービスとも連係し、このアプリで一元管理できる。サイドバーからサービスを選択するインターフェイスがFinderに似ているため、Macユーザであれば違和感なく使いこなせるだろう。
ファイルアプリでは、ファイルの整理や検索のほか、最近削除した項目の表示や、タグによる仕分けも可能。タグ付けするには、ファイルを左のタグリストへドラッグ&ドロップするだけだ。
ファイルアプリでの複数のファイル移動もいたって簡単だ。左手でファイルをホールドしたまま、右手で他のファイルをタップすれば、複数選択される。そのまとまりを新規フォルダなどにドロップすれば、1回の操作でまとめてファイルを移動できる。
他にも活用例を挙げると、スプリットビュー機能を使って左画面にファイルアプリ、右側にメールアプリを分割表示させる。受信メールに添付されたファイルをドラッグして、ファイルアプリ内のフォルダにドロップすれば、保存作業は一瞬で終わる。これまでアクションボタンから共有していた手間が一気に省けるわけだ。
ファイルアプリの利便性はもちろんだが、ドラッグ&ドロップが解禁されたことで、iPadの操作性はあらゆるシチュエーションで向上している。すべての機能をフルに活用できれば、「ノートPCの代替」としてiPad Proが現実味を帯びてくるだろう。
Finderに似たファイルアプリ
ファイルアプリのデザインは、MacのFinderに似ており、画面左側に連係したクラウドサービスやアプリが並ぶ。その下には色つきタグの項目があり、クラウドサービスを超えてファイルを管理できるようになっている。
ドラッグ&ドロップが可能
「新しいiPad Pro」というタイトルで公開中のプロモーションビデオでは、ファイルアプリ内の画像をドラッグし、Dockを呼び出して画像編集アプリに読み込む操作をしていた。Macやパソコンに慣れていないユーザでも、直感的に使えそうな操作性だ。
作業中にDockを呼び出せる
ファイルアプリがMacの「Finder」に近いなら、画面下のDockはほぼMacのそれと同じ。新しいDockには、よく使うアプリをカスタマイズして置いておける上に、どの画面からでもアクセスできる。ホーム画面に限らず、アプリを起動している状態でも、画面下部から上にちょこっとスワイプすれば登場するため、すぐにアプリを切り替えたり、書類を開いたりできるのだ。Macでも似たような操作が可能であり、まさしくiOSとMacのハイブリッドと言えよう。
Macとの最大の違いは、ユーザの作業内容に合わせて、Dock右側に表示されるアプリが変化する点だ。最近開いたアプリや、iPhoneもしくはMac上で最後に作業していたアプリなどを把握し、先読み提案する。
Dockを画面下から呼び出す
新しいDockはいつでも画面下から呼び出せる。また何かアプリを起ち上げている状態で、Dock上のアプリをドラッグして画面上部にドロップすれば、そのアプリが開き、2つのアプリが分割画面で表示される(スライドオーバー)。
長押しでサムネイル表示
Dock上のファイルアプリを長押しすると、最近使ったファイルがサムネイル表示される。そこから画像を引っ張って、起動中のキーノートアプリのスライドに貼り付けられるといった便利な操作もある。なお「最近使ったファイル」にも、連係したすべてのクラウドサービスのファイルが反映されるという。
より簡単なマルチタスキング
1つの画面に2つのアプリを並べる「スライドオーバー」および「スプリットビュー」機能はiOS 9で初登場した。現在使用中のアプリを右端から左にスワイプすると、隣に別のアプリを表示させることができる(スライドオーバー)。その状態でさらに右から左にスワイプすると、縦に分割線が現れて、どちらのアプリも同時に操作できるようになる(スプリットビュー)。
ただ現状の使い勝手は決していいものではなく、ひたすら上下にスクロールして、2分割で並べたいアプリを探さなければならない。またスライドオーバー状態では、片方しかアプリが操作できないのも難点だ。
そこでiOS 11では大幅な改善がなされ、操作がより簡単で直感的になった。2つめのアプリはDockから直接呼び出せるようになり、スライドオーバー時でも両方のアプリが操作できるようになる。
マルチタスキングといえば、画面の下部から4本指で上にスワイプすると表示される、アプリのスイッチャ画面も一新される。最近使ったアプリだけでなく、コントロールセンターとDockも表示され、複数のアプリスペースを切り替えられるようになった。
アプリドラッグでスプリットビューへ
DockからiMessageをドラッグして、画面右にスライドオーバー。さらに中心から分割するスプリットビューに変更する。SafariのURLを隣画面のメール作成画面にドラッグして、URLと画像をドロップして貼り付ける、といった操作も簡単にできる。
Appスイッチャで切り替え
iOS 11では、スプリットビューで2分割した状態のまま、アプリスペースをキープできる。また、それぞれのスペースはアプリスイッチャー画面で切り替えられ、Dockやコントロールセンターの操作もこの画面上でできるようになっている。
アプリで作る
ドラッグ&ドロップが超便利!
パソコンのものだったドラッグ&ドロップが、ついにiPadでも使えるようになる。一見地味な機能のように思えるが、このおかげで画像やテキスト、ファイルのコピーおよび移動が断然楽になるはずだ。
たとえば「写真」アプリに保存した写真をメールに添付したいとき、現状では写真アプリからメールアプリ、もしくはその逆の順序で作業中のアプリから別アプリを呼び出す形になる。不便ではないが、あまり感覚的な操作性でもない。
しかしこれからはマルチタスキングで、左画面の写真アプリにある画像を長押しして選択し、そのまま右画面の新規メール画面へずずっと持ってきてドロップすれば添付完了だ。
マルチタッチディスプレイのため、複数のファイルを選択して移動させるのも簡単。これで効率的な仕事ぶりが発揮できそうだ。
複数のファイルを操作
複数のファイルを選択したいときは、左手でファイルをホールドしたまま、右手で他のファイルをタップすればOK。まとめたファイルを一度のドラッグ&ドロップで移動できるのは気持ちがよさそうだ。
メール作成画面にドロップ
マルチタスキングの2画面表示でないときも、左指で画像をホールドし、右指でアプリスイッチャー画面からメールアプリを起動すれば、メール作成画面に画像をドロップできる。
QuickTypeキーボードはフリック入力に対応
英数字混じりのパスワードを入力する際、英字キーボードを何度も数字や記号のキーボードへ切り替える必要があり、不便な思いをした人も少なくないだろう。そこでiPad用の新しい英字キーボードには、キーを下にスワイプすることで、数字や記号、句読点を入力できる機能が追加された。ひとつの英字キーボード上ですべて完結するため、基調講演では「スーパーイージー」と表現された新QuickTypeキーボード。iPadで文字入力する機会が多いユーザは、細かい進化ながら大きな恩恵を受けることになるはずだ。
12.9インチは未対応
唯一難点があるとすれば、キーボードフリックは12.9インチのiPad Proのみ未対応となっている点だ。それ以外のiPadモデルではすべて利用できるため、モデル選びの参考にしてみてはいかがだろうか。
スワイプで数字を入力
iOS 11では、英字キーボードを何度も切り替える必要がなくなった。英数字混じりのパスワードを入力するときなどに重宝するだろう。
Apple Pencil大活躍
2つの“インスタント”
Macの「プレビュー」に、画像やPDFファイルにそのまま注釈を書き込める「マークアップ」機能があるが、iOS 11でも同じような機能を使えるようになる。iOS 11における「インスタントマークアップ」は、PDFファイルやスクリーンショットに、簡単に注釈を加えられる機能。書き込みたい図を開き、Apple Pencilで画面をタッチすれば、そのままマークアップできる。これなら書類や画像の修正作業が一気に楽になりそうだ。
また、メモアプリに手書きメモを残したい場合、ロック画面を解除してアプリを起動、その後新規メモからスケッチ画面を起ち上げるという、非常にまどろっこしい操作が必要だった。しかし、「インスタントメモ」機能があれば、ロック画面をApple Pencilでタップするだけで、すぐにメモを取り始められるよう大きく進化した。インスタントメモで記録したデータは、すべてメモアプリにそのまま保存される。
2つの“インスタント”機能により、iPad ProとApple Pencilは“リアルなメモ帳とペン”として使えるようになるかもしれない。
インスタントマークアップ
Safariのスクリーンショットに書き込み、PDFファイルとして保存することが可能。マークアップした図をそのままシェアすることもできる。Apple Pencilを使えば、外出先でも移動中でもササッと作業を済ませられるので、生産性が格段に向上しそうだ。
インスタントメモ
iOS 11ではApple Pencilを活用したメモ機能が大きく進化する。そのひとつがインスタントメモ機能だ。指を使った操作は不要で、Apple Pencilを手に持った状態で、メモアプリの起動から書き込みまで行える。
インラインスケッチで手書きメモも楽々
これまでメモアプリ上で図を描くには、スケッチボタンを押して描画画面を起ち上げる必要があった。しかしiOS 11からは、手書きを始めると、その周りのテキストが自動的によけてくれるようになる。インラインスケッチはメールアプリでも使えるので、簡単な地図などをさっと描いてすぐに返信できる。
さらに英語と中国語のみの対応にはなるが、メモアプリ内で手書き文字の検索が可能になる。なおこの技術はすべてデバイス上で行われるため、プライベートな情報は漏洩しないとAppleは明言している。
スケッチエリアを表示
書き込みたい箇所をApple Pencilで長押しすると、スケッチエリアが表示され、書き込むエリアの幅を指で調整することもできる。
紙の書類をスキャンして署名
紙の書類をデータ化してやりとりする人にはもってこいの機能がこれだ。メモアプリに新しく追加された「ドキュメントスキャナ機能」を使い、カメラを書類にかざすと、自動的に感知して書類をスキャン。歪みや端の空白、光の映り込みを修正し、Apple Pencilで署名すれば、簡単にデータ化が完了する。もちろん完成した書類は、メールなどでそのまま簡単に共有できる。
署名の他にも、書類の修正点を書き込んだり、メモを追加したりする作業にも役立つ。仕事の生産性が大きく飛躍する機能のひとつだ。
紙の書類をスキャン
デモでは、紙の書類以外の使い方も紹介された。メッセージ画面をスクリーンショットで撮影し、必要な部分をトリミング。そのままメモをApple Pencilで描き込んで、メッセージの相手に共有していた。



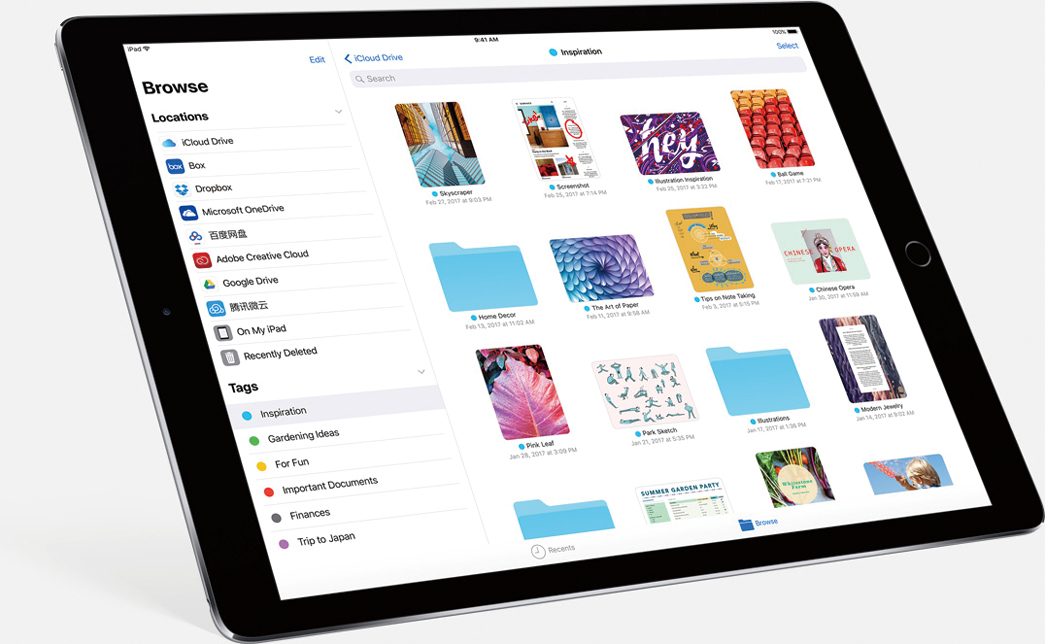
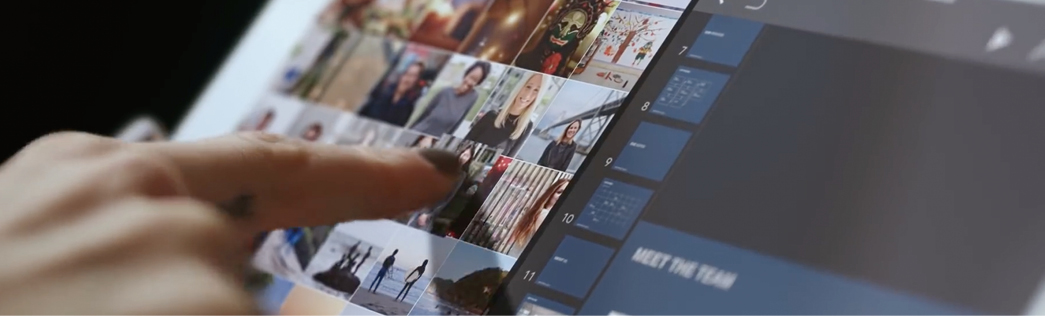
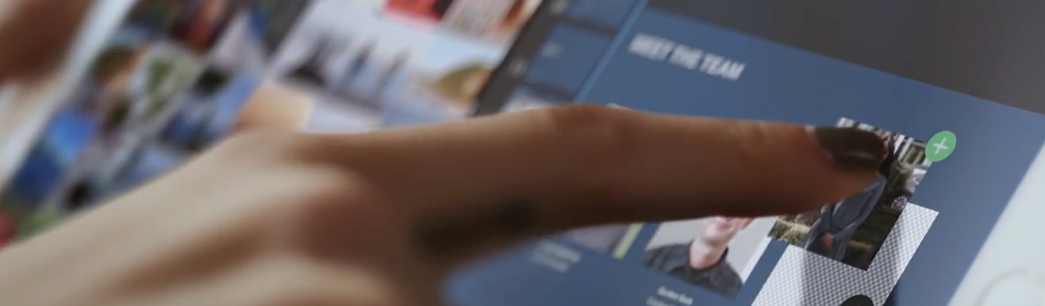
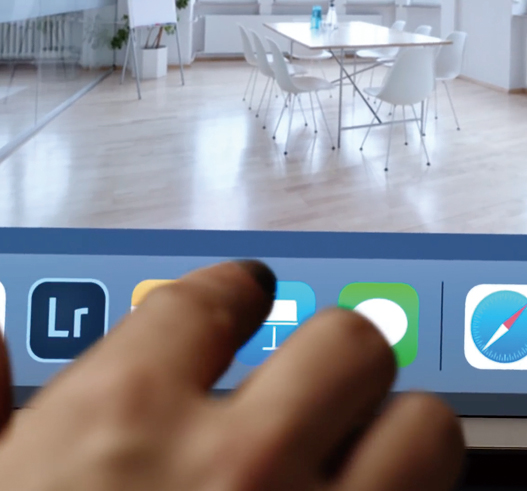















![フリーアナウンサー・松澤ネキがアプリ開発に挑戦![設計編]【Claris FileMaker選手権 2025】](https://macfan.book.mynavi.jp/wp-content/uploads/2025/06/C5A1875_test-256x192.jpg)