絶対に忘れることがないリマインダー設定法
「リマインダー」ソフトでは主に「日時」、いわゆる期限をトリガーとしてタスクを設定しますが、帰宅途中で日用品を買うといったタスクではスーパーやコンビニに到着する時刻が定まらないので通知を設定できません。「リマインダー」を起動しないとタスクが見えないのです。位置情報を使って場所で通知するようにも設定できますが、うまくスーパーやコンビニの前で通知されるとは限りません。そこで、「メモ」ソフトに用事を書き込んでスクリーンショットを撮り、それをiPhoneのロック画面にするというワザがあります。iPhoneを取り出すたびにそのメモが強制的に目に入るので「思い出す」以前に忘れなくなります。
(1)「メモ」にタスクを書き込みますがロック画面の日時表示と被らないように7行ほど空の改行を入れてください。スクリーンショットを撮影します。
(2)「設定」アプリで[壁紙]→[壁紙を選択]→[すべての写真]と辿って(1)で撮ったスクリーンショットを選びます。[視差効果]ではなく[静止画]に切り替えて、画面にぴったり収まるように調節します。
(3) (2) で[設定]をタップしたら[ロック中の画面に設定]を選びましょう。
(4)こうすることでiPhoneを手に取るたびにタスクが目に入るため、忘れずにタスクを実行できるはずです。
リマインダーを毎日通知する設定法
上の記事は出かける前に設定して夜までに終わるといった短い期間で使うワザですが、こちらは期限まで数日以上かかるタスクに有効な方法です。通常「リマインダー」で設定したタスクの通知は設定した日時にしか届きません。しかし、当日になって思い出しても間に合わないというタスクもあるでしょう。「カレンダー」で長期間のイベントを設定する方法もありますが、それだと初日にしか通知されません。そこで、通知設定を今日の日付にしておき、繰り返し設定を行いましょう。これによりリマインダーが毎日通知されるので、やれるなら今日やってしまおうという意識が働くことでしょう。
(1)「リマインダー」にタスク設定します。[i]をクリックして[通知設定]の[日付]にチェックして日付は今日にしておきます。
(2)[繰り返し]を[毎日]にして、[終了]を[指定日]にしてタスクの締め切り日に設定します。
(3)これで毎日通知が届くようになりますし、通知センターにも常時表示されます。
(4)タスクを完了したときは通知バナーで[実行済み]を選べば通知は止まります。完了していないときは[明日再通知]をクリックします。
イベントを別ウインドウで出す
「カレンダー」のイベント詳細は、カレンダー上でイベントをダブルクリックすることでフキダシ型のウインドウで表示されます。これはインスペクタと呼びますが、これでは複数のイベント詳細を同時に確認できません。しかし、実はイベントを別のウインドウとして開く方法が用意されています。
(1)「カレンダー」の[環境設定]で[詳細]タブを開き、[イベントを別のウインドウで開く]にチェックを入れます。
(2)これによりカレンダー上のイベントをダブルクリックすると詳細がウインドウで開きます。新規イベントも別ウインドウが開きます。
別の時間帯を表示する
「カレンダー」での日時は、基本的にはシステム環境設定の[日付と時刻]で設定された[時間帯]によって現地時間で表示されます。しかし、海外でのイベントを設定するときに時差を計算するのは面倒でしょう。そんなときのため、イベントごとに時間帯を設定する方法を覚えておいてはいかがでしょうか?
(1)「カレンダー」の[環境設定]で[詳細]タブを開き、[時間帯のサポートを有効にする]にチェックを入れます。
(2)新規のイベントを追加してインスペクタの日時をクリックし、[時間帯]からイベントが行われる地域の時間帯を選びます。
週の始まりは日曜日? 月曜日?
カレンダーによくある論争に週の始まりは日曜日なのか月曜日なのか、というのがあります。しかしデジタルカレンダーである「カレンダー」の場合は、週の開始を任意の曜日にできます。ライフスタイルに合わせて、休日の翌日を週の開始曜日にしてみてはいかがでしょうか?
「カレンダー」の[環境設定]で[週の開始曜日]は、好きな曜日を設定でき、月表示のカレンダーにも反映されます。
週表示で精密に時間を把握したい
「カレンダー」で週表示にするとウインドウの高さが1日になり、それを24時間で分割した高さが1時間になります。MacBookなどでは1時間の高さが細過ぎてしまいますが、一度に表示する時間分を調整してみてはいかがでしょうか。
「カレンダー」の[環境設定]で[時間表示]で一度に表示する時間分を設定できます。1時間が長くなるので15分単位でイベントを設定しやすくなります。
カレンダーウインドウを複数表示したい
「カレンダー」は基本的には1枚のカレンダーウインドウに複数のアカウントのカレンダーを統合して表示します。しかし、仕事中にプライベートなカレンダーを見られたくないときもあるでしょう。そんなときはアカウントごとにカレンダーのウインドウを複数表示してみましょう。
「カレンダー」の[ウインドウ]メニューを開くと、リンクされているアカウント名が表示されます。ここで選んだアカウントのカレンダーが独立して開きます。
すぐ効く! 便利ショートカットワザ
「今日」に移動する
「カレンダー」でも「リマインダー」でもこのショートカットキーを押すと「今日」が呼び出されます。特にカレンダーでは数年前のイベントをブラウズしているとき、スクロールでは時間がかかるので便利でしょう。
【トリミング】
「メモ」のスクリーンショットをロックが面に設定すると、ステータスバーが2重になってしまうので、気になる人はロック画面に設定する前に「写真」アプリなどでトリミングしておきましょう。
【時間帯】
イベントごとの時間帯は、海外に居るときはMacの時間帯を変えて現地時間でイベントを組めばいいのですが、日本にいて海外で行われている行事のストリーミング観るといった、イベントを設定するときに役立ちます。



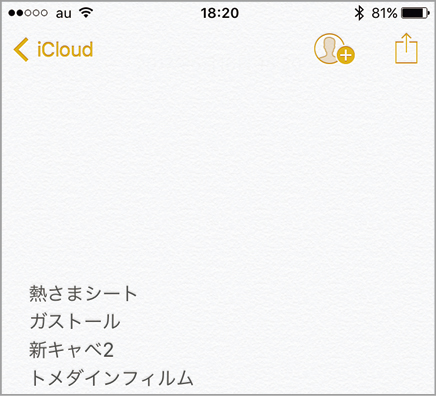




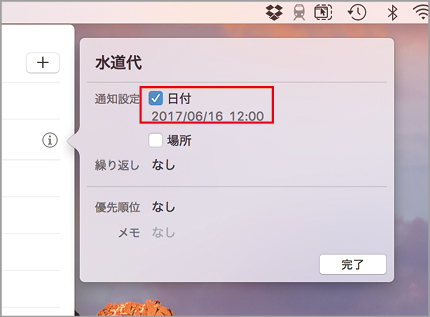





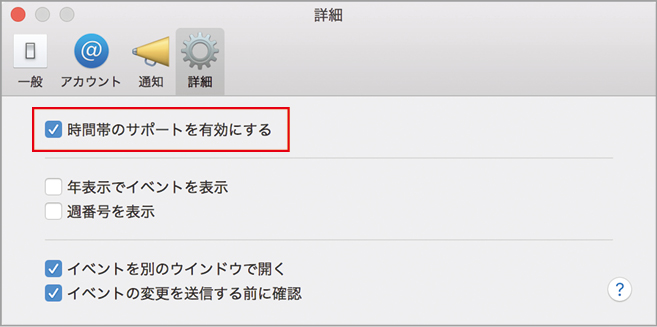








![フリーアナウンサー・松澤ネキがアプリ開発に挑戦![設計編]【Claris FileMaker選手権 2025】](https://macfan.book.mynavi.jp/wp-content/uploads/2025/06/C5A1875_test-256x192.jpg)