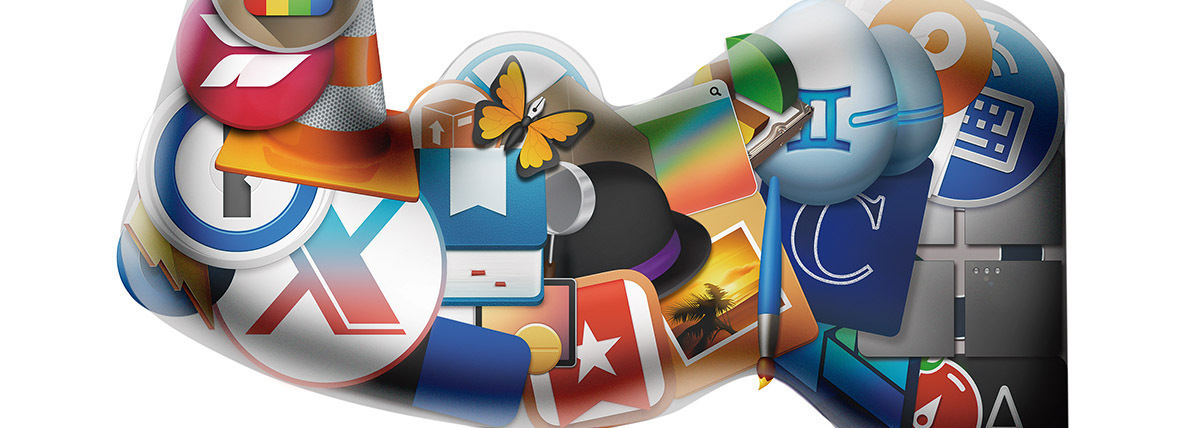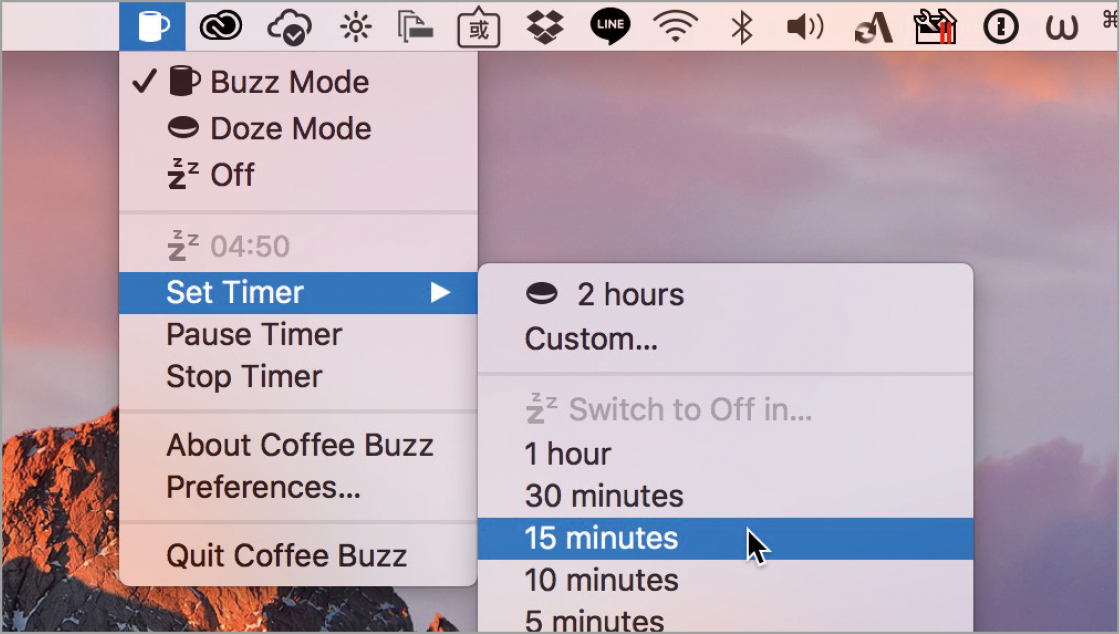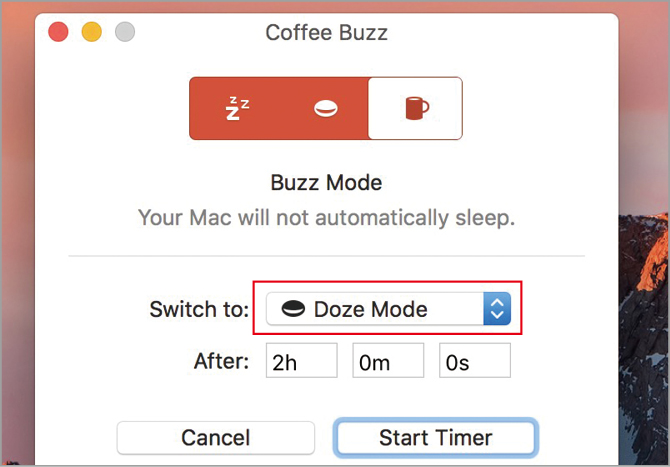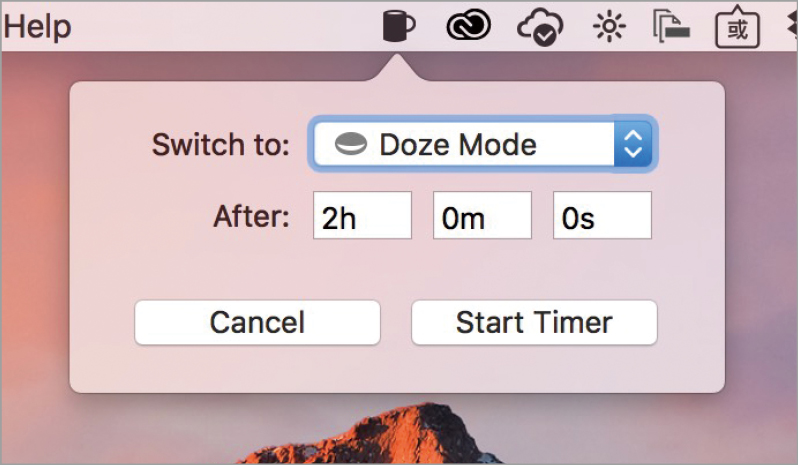システム環境設定を使わずにMacのスリープ機能を解除したい!
↓
Coffee Buzzで解決!
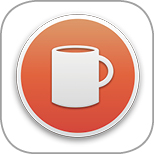
Macにカフェインを注入!
Macは、操作しない状態が一定期間続いたら、自動的にスリープモードに入ります。スリープ状態のMacは、非常に少ない電力しか消費しないため、電力を節約できてありがたいですよね。でも、たとえば長い文章をじっくりと読んでいるときに不意にスリープしてしまい、イラッとしてしまうことも…。「システム環境設定」でスリープしないように設定することもできますが、元に戻すのを忘れてしまいがちです。
そんなときに役立つのが、この「コーヒー・バズ(Coffee Buzz)」です。本ソフトなら、メニューバーのアイコンから、指定した時間だけMacをスリープさせないように設定できます。Macを完全にスリープさせない「Buzz」と、ディスプレイだけをスリープさせる「Doze」の2つのモードを選べます。「スリープしないタイマー」は5分、10分、15分、30分、1時間から選べるほか、任意の時間を手入力で指定することも可能です。
メニューバーのアイコンを右クリックしてモードを切り替えたり、電源アダプタが接続されているときと接続されていないときとで、設定を自動的に切り替える機能も非常に便利。なお、MacBookファミリーのディスプレイを閉じた場合は、本ソフトがどんな設定になっていても、強制的にスリープモードに入ります。
2つのスリープ抑止モード
モードの切り替えはウインドウからも行えます。ディスプレイもスリープさせない「Buzz」と、ディスプレイだけはスリープを許可する「Doze」の2つのモードから選べます。用途によって使い分けましょう。
制御方法をカスタマイズ
設定画面で、制御方法をメニューバーかウインドウ(または両方)を選べます。中央の[Right-click~]をオンにすると、メニューバーの右クリックで「Buzz」→「Doze」→「オフ(スリープ許可)」を切り替えられます。
英数字で一発切り替え
起動しているソフトを切り替える際、[コマンド]キー+[タブ]キーを押してソフトを選んでいる人も多いのではないでしょうか。でも、このときに表示されるバーには、「最近使った順番」でソフトのアイコンが並ぶため、少し前に使ったソフトを選ぶには、[コマンド]キーを押したまま[タブ]キーを繰り返し押さなければなりません。もっと素早くソフトを切り替えたいなら、「マニコ(Manico)」がおすすめです。
本ソフトは、[オプション]キーを押し続けると、標準機能のように起動しているソフトのアイコンがズラッと並びます。しかし、標準機能よりも便利なのが、各アイコンに「数字」または「アルファベット」が割り当てられていること。[オプション]キーを押したまま、使いたいソフトの数字またはアルファベットを押すと、瞬時にソフトを切り替えられます。デフォルトでは、ソフトに1~0までの数字とアルファベットが割り当てられますが、左手だけ(または右手だけ)で届く位置にある英数キーだけを割り当てられるという、気の利いたオプションも用意されています。
また、起動しているソフトだけでなく、ドックに並んでいるアイコンをそのまま表示することや、登録したソフトのアイコンだけを表示して起動したり切り替えたりすることも可能です。ソフトには任意のホットキーを割り当てられますので、キーボードランチャとしても利用できますよ。
任意のソフトだけを表示
「Preferences」画面にある[Configuration]パネルで[Custom]をクリックすると、指定したソフトだけをバーに表示できます。ソフトはドラッグ&ドロップでも登録できますし、ドックやソフト切り替えからも読み込めます。
ホットキーを割り当てて直接起動
[Custom]で登録したソフトには、任意のホットキーを割り当てることが可能です。設定しておくと、バーを表示しなくてもホットキーを押すだけで割り当てたソフトをすぐに起動できます。
こっちのソフトもいかが?
[コマンド]キー+[タブ]キーによるソフト切り替えに、ウインドウやタブの切り替え機能を追加したようなソフトが、この「Witch」です。[オプション]キー+[タブ]キーで表れるバーでソフトを選んだら、[オプション]キーを押したまま[スペース]キーを押しましょう。すると、そのソフトが開いているウインドウ一覧が開き、もう一度[スペース]キーを押すとサムネイルが表示されます。WEBブラウザでは開いているタブを切り替えることも可能です。

Mac App Store新着ソフト
すべてのウインドウを一瞬で隠そう
アップルメニューの右隣にあるアプリケーションメニューには、最前面のソフトが開いているウインドウをすべて隠すコマンド(「◯◯を隠す」)と、それ以外のウインドウをすべて隠す(「ほかを隠す」)コマンドが用意されています。しかし、「すべてを隠す」ことはできません。これは、開いているすべてのウインドウ(Finder以外)を隠したり、復元したりをメニューバーから実行できるソフト。現状、全画面ウインドウには未対応です。

クリップボード履歴をフル活用
クリップボードにコピーしたテキストやURLなどの履歴をスマートに管理できるのが、この「Clipboard Action」です。コピー履歴を[<]、[>]キーまたはスワイプ操作で切り替えたら、「開く」「ファイルに保存」「グーグルで検索」といったアクションをダブルクリックや[リターン]キーで実行できます。開発元サイトで公開されている「Google翻訳」や「YouTubeで検索」などのアクションも追加できます。

バッテリにも健康診断が必要です
この「Chargeberry」は、MacBookファミリーの内蔵バッテリに関するあらゆる情報がわかるソフトです。現在の充電率、状態、詳細情報、残り時間の目安(現在の使い方、ネット、音楽、ビデオ、待機)などのほか、週、月、年のバッテリ使用履歴、ソフトごとのバッテリ消費率なども参照できます。さらに、バッテリ寿命をより長持ちさせるために、指定した充電率まで達したとき、あるいは消費したときに通知する機能もあります。

パスワード管理は賢く安全に!
同じパスワードを使い回したり、単純なパスワードを使うのは大変危険です。とはいえ、複雑なパスワードは、作るのも覚えるのも難しいものですよね。これは、ユーザIDやパスワードなどを賢く保管できるソフト。項目に好きな名前を付けて登録し、クリックするとクリップボードにコピーされ、30秒後に自動消去されます。推測しづらい複雑なパスワードをランダムに作成する機能も搭載しており、iOS版との同期も可能です。

拡張モニタの位置を素早く調整
マルチディスプレイ環境では、状況によってはサブディスプレイの位置を左右逆にしたり、あるいは上下に並べたい場合もあります。この「ScreenPosition」は、サブディスプレイの並び方をメニューバーから簡単に切り替えられるソフトです。左右上下、またはミラーリングをワンタッチで切り替えられるほか、双方の解像度の異なる場合に中央に揃えるか、あるいは上下左右に合わせるかを設定することも可能です。

BTデバイスの電池残量を一覧表示
Apple製のMagic MouseやMagic Keyboard、Magic Trac kpadの電池残量は、「Bluetooth」ステータスメニューを表示させておくと、メニューからそれぞれ確認できます。しかし、一覧で表示させることはできません。この「Magic Battery」は、Apple製のすべてのBluetooth接続の入力デバイスの電池残量を、メニューバー上に表示できます。メニューバーはソフトのアイコンだけ表示して、クリックで確認することも可能です。

効果音でポッドキャストを楽しく演出
ポッドキャスト配信では、おしゃべりの合間に「効果音」を挿入すると、番組がより楽しくなります。この「Sound Effects」は、55種類もの効果音を1クリックで再生できるソフト。背景カラーを変更できるほか、ドラッグして並び替えたり、上にある5つのタブにドラッグ&ドロップして分類することで、自分が使いやすいようにカスタマイズできます。効果音ごとに音量を設定したり、再生範囲を指定することも可能です。

記念日までをDockでカウントダウン
結婚記念日や大切な人の誕生日、楽しみな旅行など、重要なイベントが待ち遠しくてたまらない人におすすめしたいのが、この「Days Left Lite」です。イベント名と日時を登録しておくと、Dockのアイコンに残り日数が常に表示されます。無料版ではイベントを2つまで登録可能で、5分~30分おきに自動的に切り替えて表示することも可能です。残り日数はメニューからも一覧できます。

動画をあとからスローモーションに
iPhoneカメラの「スローモーション」モードで撮影したビデオは、肉眼では捉えきれなかった動きを発見できて楽しいですよね。これは、通常の動画ファイルを読み込んで、スローモーション動画として書き出せるソフト。再生スピードは2倍~5倍で設定できます。音声を消去したり、iPhoneのように途中から部分的にスローモーションにすることも可能ですよ。

よく使う項目にサッとアクセス
あらかじめ登録した項目にメニューバーからアクセスできるソフトが、この「PMenu」です。よく使うフォルダ、ソフト、ファイル、URLを「設定」ウインドウからカテゴリ別に登録すると、そのままメニューに反映されます。フォルダはサブメニューで深い階層まで辿ることも可能です。メニューバーのアイコンは21種類から選択できます。OS X以前の旧MacOSのアップルメニューってこんな感じでしたね!

動画から静止画像を簡単抽出
動画を複数の連続した静止画像として書き出したいなら、この「Extract Photos」が便利です。動画ファイルを読み込んだら、下の左右2つのスライダをドラッグして書き出したい範囲を指定し、右上の[Extract Photos]アイコンをクリックしましょう。すると、指定した場所にJPEG画像として書き出されます。書き出す方法は、フレームごと、1秒ごと、1分ごとの3種類から選べます。