大都会の片隅で、深夜にだけ営業する喫茶店“真夜中のジーニアス”がある。そこには夜な夜なさまざまな客が訪れ、モバイルに関する相談が繰り広げられる。マスターとアシスタントがおすすめの“裏メニュー”で問題を華麗に解決します。今夜のお客様は、12インチMacBookのディスプレイが狭くてお困りとのこと。
影の薄いデザイナー
(カランカラン♪)
ユミコ●おや? お客さんが来たような音がしたけど、誰もいませんねっと…。気のせいかしら。
客●あ、ここにいます…。
ユミコ●うわあ、びっくりした! いつの間にっ。失礼しました、お客さま。“真夜中のジーニアス”へようこそ。
客?いえ、私、職場でも家でも影が薄いとよく言われてますので慣れてます。
マスター●お久しぶりですね。デザインのお仕事のほう順調ですか? 今日は何にいたしましょう。
客●仕事はボチボチですね。エスプレッソで、いや、今日はMacのことで相談があったんでした。
ユミコ●あら常連さんだったんですか。でしたら当店の裏システムはご存知ですね。
客●ええ、モバイルの質問に3つまで答えていただけるんですよね。
ユミコ●ふむ、どんなことでしょうか。私にお任せあれ!
ちょっとした勘違い
客●外でも仕事できたらいいなと思って12インチのMacBookを買ったのですが、実はとんだ勘違いをしてしまいまして…。
ユミコ●どんな勘違いをしたんですか?
客●これまで仕事で27インチのiMacを使っていたのでまったく気がつかなかったんですが、MacBookのデスクトップって結構狭いんですね…。Mac系のブログに“高解像度なレティナディスプレイ”と書いてあったので期待していたんですが、蓋を開けてみたら、アドビのデザインソフトどころか普段よく訪れるWEBサイトも縦方向が見切れてしまって毎回スクロールしなくてはいけなくて困ってるんです。やはり、デスクトップが狭いとデザインの仕事には向いてない気がするんですよねえ。
ユミコ●ふむふむ。はは~ん、ひょっとしてレティナディスプレイの物理的なピクセル数だけが書いてあったんじゃないですかね?
客●え? 書いてあった数字が間違えてたんじゃないんですか?
ユミコ●そのブログが嘘を書いていたわけではないんですけど、ちょっと説明が足りなかったというか…。それが最初の質問ですね! 今のMacBookのデスクトップを広く表示する方法から解説しますね。
客●はい! MacBook自体のデザインは気に入っているので、それができるととても助かります。
レティナディスプレイは等倍表示ではない
ユミコ●おまたせしました~。スペシャル濃いめのエスプレッソです。さて、ではまずアップルのWEBサイトで12インチMacBookのスペックを表示しますね。おそらく、この「2304×1440ピクセル解像度」という数字をご覧になったんじゃありませんか?
客●はい、そうです。27インチのiMac 5Kを使っていたので、縦方向の解像度が同じなんだなと思ってました。冷静に考えれば、ディスプレイサイズが全然違うのにそんなはずないですね。
ユミコ●そういうことですね。Macではディスプレイの物理的なピクセル数に合わせて等倍表示しているのではなくて、メニューバーやウインドウの文字やボタンなどのGUIパーツをユーザが使いやすいサイズに大きさを変更して表示してます。これをスケーリング解像度といいます。ここまではOK?
客●はい、だいたいわかります。
ユミコ●12インチのMacBookの物理的なピクセル数は確かにさっきの数字なんですが、実際には標準で1280×800ピクセルにスケーリング表示してます。iMac 5Kでは標準で2560×1440ピクセルにスケーリングしてるので、縦方向が600ピクセル以上短く表示されます。
客●それでは画面が見切れても仕方ないですね…。設定でなんとかなるんでしょうか。
ユミコ●それは2つ目の質問といいたいところですが、簡単な話なのでサービスしちゃいます。システム環境設定で12インチのMacBookでは1440×900ピクセル相当まで拡大できちゃいます!
客●なるほど…。でも100ピクセル分しか広くならないんですね。
ユミコ●むむ…お客さん思ったよりわがままですね。もっとディスプレイを広く表示するソフトがあったような…。あ、これこれ「ディスプレイメニュー」です。これは物理的なピクセル数よりも大きなサイズへのスケーリング表示も可能で、いわば「逆スケーリング」ができるんです。一番大きなサイズだと、ドーン!と広くなります。
客●おお、すごい。自宅のiMacと同じくらいのデスクトップになった! でも…すみません。さすがにこれはテキストが小さすぎて読めません。
ユミコ●あ、やっぱり? てへぺろ。
12インチのMacBookのデフォルト解像度は1280×800ピクセルにスケーリングされています。文字や画像の視聴には問題ありませんが、最近のWEBサイトでは縦方向の解像度が足りずにページ全体を見渡しにくい場合があります。
システム環境設定の[デイスプレイ]パネルからディスプレイの解像度を変更できます。[変更]を選択してから[スペースを拡大]を選ぶと、1440×900ピクセル相当にスケーリング表示され、縦方向に100ピクセル分広くなります。
Display Menuを使えば、メニューバーアイコンから解像度を選択できます。解像度の左側にディスプレイのアスペクト(横と縦)比も表示されるので直感的にわかりやすいです。

12インチMacBookに搭載されたレティナディスプレイの物理解像度2304×1400ピクセルを超える2560×1600ピクセル相当で表示してみました。ディスプレイは広く表示されますが、その分、テキストなどは小さくなります。
USBディスプレイで画面を拡張する
ユミコ●いくらスケーリング解像度を変更できるといっても、12インチのディスプレイ自体が大きくなるわけじゃないんだから、こればっかりは仕方ないわね…。
客●やっぱり、MacBookを選んだのは失敗だったんですかねえ。
ユミコ●そんなことはありませんよ! デスクトップが足りなければ外付けでディスプレイを増やせばいいと思うんです!
客●ええ? そんな大きなもの持ち運べませんよ、外出先だと電源も確保できるかわからないし…。
ユミコ●ノンノン。最近はUSB接続の外付けディスプレイというものがあるんです。7インチとか9インチとか小型のものが多いですが、きっと大きなモデルもあるはずです。
マスター●だったら、これを使ってみなさい(スッ)。
ユミコ●すごーい! エイスースの液晶ディスプレイ? しかもこれってUSB−Cに対応してるじゃない! つまり内部的にはディスプレイポート接続よ。
客●ということは、これはケーブル1本をつなぐだけでバスパワーで使えるんですね、すごい…。
ユミコ●しかも専用ドライバなしで使えるのはすごいわ~。標準解像度は1920×1080ピクセルで、まさにフルHDサブディスプレイですね。でも、お高いんでしょう?
マスター●オープンプライスですが、実売だと3万5000円前後ですね。でも、IPS液晶で応答速度も5ミリセカンドと高速ですし、なかなかのものではないでしょうか。
客●このサイズのディスプレイをモバイルできるなんて知りませんでした。僕の用途にもぴったりですし、実際に動いているところを見るとぐらっと来ちゃいます。ですが、今回はもう少し手軽にできる方法も教えてもらえるとありがたいかな…。
ユミコ●あらあら。そうすると、それが3つ目の質問ですね。
ほとんどのUSBサブディスプレイでは、ディスプレイリンク社のチップを使っており、「DisplayLink USB Graphics Software」でドライバをインストールしなければなりません。そのため、macOSのアップデート直後などで動作しなくなるリスクがあります。
フルHDディスプレイ「ASUS MB169C+」はDisplayPort over USB-C規格に対応しています。つまり、ディスプレイポート接続なのでドライバが不要という大きなメリットがあります。
使っていないiPadをサブディスプレイにする
ユミコ●そうだ! お客さんアップル好きみたいだからiPadとかも持ってませんか?
客●え、そうですね。前のモデルの9.7インチのなら持っています。恥ずかしながらあまり使ってなくて宝の持ち腐れになってますが…。
ユミコ●やった! むしろそれなら超ラッキーです。有料ですが、「デュエットディスプレイ」というアプリを使えば、iPadがサブディスプレイに変身しちゃうんです。
客●それは凄いですね。
ユミコ●あらかじめiPadとMacにデュエットディスプレイをインストールしておくと、ライトニングケーブルでつなぐだけで外部ディスプレイになるんです。ここにもiPadがあるので試してみますね。
客●おお~。本当にサブディスプレイになった。さっきのUSBディスプレイほどではないけど、画面が広がりますね! 処理速度や表示品質を細かく設定できるのも良さそうです。何よりあまり使ってなかったiPadが活躍するのがいいですね!
ユミコ●えっへん。ちなみに、アップルペンシルにも対応しているので「液タブ」のように使うことも可能ですよ! グラフィックを仕事にしている人には特におすすめですね。
接続した状態です。iPadであれば9.7インチや10.5インチ、あるいは12.9インチのタッチ対応サブディスプレイとして利用できます。もちろんレティナディスプレイなので、精細度に差が少ないのもメリットです。
ユミコの日誌
今日のお客様はMacBookのデスクトップの狭さにお悩みのおじさまでした。3つのオーダーは
・MacBookのデスクトップを広くしたい
・USB-Cで使える外部ディスプレイについて
・iPadをサブディスプレイにする方法
についてでした。必要な時だけディスプレイを広くする方法さえわかっていれば、12インチのMacBookでもたいていのことは困らないんじゃないかな。



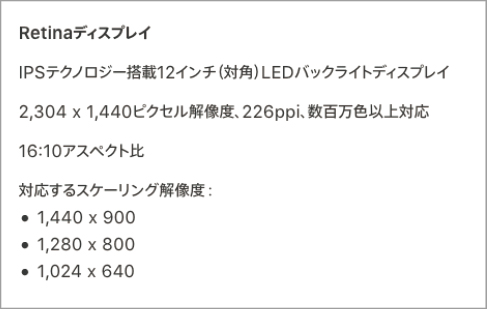

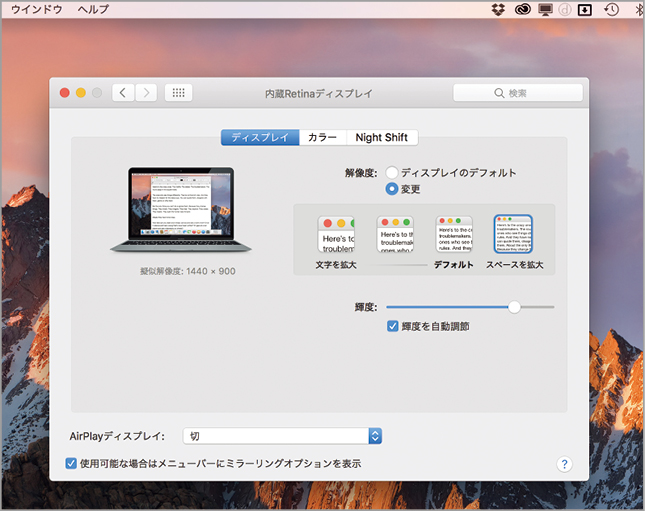








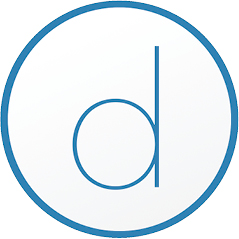





![アプリ完成間近! 歩数連動・誕生日メッセージ・タイマー機能など“こだわり”を凝縮/松澤ネキがアプリ開発に挑戦![仕上げ編]【Claris FileMaker 選手権 2025】](https://macfan.book.mynavi.jp/wp-content/uploads/2025/10/IMG_1097-256x192.jpg)
