【?共有編?】
アップル製品の利点の1つが、コンテンツの共有しやすさにあります。共有する先は自分が所有する別のデバイスであったり、家族であったり、他人であったりとさまざまです。
しかし、写真のように自分に所有権のあるコンテンツを共有するのであれば問題ありませんが、iTunesでは販売されているコンテンツが大半ですので、これをそのまま共有するのは著作権的に問題があります。
そこで、iTunesではアップルIDを利用して、iTunesライブラリのコンテンツを手持ちのデバイスすべてで共有する「ホームシェアリング」機能を提供しています。また、家族それぞれが購入したコンテンツを共有する「ファミリー共有」という仕組みもあります。つまり、ライフスタイルによって最適な共有機能が用意されているのです。
ほかにも、iTunesストアやアップルミュージックで見つけたコンテンツを他人と共有したい場合は、コンテンツへのリンクをツイッターやフェイスブックで共有したり、友人などへギフトで贈れる機能もあります。
家族でコンテンツを共有してお得に楽しむ
アイクラウド登場以前からiTunesストアで買い物をしていたユーザの場合、iTunesストア購入用のアップルIDとアイクラウドで使うアップルIDが別になってしまうことがあります。アップルはこれまでの経緯からこのような運用を認めていますが、この条件を利用して家族でiTunesストア購入用のアップルIDを共用することを推奨する記事をインターネット上ではときどき見かけます。
しかし、アップルIDは個人ごとに取得するものなので、家族でiTunesで購入したコンテンツを共有したいのであれば「ファミリー共有」の利用がスマート。
この設定をしておけば、家族の代表のアップルIDで、家族全員分の購入をまとめて決済できます。さらにアップルミュージックのファミリーメンバーシップ(月額1480円)であれば、家族6人までアップルミュージックが使いたい放題になります。
イマドキテク
家族ならファミリー共有を設定
ファミリー共有の仕組みが整備されたことで、13歳未満のアップルIDの取得も簡単にできるようになり、家族で購入したコンテンツを合法的に共有できるようになっています。
(1)iCloudとiTunes Store購入用のApple IDは別にすることも可能です。しかし、基本的には共通のIDを利用し、購入のアカウントを統一するほうが決済をまとめられるなどのメリットがあります。
(2)システム環境設定の[iCloud]パネルから[ファミリーを管理]をクリックして[ファミリーメンバーを追加]をクリックし、家族用のアカウントを追加していきます。
(3)家族を追加することで、iTunes StoreやMac App Storeで購入したコンテンツを共有できるようになります。未成年の場合は購入を承認制にもできます。
ホームシェアリングでコンテンツを共有する
家族全員ではなく、自分だけで複数台のMacやさまざまなアップルデバイスを利用するというシチュエーションでは、iTunesの「ホームシェアリング」機能を有効にしておくと便利です。
共有したいコンテンツが収録されたMacのiTunesでホームシェアリング設定をオンにすると、同じネットワーク内にあるiPhone、iPad、iPodタッチ、アップルTVから、そのライブラリ内の音楽や映画などをストリーミング視聴できます。
なお、それぞれのデバイスには同じアップルIDでホームシェアリングの機能を有効にしておく必要があります。iOSデバイスの場合は「設定」アプリ、アップルTVではメインメニューの[設定]から設定しておきましょう。また、意外と見落としがちですが共有元となるMacのiTunesは起動しっぱなしにしておくことを忘れないでください。
イマドキテク
ホームシェアリングで簡単共有
自宅に複数のMacやiOSデバイス、Apple TVがあるユーザは、ホームシェアリング設定をしているとiCloudの設定をしなくてもiTunesライブラリを共有できます。共有元は容量に余裕のあるデスクトップMacがおすすめです。
(1)[ファイル]メニューの[ホームシェアリング]→[ホームシェアリングをオンにする]を選択し、自分のApple IDのパスワードを入力します。
(2)同じネットワークにいるもう1台のMacのiTunesに共有ライブラリのメニューが出現します。これを選択すれば、共有元のライブラリを利用可能です。
(3)iOSデバイスの「ミュージック」または「ビデオ」アプリでホームシェアリングしたライブラリを利用可能です。
(4)Apple TVのある環境では、メインメニューの[コンピュータ]からホームシェアリングしたライブラリを再生できます。
(5)Apple TVへは「写真」ライブラリもiTunes経由でホームシェアリングできます。共有するアルバムを選択することも可能です。
(6)先ほどと同じようにApple TVのメインメニューから[コンピュータ]を選ぶと[写真]の項目もシェアされています。
楽曲が丸見え? ライブラリ共有はオフにしよう
ホームシェアリングとは別に、iTunesではローカルネットワークでライブラリを共有する機能があります。iTunes環境設定から機能を有効にするだけですぐに楽しめるので便利ですが、1つ重大な問題があります。自宅で楽しむ分にはよいのですが、その設定のまま公衆無線LANなどに接続すると同じネットワークにいる赤の他人からもiTunesライブラリが見えてしまい、場合によっては操作されてしまいます。ライブラリ全体を共有ではなく、共有用のプレイリストを作成するか接続用のパスワードを設定しましょう。
iTunes環境設定の[共有]から設定できます。必要がなければオフにしておきましょう。
【?連係編?】
音楽や映画などのコンテンツは、iCloudミュージックライブラリやファミリー共有、ホームシェアリングなどiTunesのさまざまな機能で連係・共有できます。
では、iOSデバイスで管理しているアプリやヘルスケアデータの設定などはどうでしょうか。現在はアイクラウドを利用してiPhoneやiPadだけで運用する人も多いのですが、これに加えてMacがあればiTunesにiOSデバイスのすべてのアプリや設定をバックアップしたり、そのバックアップから復元できます。さらに、デバイスを初期化したりiOSのアップデートといった作業も行えます。
現在はiOSデバイスのストレージ容量も128GBや256GBといったMacBook並みのモデルが出てきているので、常時Macをバックアップ先として利用するのは厳しいのですが、アイデア次第で効率的な運用が可能なのは知っておいて損はありません。ここでは、iOSデバイスのバックアップ先の使い分けや復元作業の基本といったテクニックを確認します。
iOSデバイスのバックアップを確実に行う
アイクラウドを利用している場合、iOSデバイスのバックアップ先をアイクラウドにすることでさまざまなメリットが得られます。一番大きな利点は、Macのローカルストレージを消費せずにバックアップできることでしょう。
しかし、バックアップする際もバックアップからデータを復元する際もインターネット経由で作業が行われるため、時間がかかるのがデメリットとなります。
その場合、iTunesをiOSデバイスのバックアップ先として利用するのが効率的です。昔ながらのMacを母艦とした運用方法とよく似ていますが、一番大きな違いは「必要なときだけ」iTunesをバックアップ先として利用する点です。普段のバックアップはアイクラウドにしておき、メンテナンスやデバイスの移行の際だけiTunesでバックアップするというのがイマドキの賢い使い分けといえます。
イマドキテク
バックアップ先を使い分ける
iCloudをバックアップ先にすれば手間なしですが、復元作業などで時間がかかります。新しいデバイスに機種変更する際にはiTunesをバックアップ先にするなど臨機応変に使い分けるのが賢い使い方です。
(1)iOSデバイスをMacに接続するとiTunesにアイコンが表示されるのでクリックします。すると設定画面となるので[バックアップ]で自動バックアップ先を選択します。
(2)iTunesをバックアップ先とする場合は[このコンピュータ]を選択します。初期設定ではiTunesへのバックアップは暗号化されていませんが、[iPhoneのバックアップを暗号化]にチェックしておかないと、アプリのパスワードやヘルスケアデータを保存できません。
(3)iTunes環境設定の[デバイス]にバックアップが保存されています。Macの容量が足りない場合はバックアップをここから削除できます。
復元作業をアイクラウドより高速に行う
iPhoneやiPadは単体で内容を初期化して工場出荷状態に戻したり、アイクラウドのバックアップから復元できます。しかし、インターネット越しの作業のため、ネットワーク環境や保存していた容量にもよりますが数時間以上かかることも珍しくありません。
しかし、前ページの方法であらかじめMacのiTunesにバックアップを取っておけば、面倒な復元作業も最短時間で済ませることができます。ただし、復元を開始する際には事前に「iPhoneを探す」の設定をオフにしておく必要があります。
復元作業はワイヤレス環境でも行えますが、iTunesバックアップの場合と同じようにMacとライトニングケーブルで接続したほうが安定して作業できます。ただし、作業中はMac側の電源を消費するので、特にUSB─Cポートが1つしかないMacBookではバッテリ容量が余裕のある際に行いましょう。
イマドキテク
復元もアップデートも高速に
USB接続など手間は必要ですが、iPhoneを初期状態にリセットして中古で売ったり、調子の悪いデバイスをバックアップから復元する際にはiTunesを経由したほうが時間の節約となります。
(1)iPhoneやiPadを復元する際には、事前に「設定」アプリの[Apple ID]→[iCloud]→[iPhoneを探す]をオフにしておきます。
(2)iPhoneをMacに接続し、[iPhoneを復元]をクリックします。この画面から最新版iOSのアップデートも行えます。
(3)ソフトウェア・アップデートなどいくつか警告のダイアログが表示されます。バックアップしていなかった場合は、事前にバックアップしておきます。
(4)復元が開始されると、まったく新しいiPhoneとして設定することもできますし、過去のバックアップから復元することもできます。ここではバックアップを選択して[続ける]をクリックします。
(5)数十分ほどで復元が完了すると、iOSデバイスがセットアップ画面になります。Apple PayやSiriの設定を済ませるとアプリがバックアップから復元されます。
iPhoneをiTunesのリモコンにする
iTunesのコンテンツはさまざまなデバイスにまたがって連係できますが、たとえば部屋のちょっと離れた場所にあるMacのiTunesをiPhoneからコントロールしたいといった場合にも対応できます。あらかじめiPhoneに「iTunes Remote」というアプリをインストールしておき、MacのiTunesと4桁のパスコードでペアリングしておきましょう。すると、ホームシェアリングを有効にしたMacのiTunesライブラリとApple TVを自動的に検出し、iPhoneがiTunesのリモコンとして動作します。
iTunesライブラリとペアリングすると、手元のiPhoneからMacのiTunesを操作できます。








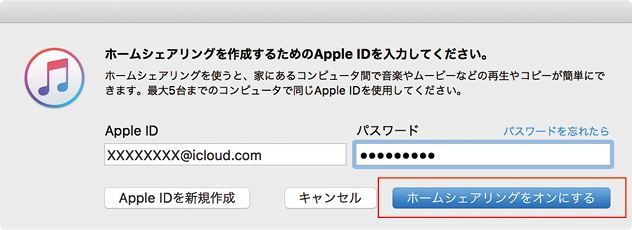








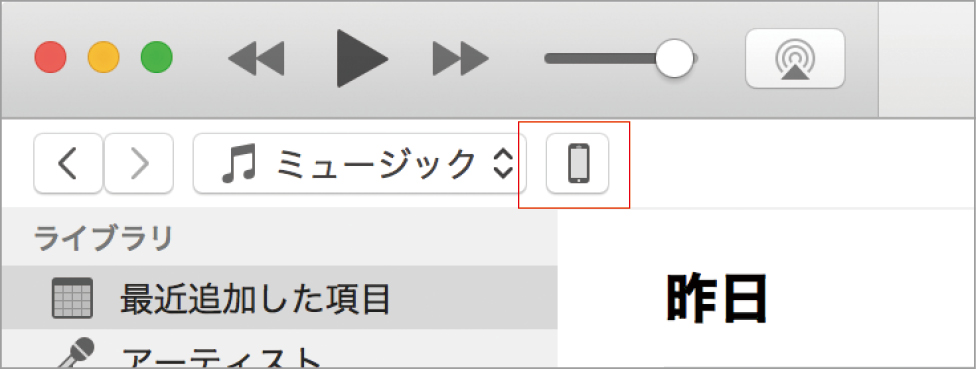








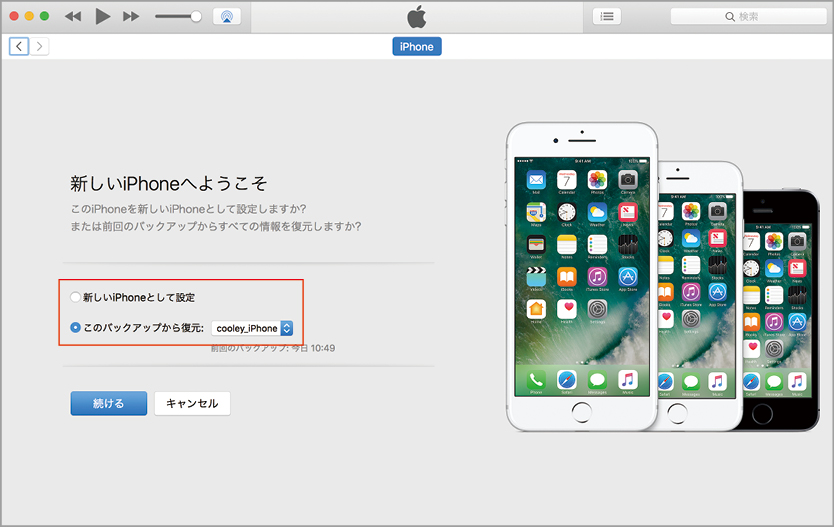






![フリーアナウンサー・松澤ネキがアプリ開発に挑戦![設計編]【Claris FileMaker選手権 2025】](https://macfan.book.mynavi.jp/wp-content/uploads/2025/06/C5A1875_test-256x192.jpg)