MacBookのバックアップをとる
有線接続の手間を省ける
Macの標準バックアップ機能「タイムマシン」は、USBケーブルなどで外付けストレージを有線接続してバックアップをとることができますが、持ち運ぶ機会の多いノート型Macの場合、外付けストレージをいちいち接続するのは億劫です。自宅にiMacなどのデスクトップ型Macがあれば、ノートブックを開きもせずにスリープモードのままということも多いでしょうから、なおさら面倒になってしまいます。
また、12インチMacBookの場合、外部接続ポートがUSB-C1基のため、標準では「充電しながら外付けストレージでバックアップをとる」ということができません。解決するには、サードパーティ製のUSB-Cハブなどが別途必要になります。
そこで便利なのが、AirMacタイムカプセルを利用したワイヤレスバックアップです。
AirMacタイムマシンであれば、Wi-Fiネットワークに接続したデバイスのバックアップを自動で取得してくれます。ログイン時にマウントする必要もなく、ファイルサーバのアイコンがデスクトップやファインダの[コンピュータ]に表示されることもありません。物静かに、まさにバックグラウンドでバックアップが更新されます。「ワイヤレスだと初回のバックアップにかなり時間がかかる」とよくいわれますが、1時間あたり12.5GBほど転送できたので、必ずしも「ワイヤレスだから特別に遅い」というわけではありません。
たとえMacBookがスリープ状態でも、macOSの「パワーナップ」機能で常時バックアップが更新されます。iMacとMacBookを両方使っているのであれば、自宅にAirMacタイムカプセルを1つ設置しておくと、バックアップに手間取ることもなくなるでしょう。
Time Capsuleの設定を確認
(1)AirMac Time Capsuleは、デフォルト設定では5GHz帯ネットワークにつながりません。AirMacユーティリティの[ワイヤレスオプション]で、5GHzネットワーク名を設定します(48ページ参照)。
(2)AirMacが再起動したら、5GHzネットワークに接続します。[オプション]キーを押しながら[Wi-Fi]メニューをクリックして確認します。
Time Machineを設定する
(1)「システム環境設定」の[Time Machine]パネルを開いて[バックアップディスクを選択]をクリックします。
(2)バックアップディスクの候補が表示されるので[Time Capsule]を選んで[ディスクを使用]をクリックします。
(3)AirMac Time Capsuleのパスワードを入力します。デフォルトでは共通ですが、こちらはWi-Fiパスワードではなく管理パスワードです。入力後、自動的にバックアップが開始されます。初回は時間がかかるので、MacBookを充電しながら行いましょう。
(4)Time Machineに入って過去のファイルを閲覧するときのパフォーマンスは、USB3.0接続の外付けハードディスクと大差なく、ストレスはあまりありません。
自宅のMacをiOSデバイスでワイヤレス操作
移動せずにMacを操作
Macには画面共有という機能があり、ほかのデバイスから画面を見ながらリモート操作が行えます。しかし、iOSデバイスで画面共有するには、サードパーティのVNCクライアントを使わなければならず、設定も操作も少々難解です。
そこで、iPadとMacを操作したいのなら、「チームビューワ(TeamViewer)」を使ってみましょう。これならカーソル操作をエミュレートする機能があり、iOSとmacOSの操作性の違いを吸収してくれます。さらに、外出先からのリモートアクセスが簡単になるメリットもあります。
また、iOSアプリ「リモート(Remote)」を使えば、iPho neからMacをワイヤレスで操作できます。チームビューワと違い、こちらはiPhoneをMacのキーボード&トラックパッド化するようなものです。
MacにTeamViewerをインストール
(1)公式サイトからTeamViewerをダウンロードします。ディスクイメージを開くとインストールパッケージなのでダブルクリックします。
(2)インストールが完了したら、ユーザアカウントを作成してサインインします。Mac版はクライアント機能もあり、ウィンドウズPCやほかのMacも操作できます。
iPadでリモートアクセス
(1)iPadにもTeamViewerをインストールし、先ほど作ったアカウントでサインインすれば、[マイコンピュータ]に操作可能なコンピュータが表示されます。
(2)ツールバーの左から2つ目のボタンをタップすると、「マウスインストラクション」に切り替わり、スクリーン上で指をドラッグするとマウスカーソルを動かせます。
(3)キーボードはiOS標準のソフトウェアキーボードだけでなく、画面上端に[エスケープ]や[コマンド]、ファンクションキーが表示されます。
iPhoneでMacをリモート操作
(1)まずは、サーバソフトをMacにインストールしましょう。サーバソフトはゲートキーバーに引っかかるため、コンテキストメニューで[開く]を選び、ダイアログの[開く]をクリックします。
(2)次に、iPhoneにApp Storeから「Remote:Mouse/Keyboard」をインストールします。起動すると、自動的にMacとリンクします。初回はチュートリアルが表示されます。
(3)ツールバーのアプリを選ぶとMac側のDockが表示されるので、よく使うソフトはすぐに選択/起動できます。
(4)iPhoneを片手に、ソファやベッドでくつろぎながらWEBブラウズやゲームをプレイするのに最適です。
AirDropで写真やURL連絡先を送る
さまざまなデータを送信
iPhoneで撮った写真をMacに送るには、どんな方法があるでしょうか。同じアップルIDでサインインしたiPhoneとMacであれば、クラウドストレージ「アイクラウド・ドライブ(iCloud Drive)」にデータを置いて受け渡しできます。「アイクラウド・フォトライブラリ」を利用して、iPhoneとMacの「写真」アプリ内のデータを同期させる方法もあります。しかし、いずれにしてもインターネット経由なので、同期には若干のタイムラグが発生します。
iPhoneで撮影した写真を「今すぐMacに送りたい!」という場合は、自宅のWi-Fi環境を利用した「エアドロップ(AirDrop)」を使いましょう。
まず、iPhoneの「写真」アプリで複数の写真を選び、送信先のMacを選びます。インターネットを介さず、Wi-Fi経由でダイレクトに送信されるので、データ転送も高速です。
なお、エアドロップでは写真だけでなく、URLのリンクや連絡先、カレンダーの予定といったデータも送信可能です。自分のデバイス間だけでなく、その場にいるiPhoneユーザやMacユーザとの情報交換にも活用できます。自宅にいる家族や友人とのデータ共有にも非常に便利です。
また、iPhoneでメールを書いていて、だんだんと内容が膨れ上がってしまい、ソフトウェアキーボードでは対処しにくくなってしまったことはないでしょうか。そんなときは、書きかけのメールをMacにバトンタッチするハンドオフ機能が便利です。
このハンドオフは、標準アプリの「メール」や「メモ」、純正アプリの「ページズ(Pages)」「ナンバーズ(Numbers)」などで有効です。Macで作成中の書類をiPhoneで修正する、といった連係技も可能です。
AirDropで写真を共有
(1)iPhoneの「写真」アプリでライブラリを表示し、[選択]をタップしてから送りたい写真を選択します。画面左下の「共有」ボタンをタップすると、中央にAirDrop可能なデバイスが表示されるので、送信先のアイコンをタップします。
(2)他人のデバイスに送るときは、相手に許可されてはじめて送信できますが、自分のデバイスの場合は確認なしで送信されます。
(3)AirDropで送られたファイルは、Macの場合、初期設定では[ダウンロード]フォルダに保存されます。
ハンドオフ機能で作業を引き継ぐ
(1)iPhoneからMacにメール作成を引き継ぐ場合、iPhoneのメール作成画面を開いたまま、Macを起ち上げます。すると、MacのDockに[iPhoneから]という吹き出しのついたメールアイコンが追加されていますので、これをクリック。iPhoneからメールが転送されて、Mac上で続きが書けるようになります。
(2)MacからiPhoneに引き継ぐこともできます。ロック画面のメールアイコンを上にスワイプすると、Macからメールが転送されます。また、iPhoneのホームボタンを2回押すと、画面下にアプリのアイコンが表示されます。
便利なワイヤレスデバイスで自宅をもっと快適にしよう!
ワイヤレスWEBカメラを自宅の防犯に利用しよう!
本特集でも、中継機を利用して自宅のWi-Fiエリアを拡張する方法を解説しましたが、それによってWi-Fiの電波を屋外にも飛ばすことができます。そこで、ワイヤレスのWEBカメラを玄関に設置してみてはいかがでしょうか。
そのときおすすめなのが、アイ・オー・データ機器の「TS-WRLC」。本機には動作検知機能があり、人が写り込むなど映像に変化あるとそれを検知してキャプチャを添付したメールを送ってくれます。在宅中であれば、来客を事前に察知できますし、外出中なら郵便や宅配便の配達員が不在票を入れていったことがわかります。さらに、外出先からiPhoneアプリを通じてリアルタイムに映像をチェックすることもできるので、防犯対策にも便利です。
筆者の自宅では、Macやルータが玄関とは反対側に設置されており、その間に電子レンジもあるのでリピータを経由してTS-WRLCを設置しています。おかげで感度良好で映像の配信は安定しています。
TS-WRLCの動作検知機能は、指定した範囲内で映像に変化があるとキャプチャをメールで送ってくれます。
生活家電のリモコンをiPhoneで一元管理しよう
学習リモコンユニット「REX-WFIREX1」は、専用のiPhoneアプリを使うことで、ほとんどのAV家電・生活家電の赤外線リモコンをWi-Fi化できます。あらかじめ有名メーカーの家電製品がプリセットされており、それを選べばOK。もしもプリセットがなくても本機にリモコン信号をあてて学習させることもできます。
なお、外出先から接続する機能もあるので、帰宅途中でエアコンをオンにしてあらかじめ快適な室温にできます。本機には温度センサなどが内蔵されており、エアコンが効いているのかもしばらくすればわかります。
学習リモコンユニット REX-WFIREX1
【発売】ラトックシステム
【価格】1万円前後
【URL】http://www.ratocsystems.com/products/subpage/wfirex1.html
デジカメで撮った写真はワイヤレスでiPhoneに読み込もう
デジタルカメラで撮影した写真をiPhoneに読み込むのは、少々面倒ですよね。そもそもSDカードリーダが内蔵されているのは、iMacとMacミニだけ。Wi-Fi対応のカメラもまだまだ少数派です。そこで、この「Travelair AC」があれば、ワイヤレスでiPhoneにデジカメ写真を読み込むことができます。アイクラウド・フォトライブラリを使っていれば、Macの「写真」ライブラリと同期されます。
iPhoneカメラの性能が向上しているため、デジカメを別途使う機会は減っているかもしれませんが、超望遠やマクロで写真を撮りたいカメラ好きにはおすすめ。欲を言えば、RAWデータの現像にはまだMacのほうが優位なので、Macでも接続できるソフトを提供してほしいところです。
ワイヤレスストレージ Travelair AC
【発売】ASUSTeK Computer
【価格】7474円
【URL】http://www.asus.com/jp/Optical-Drives-Storage/Travelair-AC-WSD-A1/








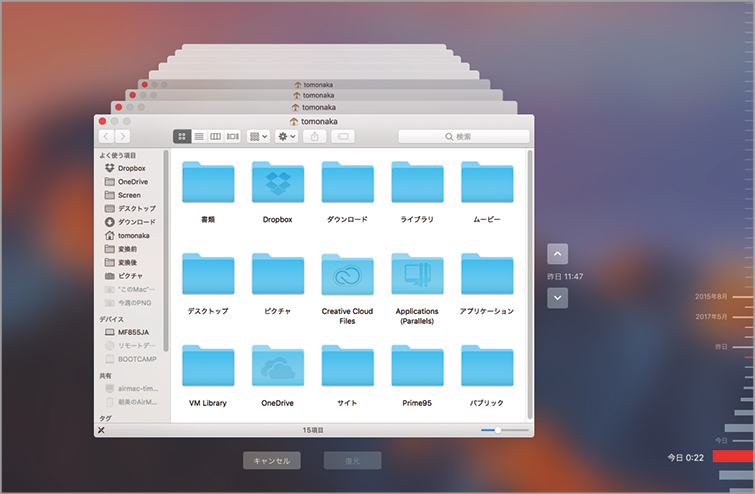



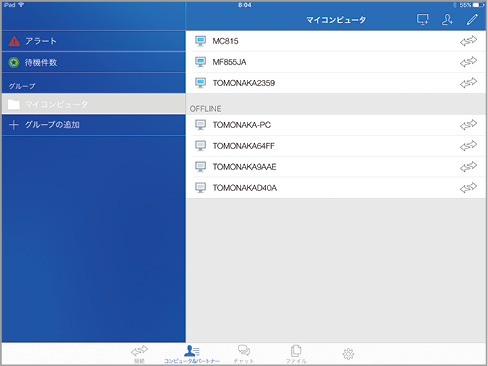




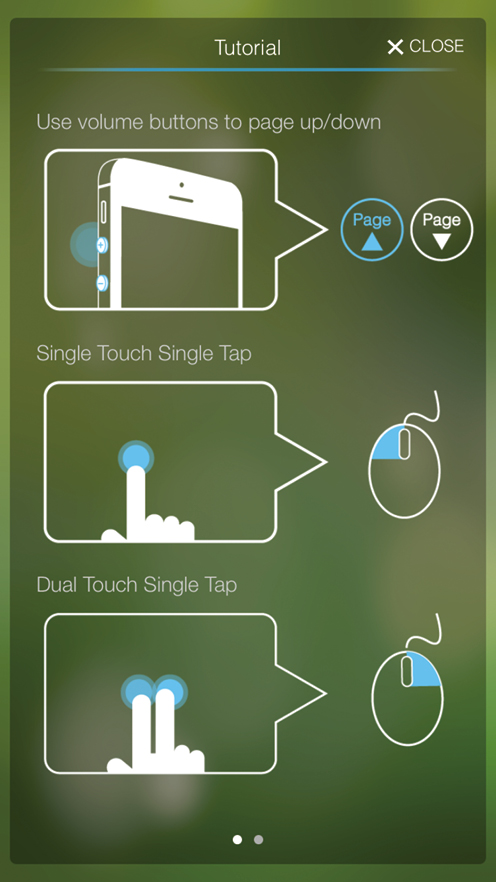

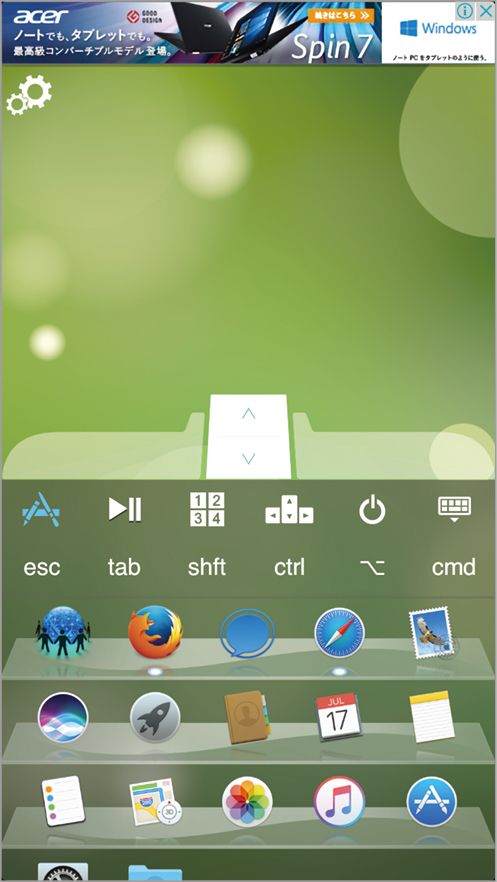



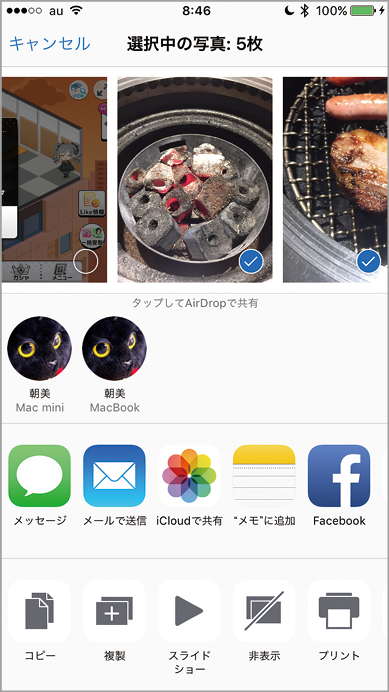





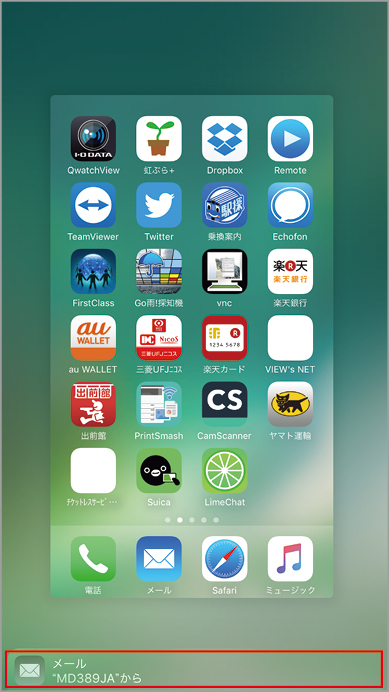








![フリーアナウンサー・松澤ネキがアプリ開発に挑戦![設計編]【Claris FileMaker選手権 2025】](https://macfan.book.mynavi.jp/wp-content/uploads/2025/06/C5A1875_test-256x192.jpg)