AirPlayで音楽と映像をワイヤレス再生
コンテンツをワイヤレスで再生
エアプレイ(AirPlay)は、アップルデバイスに共通で搭載されているテクノロジーで、ワイヤレスで映像や音楽を楽しめる便利な機能の1つです。
エアプレイで楽しむコンテンツといえば、まずはオーディオが挙げられます。MacのiTunesやiOSデバイスの「ミュージック」アプリで音声の出力先を指定すれば、ネットワークに接続されたアンプおよびスピーカにオーディオを送信することができます。
次に、アップルTVを用意すれば、映像もエアプレイで視聴できるようになります。MacおよびiOSデバイスのサファリやiTunes、iOSデバイスの「ビデオ」、各種動画サービスのアプリから、大画面のハイビジョンテレビに映像を送信して楽しむことができます。
もっとも、現在はアップルTV単体でもさまざまなコンテンツが楽しめます。なので、「iTunesにあるビデオをエアプレイを使ってテレビで視聴する」といった使い方よりも、Macのデスクトップを拡張する「エアプレイディスプレイ」や、MacやiPhoneの画面をミラーリングする方法を覚えておくと、さまざまなシーンで役立つはずです。大画面テレビを一時的にMacのサブディスプレイにしたり、iOSアプリのゲームを大画面に映して楽しむ、といった一歩先の活用法をマスターしましょう。
エアプレイでつながる家庭内AVネットワーク
AirPlayは、MacやiOSデバイス上の音楽や映像をワイヤレスでストリーミングするアップルデバイス共通のテクノロジーです。ネットワーク内に存在する対応デバイスを自動的に見つけ出し、利用可能な機能をお互いに認識するので、ユーザは特別な設定をする必要がありません。
好きな音楽をストリーミング
そもそもエアプレイは、Macとオーディオシステム間のケーブルをワイヤレス化するために登場しました。そのときレシーバとして登場したのが、初代AirMacエクスプレスです。光デジタル出力を持ち、コンセントに直接挿し込むスタイルは、現在のサードパーティ製Wi-Fi中継機の先駆けといえるでしょう。同等の機能は、現行機種のAirMacエクスプレスにも引き継がれ、ネットワークに組み込んで光デジタルでオーディオシステムと接続できます。
また、サードパーティからもエアプレイ対応スピーカが多数発売されています。本格的なコンポーネントオーディオから手軽なアクティブスピーカまでラインアップは充実しており、ブルートゥースのような音質劣化もありません。
さらに、MacのiTunesでは、エアプレイで複数のスピーカへ同時配信することができます。複数のエアプレイ対応スピーカがあれば、家中どこにいても音楽を楽しむことができるのです。
AirMac Expressで受信
AirMac Expressと一般的なオーディオシステムを、光デジタルでつなぐだけでワイヤレス化できます(アナログ接続も可能)。
ミュージックアプリで音楽を再生し、下端中央のAirPlayシンボルをタップし、AirMac Expressを選びます。
iOSデバイス自体のスピーカ/ヘッドフォンからは音が出なくなり、AirMac Expressを経由してスピーカから音声が配信されます。
AirPlay対応スピーカで受信
IRIVER「LS150」のようなAirPlay対応スピーカを使えば、iOSデバイスやMacから直接ワイヤレスで音声を出力できます。
AirPlay対応スピーカをネットワークに接続します。IRIVER 「LS150」のようにiOSアプリで設定できるモデルがおすすめです。
AirMacエクスプレスのときと同じように、AirPlayの選択画面でスピーカを選べば、出力先が切り替わります。
MacのiTunesからマルチ出力
MacのiTunesからAirPlayで配信するには、ボリュームとアートワークの間にあるAirPlayボタンをクリックします。
Macでは[+]ボタンをクリックすると出力先を追加できるので、複数のスピーカから同時出力が可能になり、迫力やサラウンド感を増幅できます。
大画面でコンテンツを再生
映像のエアプレイは、レシーバとしてアップルTVが必要です。アップルが仕様を公開していないため、サードパーティ製品というのが存在しないのです。また、アップルTVとテレビの間にHDMI接続が必須です。
MacやiOSデバイス上の動画を、エアプレイを使って再生しているときは、アップルTVのリモコンで画面を操作できるので、デバイスを手元に置いておく必要はありません。
また、エアプレイを使えば、MacやiPhoneの画面をミラーリングすることも可能です。これは、オフィスでのプレゼンなどでも役に立つでしょう。
ミラーリングの操作もいたってシンプル。アップルTVがネットワークとテレビに接続されていれば、MacやiOSデバイスから配信先をアップルTVにするだけです。なお、MacからエアプレイしているときにiOSデバイスでミラーリングを開始すると、iOSデバイス側の配信が優先されます。
テレビをMacの外付けディスプレイに
Apple TV
【発売】アップル
【価格】32GB:1万5800円(税別)、64GB:2万800円(税別)
【URL】https://www.apple.com/jp/
映像のAirPlayは仕様が公開されていないため、Apple TVが必須になります。
ネットワーク上にApple TVを接続したテレビがあると、メニューバーにAirPlayメニューが表示されるので、これをクリックして[Apple TV]を選びます。
「拡張ディスプレイ」機能では、Apple TVを経由してセカンドスクリーンがテレビに映ります。テレビがワイヤレス接続の外付けディスプレイになるのです。
「システム環境設定」の[ディスプレイ]パネルでミラーリングをオンにすると、Macとテレビで同じ画面が映るようになります。
iPhoneの動画を大画面で再生
動画再生中に画面の下から2回スワイプしてコントロールセンターを開き、左側にスワイプして[Apple TV]を選びます。
再生画面がApple TVを接続したテレビに切り替わり、iOSデバイス上には表示されなくなります。これはMacのiTunesからAirPlayで再生しても同様です。
iOSの画面をミラーリング
iOS画面をテレビでミラーリングするには、コントロールセンターから「AirPlayミラーリング」をオンにします。
iPhoneで撮影した写真やビデオを大画面で表示できるようになります。
デバイス間で動画を共有する
デバイスに転送する必要なし
自宅のWi-Fiを高速化させるメリットの1つに、家庭内で動画ファイルが共有しやすくなることが挙げられます。たとえば、Mac内に保存してある動画をiPhoneやiPadなどで観るためには、かつてはあらかじめiTunesから転送する必要がありました。しかし、現在はワイヤレスでストリーミングが可能です。それを実現するのは、iTunesやiOSデバイスの標準機能である「ホームシェアリング」。利用するにあたっていくつか注意事項があるので、まずはそれを押さえておきましょう。
まず、利用する前に一度MacのiTunesに動画ファイルを読み込む必要があります。そのうえでタイトルや日付けなどの情報を手入力しておきます。そうしないと、いざ視聴するときに目的の動画が探しにくくなります。
また、iTunesに動画ファイルを読み込むと、いったんファイルがコピーされるため一時的にMacのストレージ容量が不足してしまう場合もあります。さらに、MacのiTunesおよびiOSデバイスでは、再生できる動画のファイル形式が限られており、非対応の動画ファイルは事前にMacで変換しておかなければなりません。
このように、標準機能であるホームシェアリングは便利な反面、少々使いにくい部分もあります。気になる人には、サードパーティ製アプリ「エアビデオHD(AirVideo HD)」という選択肢もあります。
iOS版は有料ですが、より多くの動画ファイルを配信でき、動画ファイルの管理もファインダ上で整理しておくだけでOKです。外付けストレージにある動画も再生できますし、複数のフォルダをソースとして設定できるので、動画ファイルを一元管理しておく必要もありません。
ホームシェアリングを利用する場合
(1)ホームシェアリングで共有したい動画ファイルをiTunesにドラッグ&ドロップします。読み込めるのは、MOVおよびMP4形式の動画ファイルのみです。
(2)iTunesの[ファイル]メニューから[ホームシェアリング]→[ホームシェアリングをオンにする]を選び、Apple IDで認証します。
(3)このダイアログが表示されればホームシェアリングは有効になりました。iOSデバイスなどからMac内のコンテンツを再生できます。
(4)iPadからアクセスしてみましょう。「ビデオ」アプリを起動したら、上部中央にある[共有]をタップします。
(5)ネットワーク上にあるiTunesライブラリと、再生デバイスが表示されます。先ほど設定したMac名をタップ。選んだMacのiTunesライブラリにある動画が表示されます。サムネイルをタップすると再生が開始されます。
Air Video HDを利用する場合
(1)まずは公式サイトからサーバソフトをダウンロードしてMacにインストールします。初回起動時に[Shared Folders]の[+]をクリックして共有する動画フォルダを指定しましょう。


(2)iOSデバイスの「Air Video HD」アプリを起動します。サーバは自動的に探索されるので、Mac名とフォルダを選ぶと動画がサムネイルで表示されます。
(3)サムネイルをタップすると再生されます。「ビデオ」アプリよりも高機能で、ファイル形式などが表示できます。重い動画がカクカクするときは、[Force Conversion]をオンにしてみましょう。ワイヤレスで動画をダウンロードすることもできます。



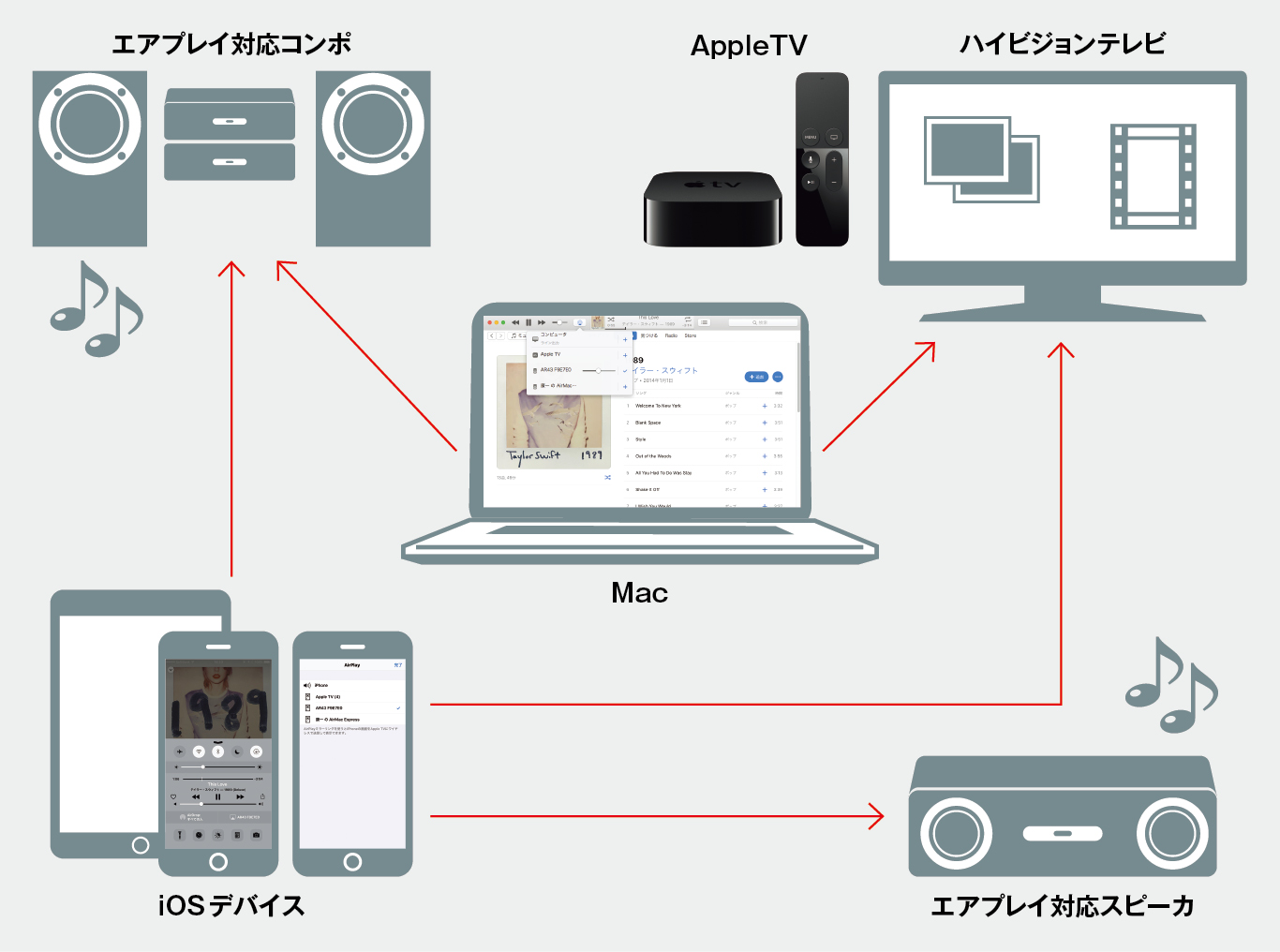

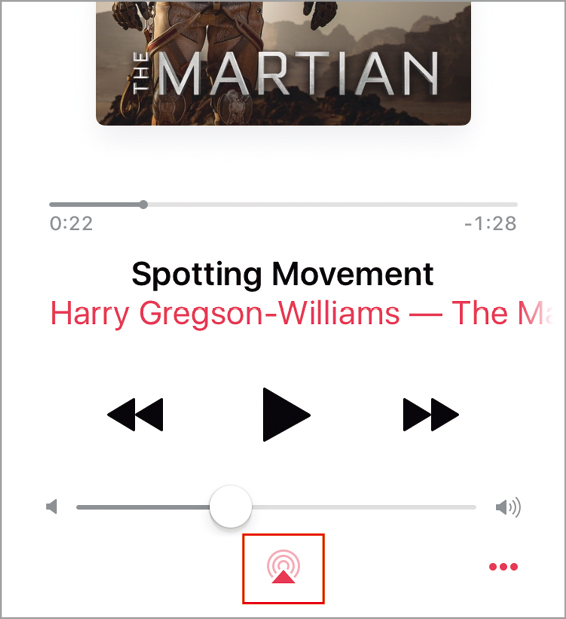
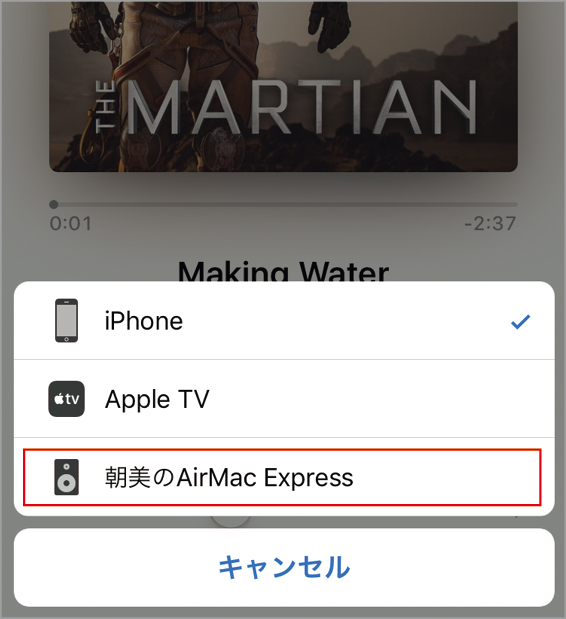
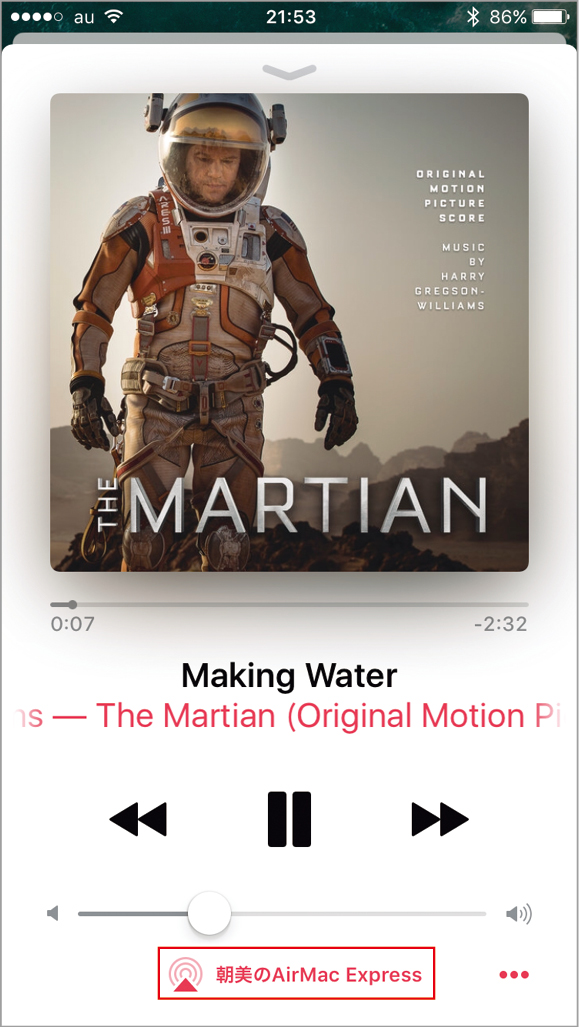

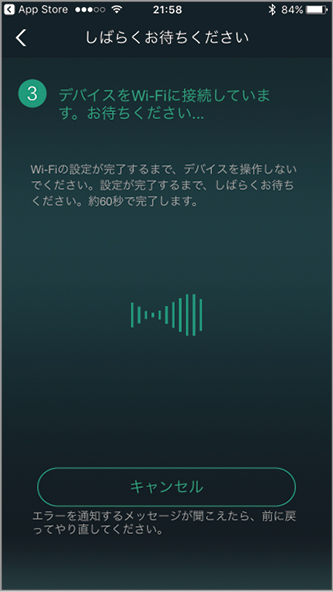







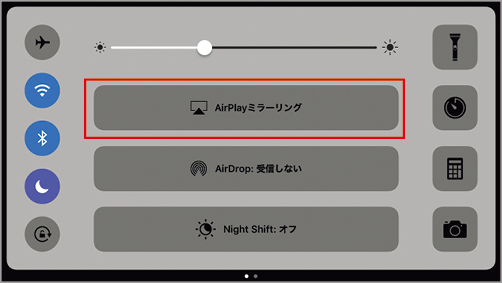




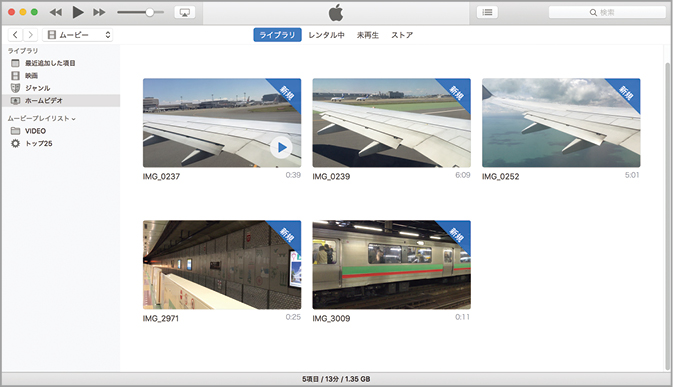









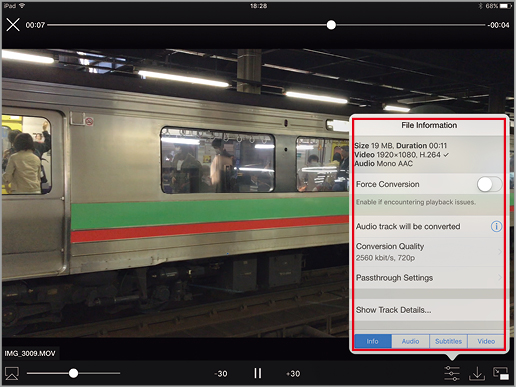



![フリーアナウンサー・松澤ネキがアプリ開発に挑戦![設計編]【Claris FileMaker選手権 2025】](https://macfan.book.mynavi.jp/wp-content/uploads/2025/06/C5A1875_test-256x192.jpg)