電波は自宅の周りにも
自宅のAirMacベースステーションに限らず、Wi-Fiを利用する際につきまとうのが、セキュリティの心配です。ケーブルで接続する有線のネットワークと違い、目に見えない電波でデータが行き来するうえに、その電波は自宅の周囲にまで到達してしまうので、悪意のある他人に覗かれてしまう危険性があります。
MacのメニューバーにあるWi-Fiメニューに表示されるワイヤレスネットワーク名には、鍵のアイコンが付いていることがあります。これは、そのネットワークにパスワードが施されているということ。正しいパスワードを入力しないと、AirMacベースステーションやWi-Fiルータには接続できませんし、飛び交う電波も暗号化されているので、万が一傍受されてもパスワードを知らないと内容はわかりません。しかし、ワイヤレスネットワーク名自体は公開されているので、これは他人からもはっきり見えてしまいます。MacでWi-Fiメニューをクリックすると、自分のAirMacベースステーション以外の名前が表示されるのが、その証拠です。
こうしたWi-Fiに関するセキュリティの心配も、ちょっとした工夫で安心度をアップできます。ここでは、AirMacベースステーションで行えるいくつかのセキュリティ強化術を解説します。
ネットワーク名をランダム化/ステルス化する
名前がばれてるかも…
Wi-Fiメニューをクリックするとズラっと表示するワイヤレスネットワーク名。これは、あなたのAirMacベースステーションをはじめ、Macに届いている「Wi-Fi電波の一覧表」です。自宅のネットワーク名以外は、近所で使っている他人のWi-Fiルータから飛んできた電波。つまり、近所のMacやPCには、あなたのワイヤレスネットワーク名が晒されてしまっています。
そこで、ワイヤレスネットワーク名の付け方を工夫してみましょう。個人名や場所を特定できるような名前だと、実際には使われてなくても、少々不安です。ネットワーク名はいつでも変更できるので、心配な人はランダムな文字列に変えておくとよいでしょう。
また、ネットワーク自体を「非公開ネットワーク」にすると、ワイヤレスネットワーク名が公開されないので、Wi-Fiメニューに表示されず、他人に名前や場所を晒さずに済みます。
(1)手順どおりにAirMacベースステーションをセットアップしていくと、個人名が記載されたSSID(ワイヤレスネットワーク名)が設定されてしまいます。セキュリティ的にも、これはちょっと危険。また、会社名や店舗名などをワイヤレスネットワーク名にするのも、悪用される危険があるので避けたいところです。
(2)Wi-Fiメニューに表示されるワイヤレスネットワーク名は、「AirMacユーティリティ」で変更可能です。ランダムな文字列にすれば、設置した個人や場所も特定できずに安心です。
(3)また、[ワイヤレス]タブにある[ワイヤレスオプション]で[非公開ネットワークを作成]にチェックを入れれば、Wi-Fiメニューに表示されなくなります。
(4)非公開ネットワークに接続するには、まずWi-Fiメニューから[ほかのネットワークに接続]を選びます。
(5)次に[ネットワーク名]を入力して[セキュリティ]を選択、[パスワード]を設定して[接続]ボタンをクリックします。
特定の時間でアクセスを制御する
不在時間は必要なし
AirMacベースステーションの接続にはパスワードを入力する必要がありますが、通常は利用する自分や家族以外、パスワードは知らないはずなので、勝手に他人に使われることはありません。しかし、パスワードが漏洩したり、表示されるワイヤレスネットワーク名からパスワードが推測されたりする心配もないとは限りません。そんなときは、AirMacベースステーションのアクセス制限機能を利用してみましょう。
アクセス制限にはいくつかの方法がありますが、おすすめしたいのは「時間帯での制限」です。たとえば、一人暮らしの場合、平日の昼間は仕事や学校で出掛けていて、自宅のWi-Fiは利用しないはず。帰宅してから寝るまでの時間帯だけアクセスできるように制限を掛ければ、日中に他人に使われる心配もありません。さらに、複数の曜日や時間帯で個別にアクセス制限を掛けることもできます。
(1)AirMacユーティリティの[ネットワーク]タブにある[アクセス制限を使用]にチェックマークが付いているのを確認したら、[時間制限アクセス制御]ボタンをクリックします。
(2)上部の[ワイヤレスクライアント]欄にある[制限なし(デフォルト)]をクリックして、その下にある[説明]で「制限なし」から「在宅時のみ」に書き換えます。
(3)[ワイヤレスアクセスの時間]に表示されている[毎日][終日]を変更したり、[+]ボタンをクリックして時間帯を追加しましょう。最後に[保存]ボタンをクリックします。
MACアドレスでアクセスを制御する
自分のMacに限定する
AirMacベースステーションでは、MACアドレスでアクセスを制限できます。MACアドレスとは、ネットワーク機器に付けられた個別の識別番号のようなもの。もちろんMacやiPhone/iPadにもついています。MACアドレスでアクセス制限を設定すれば、特定のデバイスからしか接続できなくなります。
MACアドレスだけをアクセス制限に利用してもよいですし、時間帯の制限にMACアドレスを加える使い方でもOK。後者の方法なら、よりアクセス制限が堅牢なものになり、無断で他人にネットワークを使用される危険性もグッと下がります。
MacのMACアドレスは、「システム環境設定」にある[ネットワーク]パネルで確認できます。また、アップルメニューの[このMacについて]からでも確認できます。iPhoneやiPadの場合は、「設定」アプリの[一般]で確認しましょう。
(1)[ワイヤレスクライアント]欄にある[制限なし(デフォルト)]をクリックしたら、[ワイヤレスアクセスの時間]の[毎日]を[アクセスなし]に切り替えます。
(2)[ワイヤレスクライアント]欄の[+]ボタンをクリックして、[説明]にMacの名前、[MACアドレス]にアクセス許可するMacのMACアドレスを入力します。[ワイヤレスアクセスの時間]は[毎日][終日]のままか、必要に応じて書き替えたり[+]ボタンで時間帯を追加します。
(3)同じ手順で[ワイヤレスクライアント]を追加します。ここでは自分のiPhoneのMACアドレスを追加しました。こうしてアクセス許可するMacやiPhone/iPadのMACアドレスを追加したら、最後に[保存]ボタンをクリックします。
(4)MacのMACアドレスは、「システム環境設定」の[ネットワーク]パネルにある[Wi-Fi]タブの[Wi-Fiアドレス]の内容を入力します。
(5)iPhoneやiPadの場合は、[設定]の[一般]、[情報]の中にある[Wi-Fiアドレス]の内容を入力します。



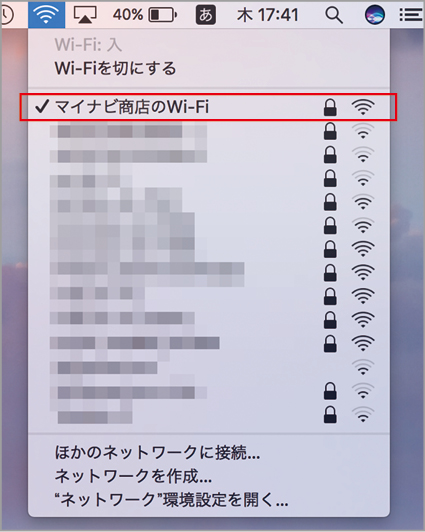

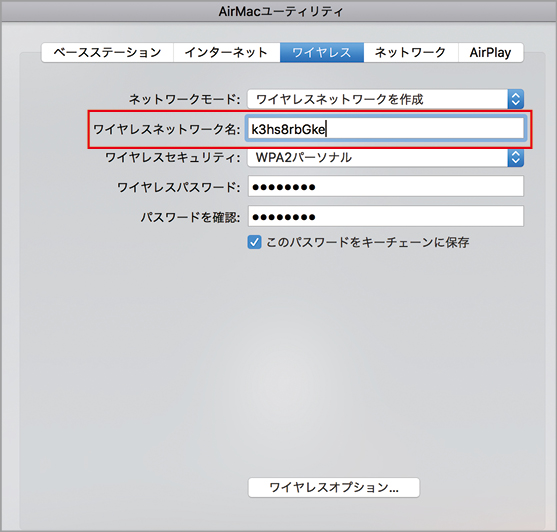

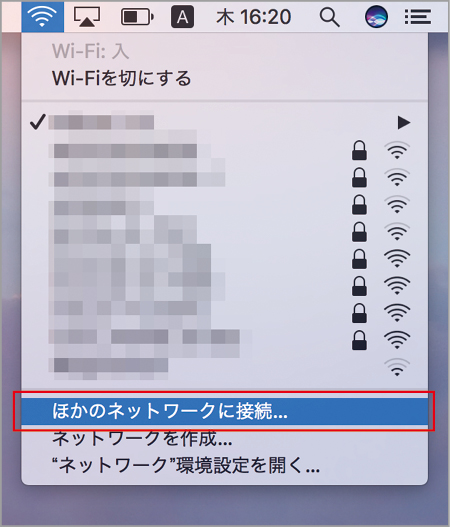
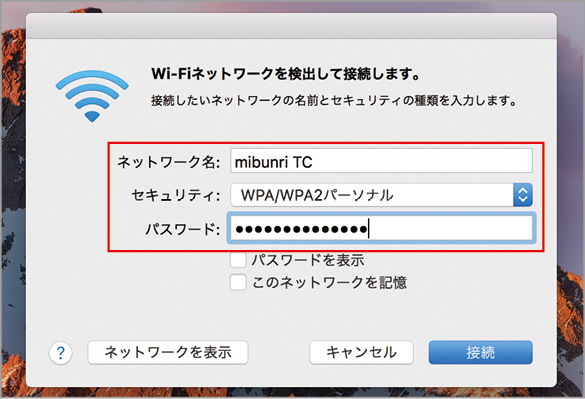

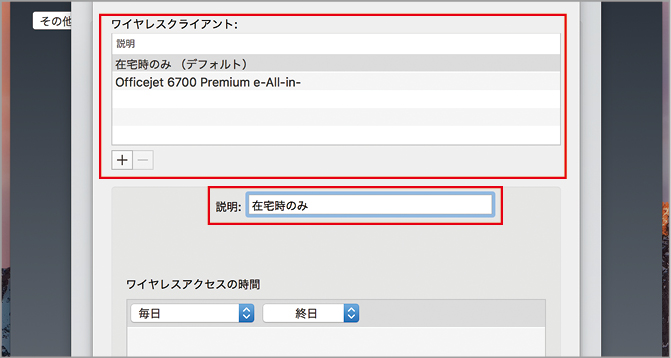
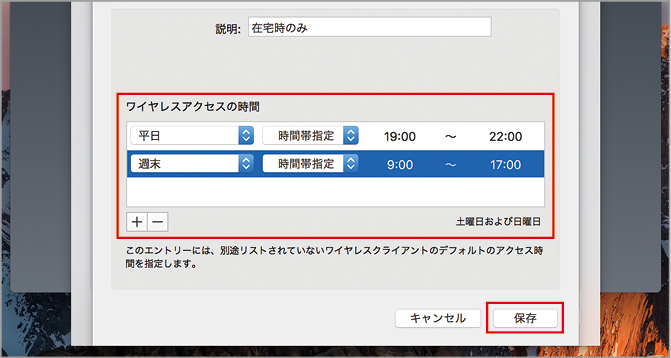
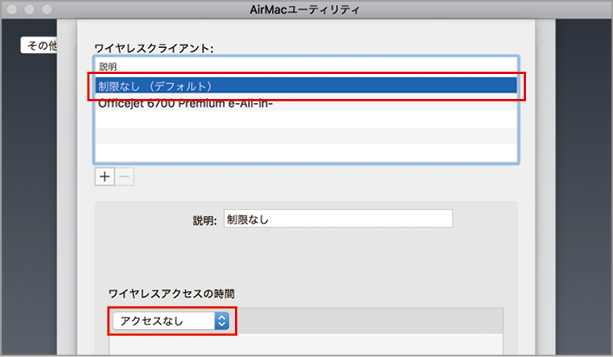







![フリーアナウンサー・松澤ネキがアプリ開発に挑戦![設計編]【Claris FileMaker選手権 2025】](https://macfan.book.mynavi.jp/wp-content/uploads/2025/06/C5A1875_test-256x192.jpg)