知れば知るほどもっと便利に! AirMacユーティリティ設定のツボ
外付けストレージを接続してホームサーバを実現する
AirMac ExtremeとTime Capsuleは、外付けストレージを接続してネットワークストレージとして活用できます。その設定もいたってシンプルで、実はAirMacユーティリティで何も設定しなくても、USBでストレージをつなぐだけで、Macの[ネットワーク]から探し出すことが可能です。接続時にはパスワードが求められますが、デフォルトではWi-Fiの接続パスワードを入力すればOKです。
さらに、AirMacユーティリティを使えば、Wi-Fiの接続パスワードとは別のパスワードを設定したり、アカウントとパスワードの組み合わせでアクセスを制限することも可能です。
(1)AirMacにUSB接続したストレージは、Macの[ネットワーク]から探し出せます。デフォルトでは、Wi-Fiのパスワードを入力すれば接続できます。
(2)別のパスワードを設定したいときは、まずMacの[ユーティリティ]フォルダにある「AirMacユーティリティ」を起動し、[ディスク]タブを表示させましょう。
(3)「共有ディスクのセキュリティを保護」から[ディスクパスワード]を選ぶと、Wi-Fiパスワードとは別のパスワードを設定できます。
(4)また、[アカウント]を選ぶと、接続するアカウントとパスワードの組み合わせが設定できます。この方法では、読み書きができるアカウントと読み出し専用のアカウントを作成するといったこともできるようになります。
プリンタをAirMac経由でワイヤレス化する
AirMacベースステーションにプリンタを接続すると、ワイヤレスでプリントができるようになります。しかも、このときもAirMacユーティリティであれこれ設定する必要はありません。プリンタドライバをMacにインストールしたら、「システム環境設定」の[プリンタ]で[+]ボタンを押しましょう。すると、リストに接続したプリンタが表示され、[追加]ボタンを押すことで利用できるようになります。
さらに、AirMacユーティリティではWPS(Wi-Fi Protected Setup)に対応したプリンタも接続することができます。
(1)「システム環境設定」の[プリンタ]から、AirMacにつないだプリンタを見つけ出すことができます。
(2)AirMacユーティリティでは、WPS(Wi-Fi接続を簡単に行うための機能)に対応したプリンタをAirMacに紐づけることも可能です。
「どこでもMyMac」で外出先からストレージにアクセス
AirMacユーティリティには、AirMacベースステーションにつないだストレージやTime Capsuleの内蔵ストレージを外部からアクセスできるようにする機能が備わっています。それが「どこでもMyMac」という機能です。
通常、外部からアクセスできるような自宅サーバを構築するためには、複雑なネットワーク設定やセキュリティ設定が不可欠です。しかしこの機能を使えば、面倒な設定を省くことができ、アップルIDとパスワードを使って外出先のネットワークから自宅のストレージにつなげられるようになります。AirMac ExtremeとTime Capsuleにつないだストレージにデータを置いておけば、職場や公衆Wi-Fiからでも取り出せるようになるというわけです。
(1)まず、AirMacユーティリティの[ベースステーション]タブを開き、[どこでもMyMac]欄の下にある[+]ボタンを押します。新しいウインドウが開くので、Apple IDとパスワードを入力しましょう。
(2)次に、[ディスク]タブに切り替え、外部から接続したいストレージを選んで[WAN経由でディスクを共有]にチェックを入れます。これでAirMac側の設定は完了です。
(3)外部からストレージに接続したいMacは、システム環境設定の[iCloud]パネルで、[どこでもMy Mac]にチェックを入れておきます。
(4)設定が済んだら[ネットワーク]を覗いてみましょう。外部ネットワークからでも、Time Capsuleにつないだストレージにアクセスできます。
AirMacの設定をほかのユーザに変更されないようにする
通常、AirMacベースステーションで作成したネットワークにつながっているMacであれば、どのマシンからでもAirMacユーティリティを起動して設定を変更できます。これは、Wi-Fiネットワークのパスワードとハードウェア(ベースステーション)のパスワードが同一だからです。
もし、自分以外のユーザに設定を変えてほしくないという場合、AirMacベースステーションのパスワードはWi-Fiネットワークとは別のものを設定しておきましょう。
(1)[ベースステーション]タブにある[ベースステーションのパスワード]に、Wi-Fiネットワークのパスワードとは別の文字列を入力して設定しましょう。
(2)他のMacでAirMacベースステーションの設定をしようとすると、このようにパスワードの入力が求められるようになります。
特定のデバイスのプライベートIPを固定する
通常、自宅ネットワーク内につながっているデバイスのプライベート(ローカル)IPは、動的に割り振られます。しかし、Wi-Fiネットワークにつないだネットワークカメラなどを外部からコントロールしたいという場合などでは、そのデバイスのプライベートIPを固定する必要が出てきます。
こうした設定も、AirMacユーティリティを使えば簡単に行えます。デフォルトでは、「10.0.X.X」といったアドレスが振り分けられますが、設定により「192.168.X.X」などの値を使うことも可能です。
(1)プライベートIPの固定は、[ネットワーク]タブにある[DHCPの予約]から行います。あらかじめデバイスのMACアドレスを調べておき、任意のプライベートアドレスを指定します。
(2)[ネットワークオプション]では、デフォルトの「10.0.X.X」のアドレス以外に「192.168.X.X」といった値を指定することも可能です。
ポートを解放して特定のデバイスに外からアクセスする
ネットワークカメラやサーバを外部からアクセス可能にする場合、上記の手順でプライベートIPを固定するだけでなく、そのデバイス/サービスが使用している通信ポートを解放しておく必要もあります。そのための設定は、AirMacユーティリティの[ネットワーク]タブにある[ポート設定]から行いますが、FTPやSSHアクセスといったよく使われるサービスは、プルダウンから選ぶだけで一般的な設定が呼び出されるため、比較的少ない手順で設定を完了できます。
(1)ポートの開放は[ネットワーク]タブにある[ポート設定]から行います。リストの中にある[+]ボタンをクリックしましょう。
(2)上にあるプルダウンメニューの中には、よく使われるサービスが並んでいます。そこから項目を選べば、一般的な設定が自動で入力されます。
特定のデバイスだけインターネットに接続する
AirMacユーティリティを使えば、Wi-Fiネットワークにつないでいるデバイスの中で、1台だけをインターネットにつなぐことも可能です。[ネットワーク]タブにある[ネットワークオプション]の[次の番号でデフォルトのホストを使用]をチェックして、任意のIPアドレスを指定。あとは、接続したいMacのネットワーク設定で指定したIPアドレスを手入力しましょう。
なお、[ネットワークオプション]には、ビデオ配信サーバからのストリーミングを独占的に受信するための「IGMPスヌーピングを使用」などの項目がありますが、これらは自動で任せておくのがベターです。
(1)[デフォルトのホストを使用]を設定すると、指定したIPアドレスのデバイスだけがインターネットと通信できるようになります。[IGMPスヌーピングを使用]などさまざまなチェックボックスがありますが、これらの設定は、AirMac側がネットワークを見分けて自動で設定するので、そのままにしておきましょう。
(2)インターネットに接続したいMacは、「システム環境設定」の[ネットワーク]を開き、先ほど指定したアドレスを手入力しましょう。



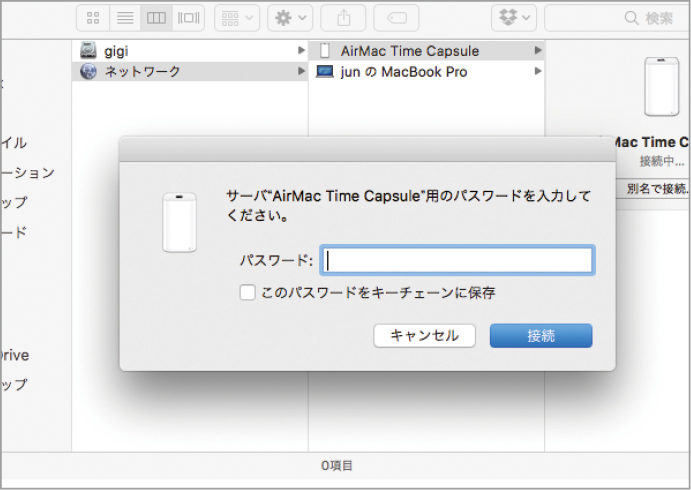
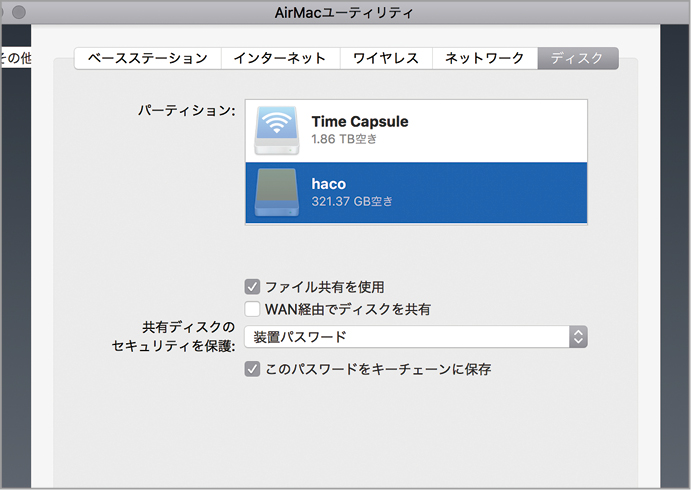
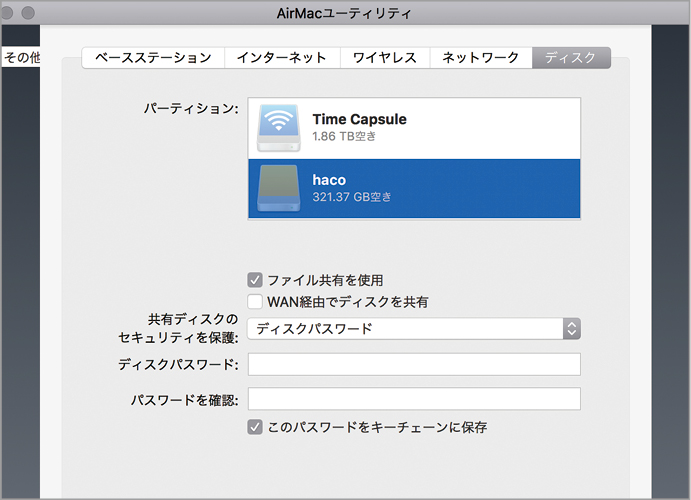
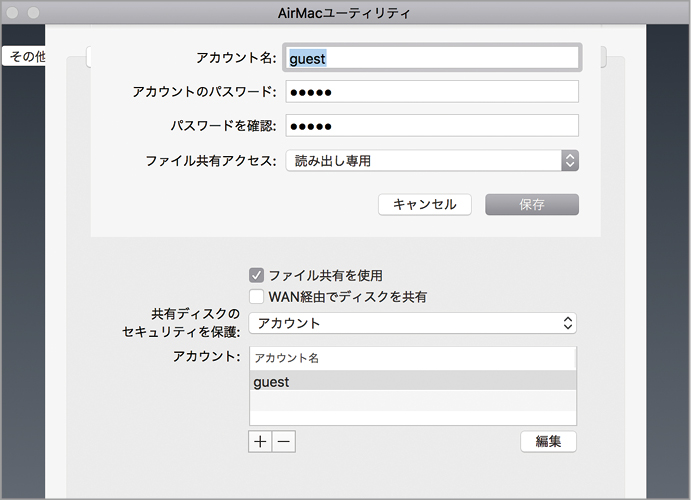

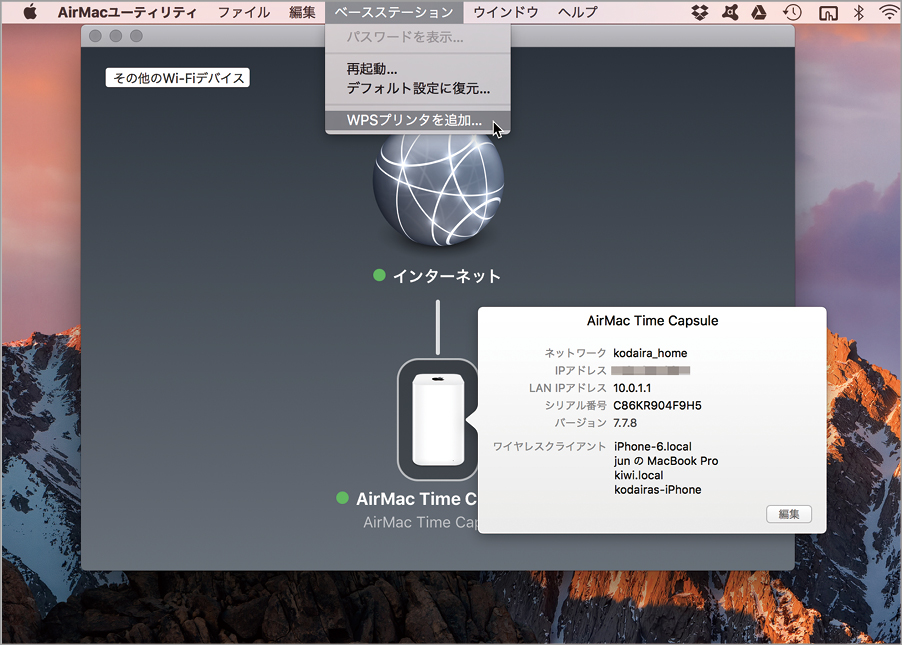
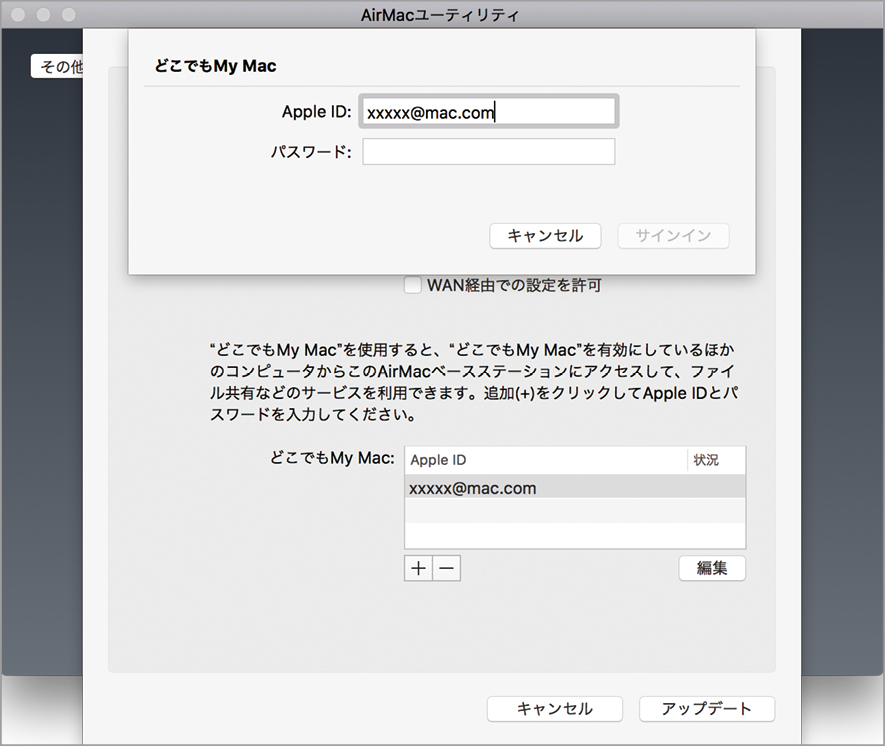


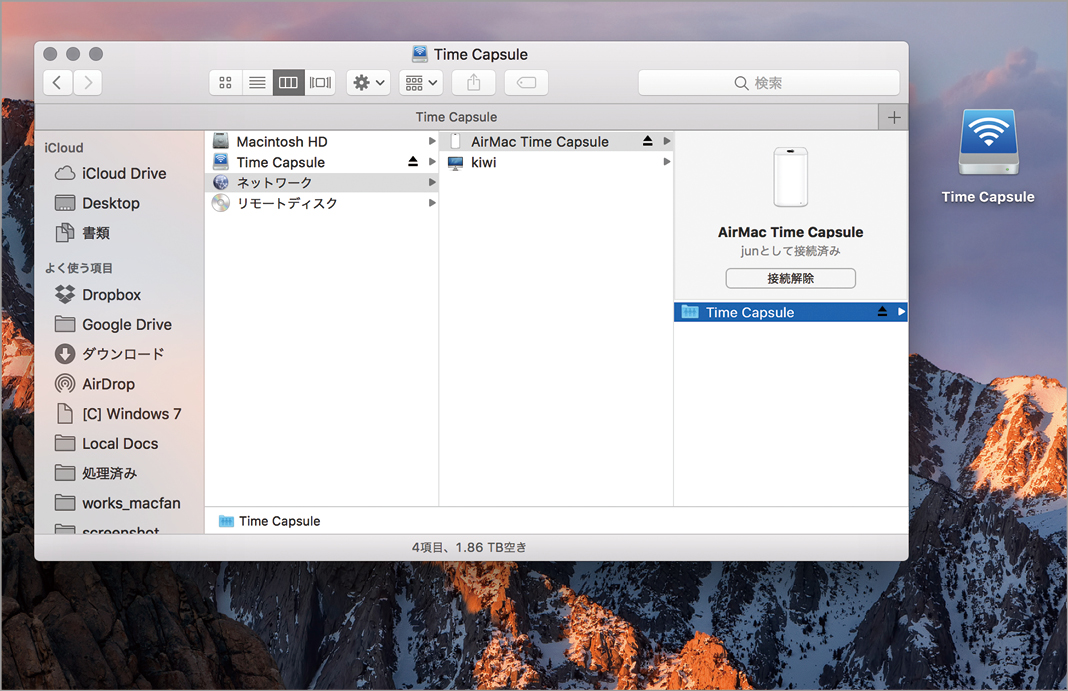
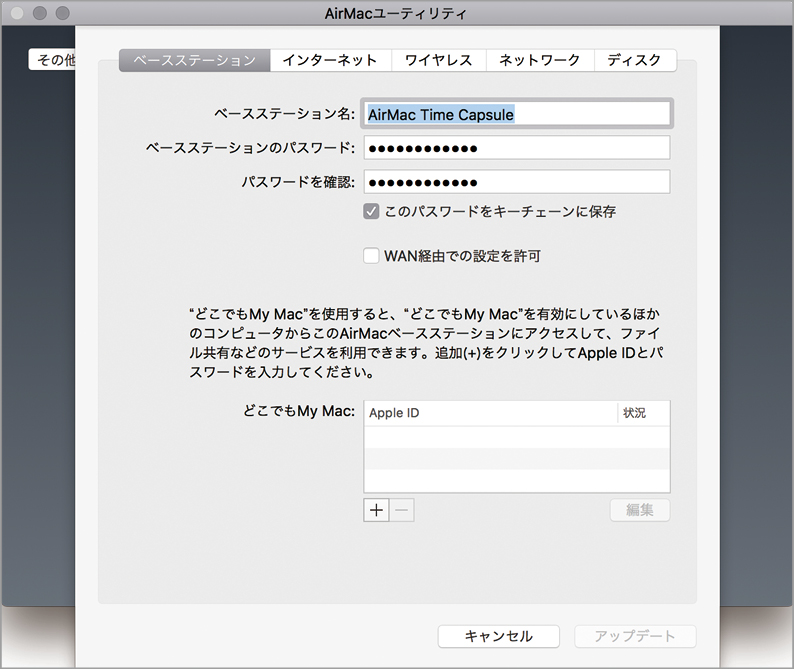


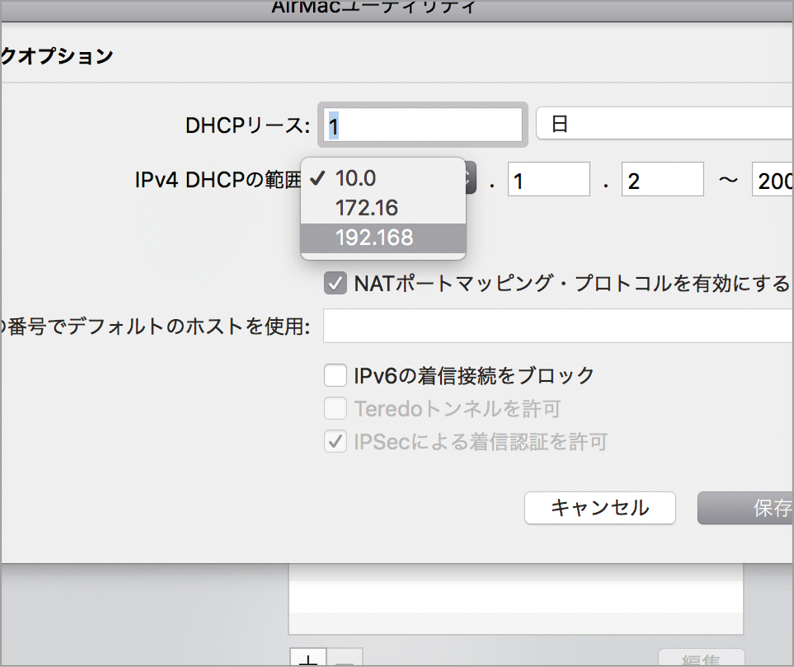


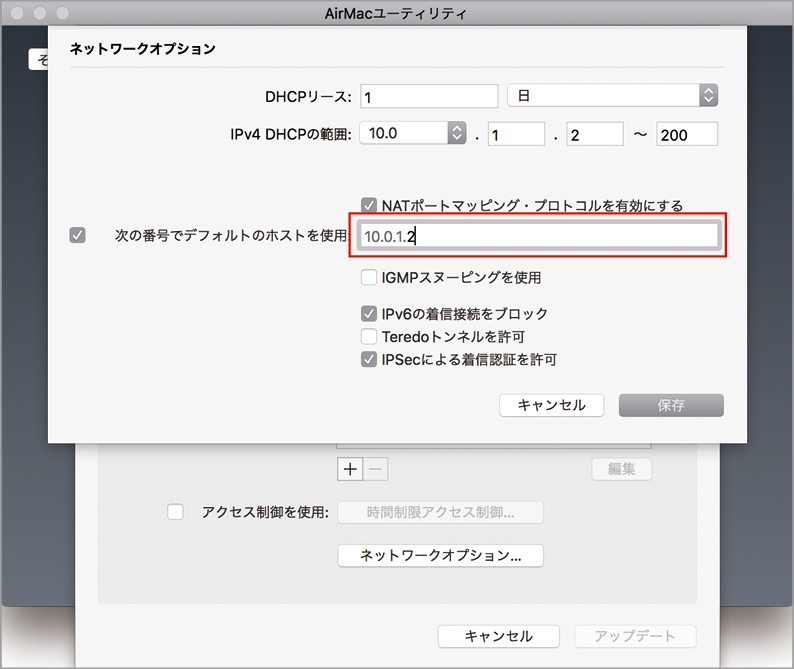




![フリーアナウンサー・松澤ネキがアプリ開発に挑戦![設計編]【Claris FileMaker選手権 2025】](https://macfan.book.mynavi.jp/wp-content/uploads/2025/06/C5A1875_test-256x192.jpg)