Q・新しいMacを設定するにはどうすればいいの?
A・新しいMacの設定ってワクワクしますよね! まずは電源につないでMacを起動しましょう。(1)設定アシスタントが自動的に起ち上がるので、それに沿って設定します。それまでに使っていたMacがあるなら、ここで情報を転送しておくといいですね。(2)移行アシスタントを使えば、あとからでもデータの移行が可能です。その際は、2つのMacを(3)同じネットワークに接続するか、USBまたは(4)Thunderboltなどの有線ケーブルを使って直接接続し、情報を転送します。(5)Time Machineバックアップで保存したデータを、新しいMacで復元するのもいいですね。
コトバがわかれば理解力アップ
(1)設定アシスタント
新しいMacを起動したときに、自動的に開始される設定用のソフトウェア。コンピュータとの対話形式で各種設定を行えるため、ややこしい操作が必要ありません。
(2)移行アシスタント
古いMacから新しいMacにデータを移行するためのソフトウェア。[アプリケーション]フォルダ↓[ユーティリティ]フォルダの中にあります。
(3)同じネットワークに接続する
ルータが構成するWi-Fiネットワークのうち、2つ以上のデバイスで同一のものを使用することを、このようにいいます。
(4)サンダーボルト(Thunderbolt)
データ転送、ビデオ出力、電力供給の機能を1つに集約した規格。もっとも新しいサンダーボルト3は、最大40Gbpsのデータ転送能力を持ち、コネクタ形状にはUSB3.1と共通の「タイプC」を採用しています。
(5)タイムマシン(Time Machine)バックアップ
Macに内蔵されているバックアップ機能。外付けドライブとMacを接続して利用します。バックアップできるのは過去24時間の毎時間ごとのデータ、過去1カ月分の毎日のデータ、過去のすべての月の1週間ごとのデータ。データ量がドライブ容量がいっぱいになると古いデータから削除されていき、新しいデータは常に残る仕組みです。この機能は、アップル純正のAirMacタイムカプセル以外にも、サードパーティ製ドライブでも利用できます。
【POINT】新しいMacの設定は4ステップでOK
(1)まずは電源ボタンを押してMacを起動します。2016年に発売されたMacBook Proはフタを開けたり、フタが開いている状態で電源に接続したりするだけで電源が入ります。ただし、この操作にはある程度のバッテリ残量が必要です。
(2)次に、インターネット接続を確認します。Wi-Fiやその他の方法でインターネットに接続しましょう。このあとに行う設定手順の中には、インターネット接続が必要なものがあります。
(3)設定アシスタントの指示に従いながら新しいMacの設定を行います。古いマシンからのデータ移行、Apple IDでのサインイン、ユーザアカウントの作成、iCloudキーチェーンの設定などが主な項目です。ここで設定しなかった内容については、あとから設定することもできます。
(4)設定が完了したら、Mac App Storeを開き、ツールバーの「アップデート」をクリックしてソフトのアップデートをチェックします。セキュリティやバグの修正など、重要な更新が入っていることもあるので、特別な事情がない限りソフトウェアは最新に保っておきましょう。
Q・Apple Storeで古いMacは引き取ってもらえないの?
A・Appleはリサイクルを推奨しており、(1)「Apple Renewプログラム」を用意していますが、残念ながらMacはApple Store店頭で引き取ってもらえません。Macの場合は公式サイトでの申し込みが必要です。(2)シリアル番号を入力して申し込み、その後マシンを発送します。下取り対象と認められれば、査定額の(3)Apple Storeギフトカードがもらえますよ。
↓
デバイスごとに異なるよ
(1)アップルRenewプログラム
アップル製品のリサイクルと下取りに関するアップル公式のプログラム。iPhoneやiPadは新機種購入を前提に店頭で引き取ってもらえますが、MacはWEBサイト(https://www.apple.com/jp/recycling/)での申し込みが必要です。
(2)シリアル番号
Macを識別するための番号。確認するためにはアップルメニューを開き、「このMacについて」を選択。「システムレポート」というボタンの上に「シリアル番号」が表示されます。またMac本体にも刻印されています。
(3)アップルストア・ギフトカード
アップルストアで商品の購入に使えるギフトカード。オンラインでアップルRenewプログラムを申し込むと、Eメールで送られてきます。受け取ったら、そのカードを使って近くのアップルストアあるいは公式サイトでのアップル製品の購入時に利用できます。カードのデザインも3種類あり、見た目もスタイリッシュなので贈り物にもぴったりです。
【POINT】オンラインで引き取ってもらおう
(1)燃えないゴミでもないし、粗大ごみでもないし…と処分に困ることが多いPC。その点、AppleはちゃんとMacの引き取りサービス、Apple Renewプログラムを用意してくれているから安心です。環境にも配慮して、なおかつお得なプログラム。使わない手はありません。
(2)Macの場合は、専用サイトでシリアル番号を入力してデバイスを検索、それから申し込みを行います。シリアル番号以外にも、製造番号(IMEI)やモデル名での検索も可能です。申し込み後に送付キットが送られてくるので、そこにMacを入れて発送します。
Q・アップデートのたびに作業が止まって困るんだけど…
A・確かにソフトウェアのアップデートは、そのたびにソフトを終了する必要があります。でも、あとで行う場合は、(1)通知パネルから時間を設定することもできますよ。自動的にソフトの(2)バックグラウンド更新を行うようにしてもいいですね。iPhoneなど通信制限のあるモバイルデバイスで(3)インターネット共有しているときは、大容量ファイルの自動ダウンロードは行われないので、安心してください。
↓
自動でアップデートできるよ
(1)通知パネル
Macの通知方法の一種で、画面右上に表示されるパネルのこと。ソフトのアップデートのお知らせのほか、メールの受信、リマインダーの期限など、さまざまな通知に対応しています。この形式で通知されたものは、ユーザが対応するまで表示されたままになります。一方、別の通知方法である「通知バナー」は、短時間だけ表示され自動的に消えます。
(2)バックグラウンド更新
ソフトをバックグラウンドでダウンロードし、インストールする仕組み。多くのソフトを使っていると、通知がひっきりなしに届いてしまい、仕事に集中できない事態に陥りがち。それを避けるためには、ソフトのバックグラウンド更新を実行するのが一番です。
(3)インターネット共有
iPhoneなどのモバイル・インターネット通信を使って、Macをインターネットに接続する方法。Wi-Fiのない環境でも簡単にインターネットに接続できます。ただし、通信するデータ容量には注意が必要です。




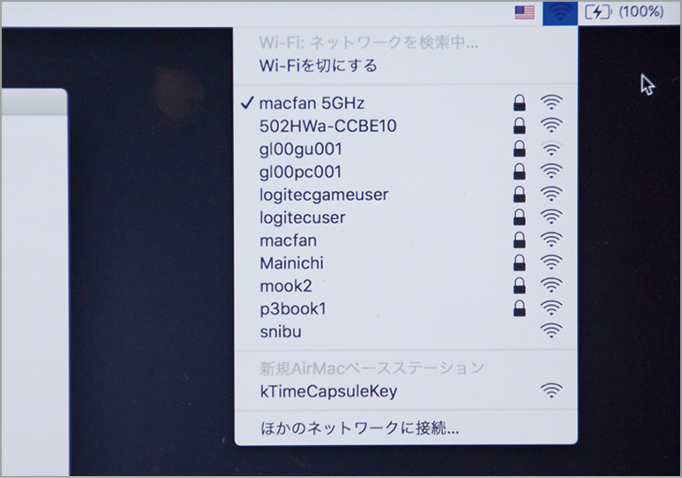

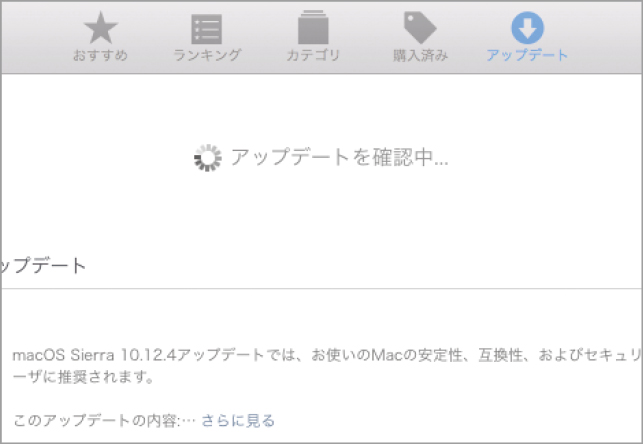

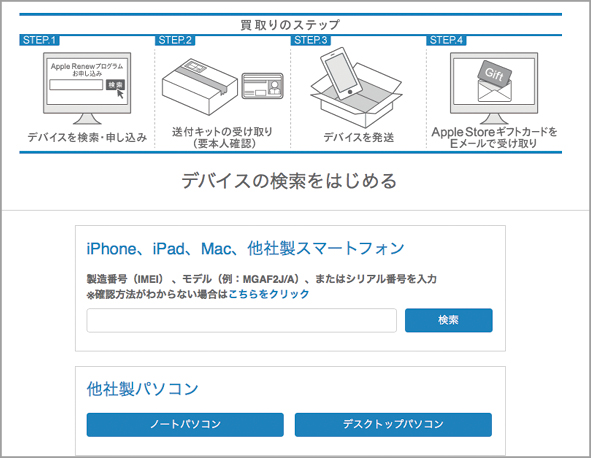

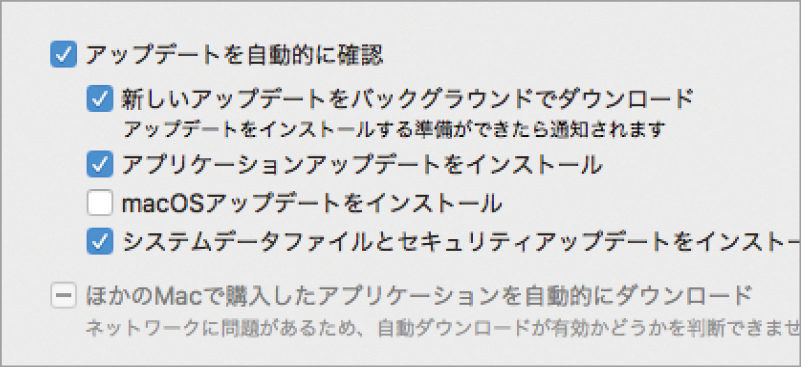



![フリーアナウンサー・松澤ネキがアプリ開発に挑戦![設計編]【Claris FileMaker選手権 2025】](https://macfan.book.mynavi.jp/wp-content/uploads/2025/06/C5A1875_test-256x192.jpg)