昔のWEBサイトを表示しよう!
【ブックマークレット名】WEB過去検索
【URL】http://mixturescape.jp/MacFan/bookmarklet/#01
あの頃を知りたい!
WEBブラウズをしていると、「お気に入りサイトがある日突然なくなってしまった!」「欲しかった情報がもう見つからない!」なんてことが時々ありませんか? そんなときに役立つのが、このブックマークレット「WEB過去検索」です。サファリで特定のWEBページを開いた状態でこのブックマークレットを起動すれば、そのWEBページの過去の状態がわかります。たとえば、アップルのWEBサイトを開いて特定の過去の日付をクリックすると、昔の懐かしい内容を確認することができます。すべてのWEBサイトの過去が見られるわけではありませんが、「昔の状態にタイムスリップしたい」ときにぜひ試してみてください。
■登録の仕方
上記URLを開き、ブックマークレット「WEBサイト過去検索」をサファリのお気に入りバーにドラッグ&ドロップすればブックマークレットの登録が完了します。
■試してみよう
WEBサイトを開いた状態で、ブックマークレットを起動してみましょう。「The Internet Archive」の画面が開きます。ここで過去の内容が保存されていれば年月日がクリックできます。
過去のWEBサイトが表示されました。図は、2004年8月10日のアップル WEBサイトです。表示される製品はもちろん、WEBサイトの作りもどこか懐かしいですね。
気になった楽曲をiTunesですぐに視聴・購入
【ブックマークレット名】iTunes楽曲検索
【URL】http://mixturescape.jp/MacFan/bookmarklet/#02
Apple Musicならすぐ再生
WEBサイトを見ていて、ふと「この曲聞いてみたい! 今すぐ欲しい!」なんてこと、ありませんか? そんなときには曲名のテキストを選択し、ブックマークレット「iTunes楽曲検索を起動すれば、iTunesで販売されている曲を探して一覧表示してくれます。開いた曲名をクリックするとiTunesが自動で開き、アップルミュージック(Apple Music)に登録していればすぐに再生されます。アップルミュージックに登録していないときはアルバムや曲の画面が開きますので試聴や購入がすぐに可能です。わざわざ曲名をコピーしてiTunesを起ち上げて検索…なんて手間はもういりません。思い立ったらすぐにブックマークレットを実行して、お気に入りの曲を聞いちゃいましょう。
■登録の仕方
上記URLを開き、ブックマークレット「iTunes楽曲検索」をサファリのお気に入りバーにドラッグ&ドロップすればブックマークレットの登録が完了します。
■試してみよう
ウィキペディアを見ていて「この主題歌、どんな感じだったかなぁ…。」と思ったら、曲名を選択してブックマークレットを起動してみましょう。
アーティスト名などから目的の曲を探してクリックすると、iTunesが自動で開きます。アルバムや曲をアップルミュージックで再生できるほか、iTunesストアからの試聴、購入が可能です。
iTunes内の映画をサクッと探し出そう
【ブックマークレット名】iTunes映画検索
【URL】http://mixturescape.jp/MacFan/bookmarklet/#03
監督名からも検索できる
ニュースをチェックしていたら、まだ見ていない映画のタイトルを発見! こんなときは、ブックマークレット「iTunes映画検索」を使ってサクッと映画を探しましょう。映画のタイトル名を選択して「iTunes映画検索」を起動すれば、iTunes内の映画が一覧表示されます。あとは一覧から目的の映画をクリックして、iTunesでレンタルや購入、映画を楽しむだけです。なお、このブックマークレットには裏技があります。ある監督の最新作が話題になっていて、過去の作品をチェックしたくなったとしましょう。そんなときは監督名を選択して「iTunes映画検索」を起動すると、その監督の作品が一覧で表示されます! これで過去作のチェックも楽々ですね。
■登録の仕方
上記URLを開き、ブックマークレット「iTunes映画検索」をサファリのお気に入りバーにドラッグ&ドロップすればブックマークレットの登録が完了します。
■試してみよう
そういえばこの監督の過去作を見たことがない!なんてことも多いはず。監督名のテキストを選択してブックマークレットを起動しましょう。
好みのタイトルをクリックするとiTunesが開いてレンタルや購入が即可能です。
見つからなくなった画像を一発で一覧表示!
【ブックマークレット名】ページ内画像表示
【URL】http://mixturescape.jp/MacFan/bookmarklet/#04
利用時は著作権に注意
WEBサイトを見ているとき、見つけたばかりの画像の在処がわからなくなり、「どこだったっけ?」なんてことになることがありますよね。そんなときには、このブックマークレット「ページ内画像表示」を使うと、開いているWEBページの画像が一覧表示されるので画像検索に役立ちます。なお、画像が一覧表示された状態から元の表示に戻すときは、サファリでページを再読み込みしてください。もちろんサイト内の画像には著作権がありますから、個人で楽しむ以外の保存などを除き、利用には注意が必要です。なお、このブックマークレットでは、スタイルシートなどで背景として使用されている画像は一覧表示できませんのでご注意ください。
■登録の仕方
上記URLを開き、ブックマークレット「ページ内画像表示」をサファリのお気に入りバーにドラッグ&ドロップすればブックマークレットの登録が完了します。
■試してみよう
WEBサイト閲覧中に一度見つけたのに見つからなくなってしまった画像を改めて探すときには、このブックマークレットをクリック!
ページで使われている画像のみが表示されます。画像を保存する場合は、画像をドラックするなどして行えます。
スケジュールを簡単にGoogle Calenderへ
【ブックマークレット名】Google Calender登録
【URL】http://mixturescape.jp/MacFan/bookmarklet/#05
自動同期が便利!
このイベントに参加したい! この新商品は見逃せない!なんてときに、macOSの「カレンダー」を開いてスケジュールを登録するのもいいですが、「カレンダー」をグーグル・カレンダーと同期していたり、グーグル・カレンダーをメインで使っているならこのブックマークレットがおすすめです。たとえば、新製品の発売情報やイベントのページで、予定の「タイトル」にしたいテキストを選択した状態でブックマークレットを起動します。するとグーグル・カレンダーの登録画面が表示されますから、日付や時間などを調整して登録すれば完了です。なお、予定には、ページのタイトルとURLが自動で入りますので、あとからスケジュールを確認したときに役立つでしょう。
■登録の仕方
上記URLを開き、ブックマークレット「Google Calender登録」をサファリのお気に入りバーにドラッグ&ドロップすればブックマークレットの登録が完了します。
■試してみよう
気になる新製品について書いてある記事を見つけました。すぐにアマゾンで予約してもいいのですが、行きつけの模型屋さんにあとで聞いてみよう!なんてときにはブックマークレットを起動します。
選択したテキストはスケジュールのタイトルに、説明にはページのタイトルとURLがすでに入力された状態でグーグル・カレンダーが開きますから、適宜調整してスケジュールを登録しましょう。
今開いているページをGmailでサッと送ろう!
【ブックマークレット名】Gmail送信
【URL】http://mixturescape.jp/MacFan/bookmarklet/#06
一瞬でメール作成!
開いているページを急いで共有したいけど、URLとページタイトルをコピー&ペーストして…というのは煩わしいものです。そんなとき、もしGmailを使っているならこのブックマークレットを使うと一瞬でメールの作成まで完了します。共有したいページでこのブックマークレットを起動すると、Gmailが開き、新規メールの作成画面になります。メールのサブジェクトにはページのタイトルが、本文にはページのタイトルとURLが入力済の状態ですから、送信先を入力するだけで送れます。もしGmailにログインしていない場合には、新規作成画面の前にログイン画面が表示されますから、できるだけログイン状態で行うとよいでしょう。
■登録の仕方
上記URLを開き、ブックマークレット「Gmail送信」をサファリのお気に入りバーにドラッグ&ドロップすればブックマークレットの登録が完了します。
■試してみよう
「このページを共有したい!」と思ったら、ページのソースを開いてタイトルをコピー、そのあとURLをコピーして…などと手間をかけずにブックマークレットを起動しましょう。
開いたGmailの新規作成画面には、すでにページのタイトルとURLが入っていますから、宛先を入力するだけでページを共有できます。メール送信時には適宜本文やサブジェクトを変更してください。
安全な短縮URLを作って共有したい!
【ブックマークレット名】短縮URL作成
【URL】http://mixturescape.jp/MacFan/bookmarklet/#07
ファイル送信に便利
URL短縮サービスはいろいろな場面で使われていますが、悪意を持った人物が悪質なサイトへの誘導に利用することも多く、本当にアクセスしていいのか躊躇することがあります。それでも文字数などの関係で短縮URLを作らざるを得ないことがあったら、できるだけセキュリティに考慮したいものです。このブックマークレットを使うと、McAfeeの提供しているセキュアな短縮URLが作成でき、それをページのタイトルとともにコピーが可能です。作られたURLは「http://mcaf.ee」で始まり、このURLにアクセスするとMcAfeeがページの内容を診断し、問題がなければグリーンのシグナルとともにページを表示してくれますから、安心してアクセスできます。
■登録の仕方
上記URLを開き、ブックマークレット「短縮URL作成」をサファリのお気に入りバーにドラッグ&ドロップすればブックマークレットの登録が完了します。
■試してみよう
共有したいページでブックマークレットを起動すると、ページのタイトルと短縮URLがポップアップで表示されます。内容をコピーしメールなどにペーストして共有しましょう。
作られたMcFeeの短縮URLにアクセスすると、ページの上部に内容の診断結果が表示されますから、悪意を持った偽物のサイトか本物のサイトかわかりやすく安心できます。
ExciteとGoogleで同時に和訳する
【ブックマークレット名】同時和訳
【URL】http://mixturescape.jp/MacFan/bookmarklet/#08
見比べられるからいい!
英語で書かれたWEBサイトを和訳するときに、1つの翻訳サービスだけを使っていると意味がわかりにくい場合がありますよね? そんなときは、このブックマークレット「同時和訳」を使ってみましょう。エキサイトとグーグルの2つの翻訳サービスを使って和訳でき、結果を見比べられます。使い方は、わからない単語や文章を選択してブックマークレットをクリックして起動するだけ。すると、2つの新しいタブが作成され、エキサイトとグーグルの翻訳結果が表示されます。それぞれの翻訳サービスの結果は思ったよりも異なりますから、このブックマークレットで同時に翻訳してわかりやすいほうをいいとこ取りしましょう。
■登録の仕方
上記URLを開き、ブックマークレット「同時和訳」をサファリのお気に入りバーにドラッグ&ドロップすればブックマークレットの登録が完了します。
■試してみよう
日本語訳したい文章を選択してブックマークレットを起動してみましょう。ちなみに左はアップルのMacBookプロのWEBサイトです。
エキサイトでは「感触バー」、グーグルでは「タッチバー」と翻訳されました。それぞれの翻訳サービスには得意なジャンルがありそうですから、文章によって使い分けするのが賢い使い方といえるでしょう。
Google Driveに気になる画像をクリップ
【ブックマークレット名】Google Drive画像保存
【URL】http://mixturescape.jp/MacFan/bookmarklet/#09
大事な画像はきちんと保存
気になる画像や保存しておきたい画像を見つけたらこのブックマークレット「Google Drive画像保存」を使ってみましょう。ブックマークレットを起動すると、新しいタブに画像一覧が表示されます。そして画像の左にあるグーグル・ドライブのアイコン[保存]をクリックすると、小さなウインドウが開きますので保存先を指定して[保存]をクリックすればクリップ完了です。グーグル・ドライブに画像をクリップしておけば、WEBサイトから画像が消えてしまっても大丈夫、いつでも見られます。なお、グーグルにログインしていない状態では、グーグルのログイン画面が表示されてしまいますので、使用前には必ずログイン状態にしておきましょう。
■登録の仕方
上記URLを開き、ブックマークレット「Google Drive画像保存」をサファリのお気に入りバーにドラッグ&ドロップすればブックマークレットの登録が完了します。
■試してみよう
気になった画像を見つけたら、グーグル・ドライブにクリップしておきましょう。ページを開いた状態でブックマークレットを起動します。
新しいウインドウに画像一覧が表示されますので、その中から目的の画像の横にあるグーグル・ドライブの[保存]ボタンをクリックします。小さなウインドウが開きますから[保存]ボタンを押せばクリップ完了です。
非営利目的で使える画像をGoogleで探す
【ブックマークレット名】Google非営利画像検索
【URL】http://mixturescape.jp/MacFan/bookmarklet/#10
目的の画像がすぐ見つかる
グーグルの画像検索はとても便利ですが、オプション機能を利用するともっと便利になります。中でも「非営利目的での再使用が許可された画像」は、文字どおり非営利目的でならば使用が許諾されている写真を探せる機能で、非営利目的の資料を作るときに役立ちます。このブックマークレット「Google非営利画像検索」を起動すると、検索窓が表示されますのでキーワードを入力、検索ボタンをクリックしましょう。通常のグーグル検索で「非営利目的での再使用~」オプションを指定したときと同じ結果の画像が表示されます。なお、この機能は大変便利ですが、実際に画像を使用して資料などの作成、配布を行うのであれば、個別に使用許諾を確認しましょう。
■登録の仕方
上記URLを開き、ブックマークレット「Google非営利画像検索」をサファリのお気に入りバーにドラッグ&ドロップすればブックマークレットの登録が完了します。
■試してみよう
ブックマークレットを起動すると、検索窓が開きます。探したい画像のキーワードを入力し、[検索]をクリックしましょう。
通常のグーグル検索で「非営利目的での再使用~」オプションを指定したときと同じ検索結果が表示されます。
全角英数字のサイトを一瞬で半角に!
【ブックマークレット名】全角英数字半角化
【URL】http://mixturescape.jp/MacFan/bookmarklet/#11
全角表示は読みにくい
つい先月、あるWEBニュースサイトが「アルファベットを半角で表示する」ことを発表しましたが、それでも数字については全角で表示されています。また、WEBサイトの中には「アルファベットと数字は全角」で記述してあるところがあります。こうした全角表示を「読みにくい」と思っている方にオススメなのがこのブックマークレット「全角英数字半角化」です。全角英数字が表示されているページでこのブックマークレットを起動すると、読みにくかった全角英数字がすべて半角になります。時々、文章中のURLも全角で書かれたサイトがありますが、このブックマークレットを使えば半角にしたあとにコピー&ペーストでアクセスが可能になります。
■登録の仕方
上記URLを開き、ブックマークレット「全角英数字半角化」をサファリのお気に入りバーにドラッグ&ドロップすればブックマークレットの登録が完了します。
■試してみよう
アルファベットと数字が全角で記述されているニュースサイトです。読みにくいと感じたら、登録したブックマークレットを起動しましょう。
全角英数字がすべて半角に変換され、記事が読みやすくなりました。今後このブックマークレットが活躍せずに済むようなWEBサイトばかりになって欲しいものです(個人の感想です)。
ページ全体を俯瞰して確認する
【ブックマークレット名】zeroview
【URL】http://t_trace.wed.macserver.jp/overview.html
木より森を見る
縦に長い作りのWEBサイトを何度か見ていると、「真ん中のちょっと下に目的の内容が書いてあるから、ぱっとスクロールしたい!」ときがあります。場合によっては、「画像が数個並んだあとに、目的の内容がある」なんてことも。こうしたときに役立つのが、ページ全体を俯瞰表示し、目的の場所にジャンプできる「zeroview」です。ブックマークレットを起動すると、縦に長いページが縮小表示され、目的の場所にカーソルをあわせてクリックすれば元のサイズになります。初めて見るページではあまり活躍しないかもしれませんが、何度か訪れている長めのページでは威力を発揮しますよ。なお、縮小中に再読み込みを行うことで元の表示に戻ります。
■登録の仕方
サイトにある「[0] <- book marklet.」をお気に入りバーにドラッグ&ドロップすれば登録完了です。
■試してみよう
俯瞰表示したいページでブックマークレットを起動すると、ページ全体が縮小されます。この状態でマウスをページにのせると枠が移動できますから、目的の場所をクリックします。
クリックした枠の部分が拡大され、目的の場所が表示できました。縮小表示中に元の表示に戻したいときは、一番上などに枠を移動してクリックするか、再読み込みを行えばOKです。



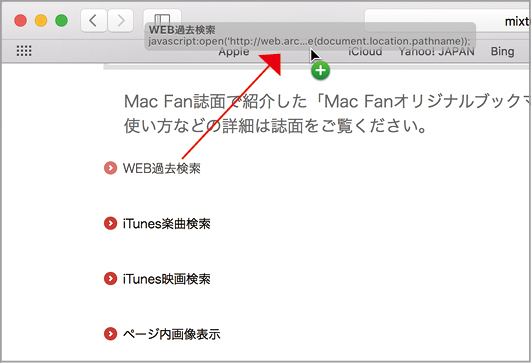


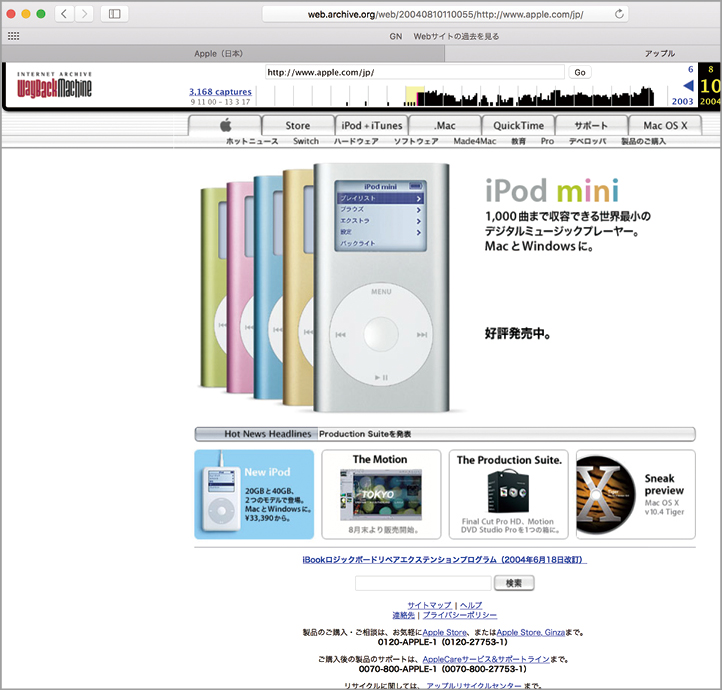
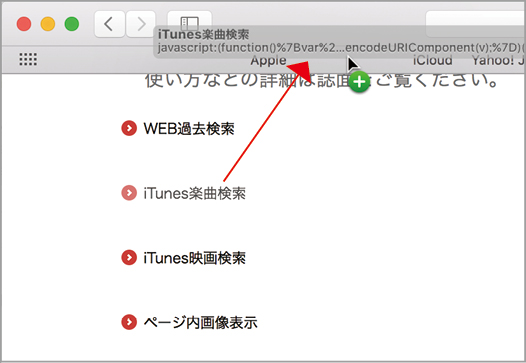
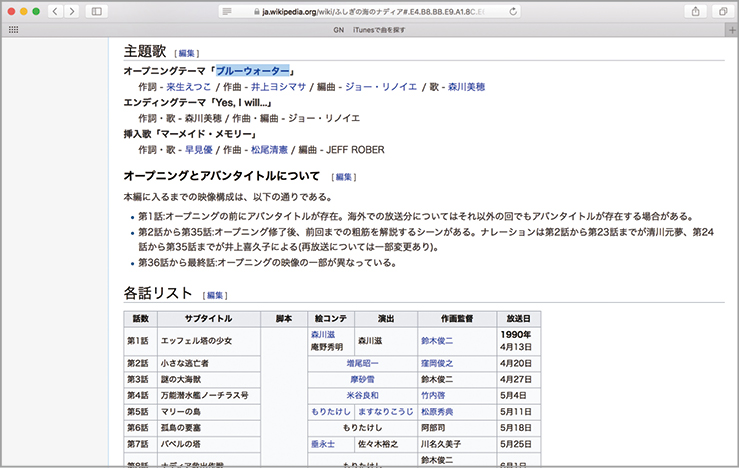


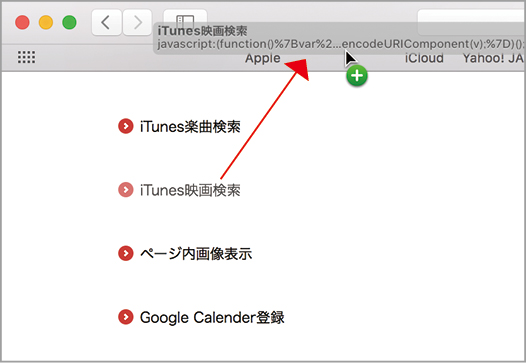
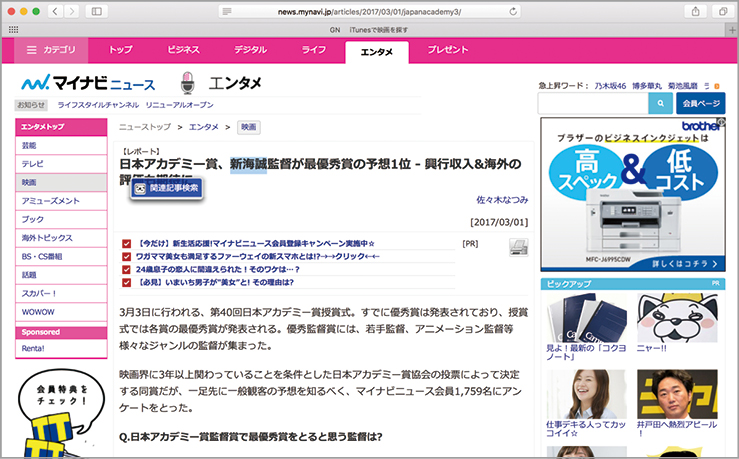
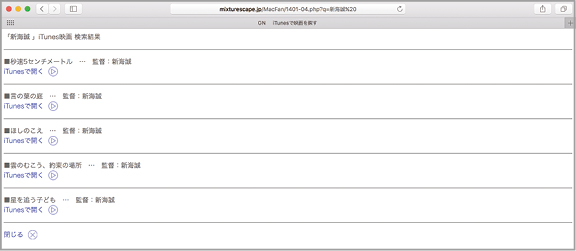
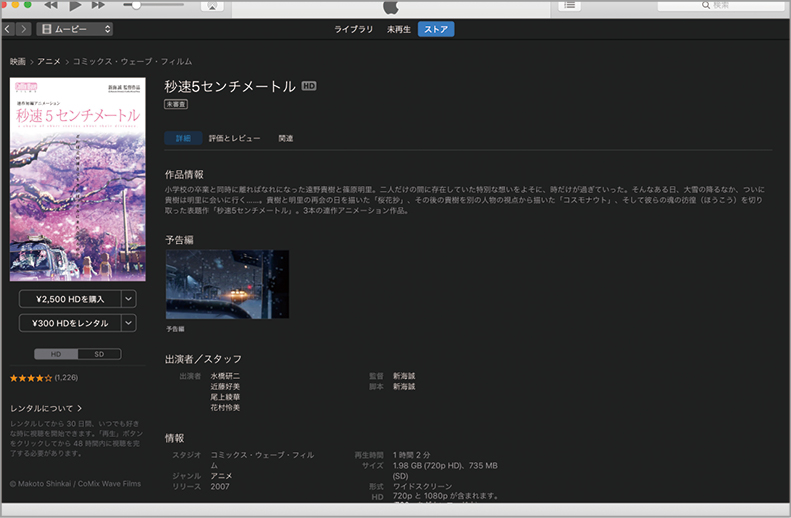
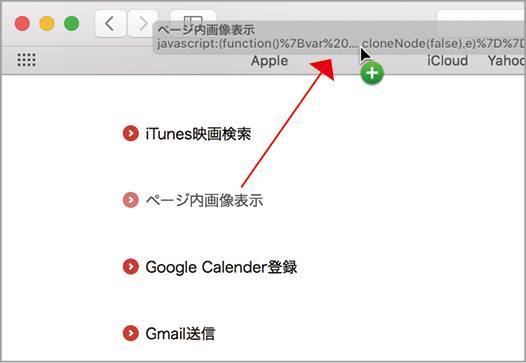
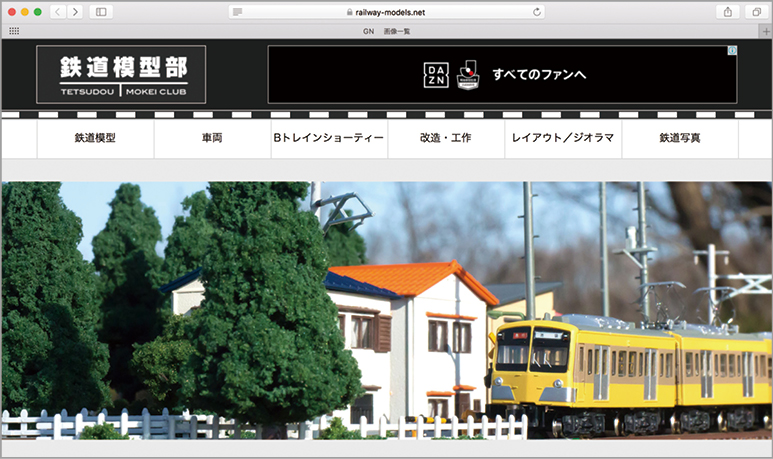
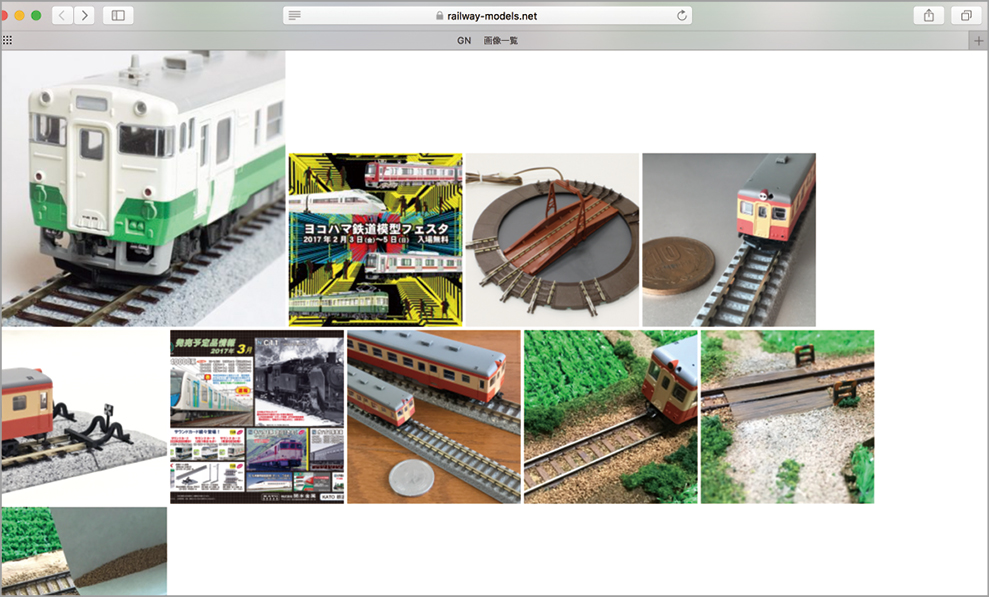
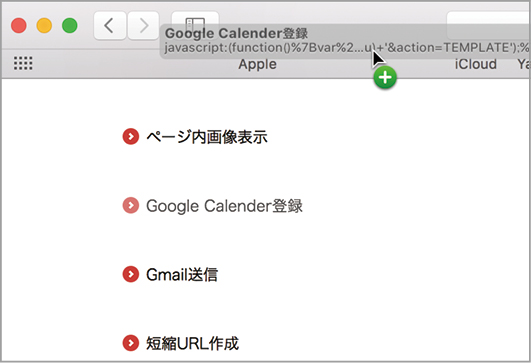

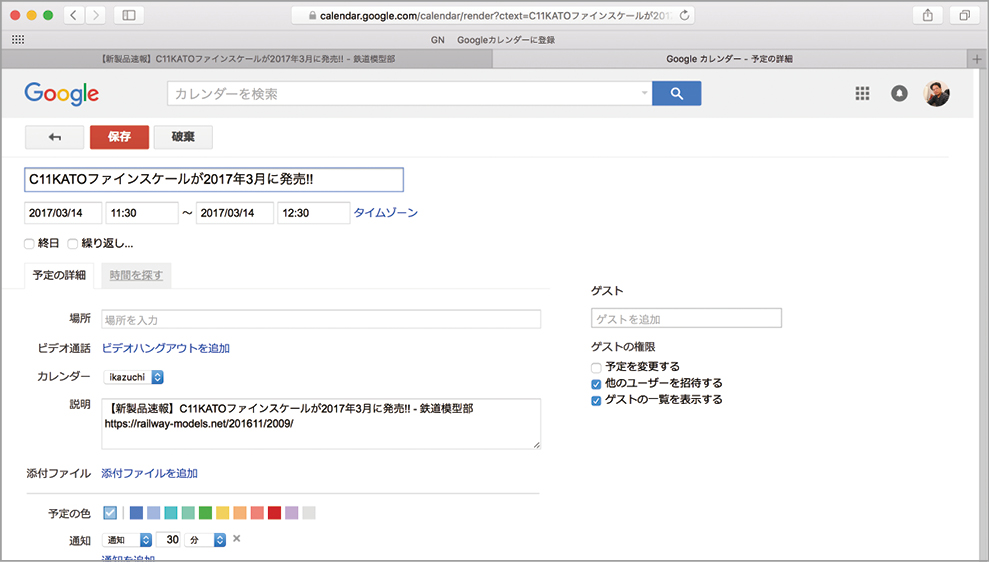
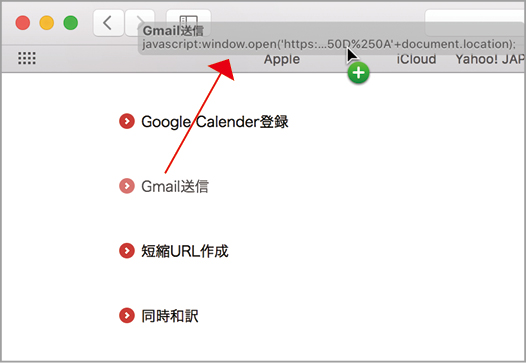
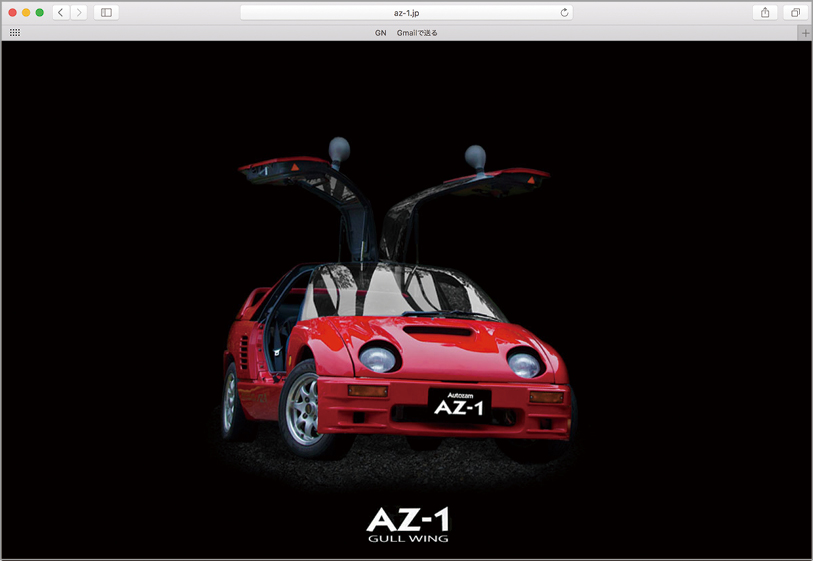
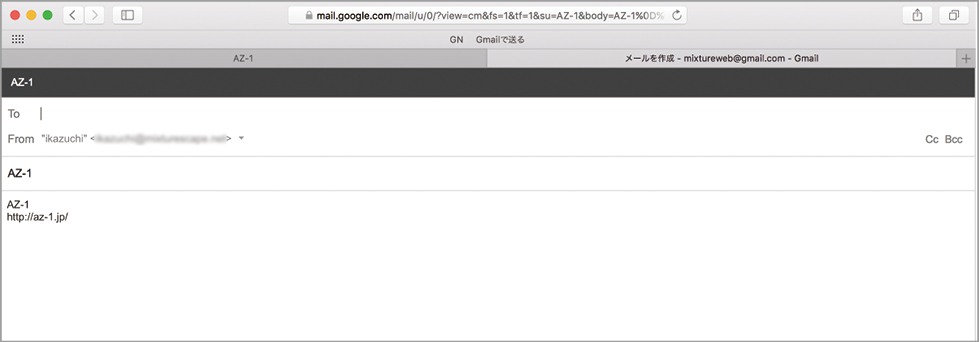
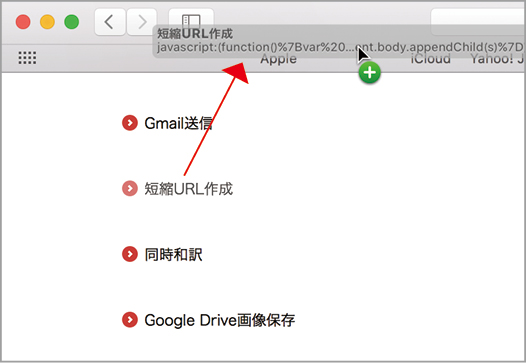
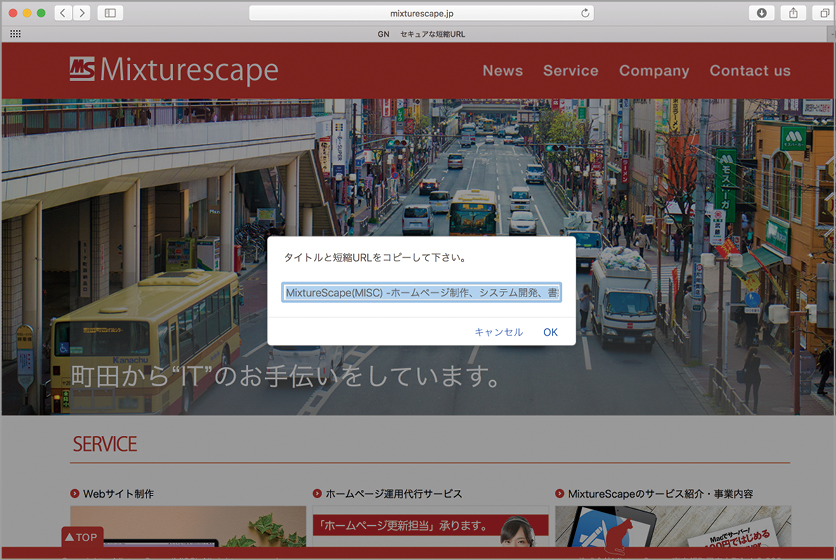
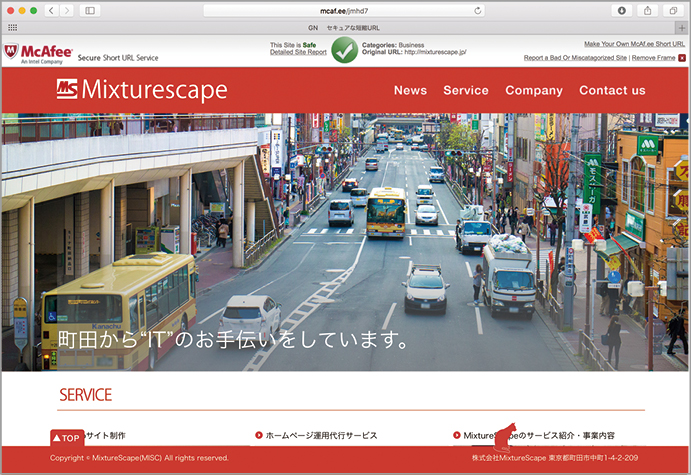



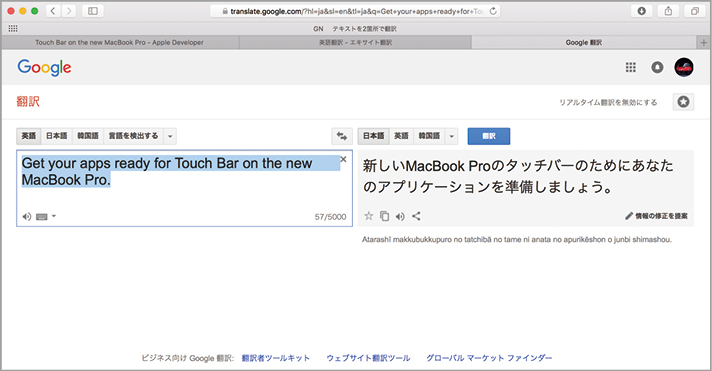
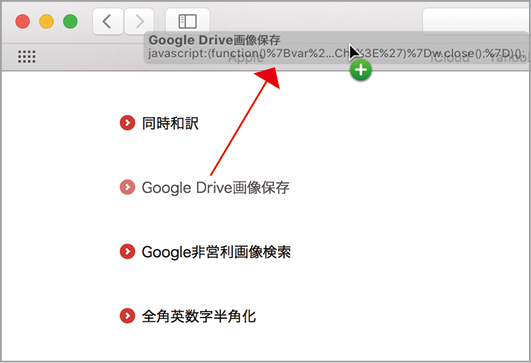

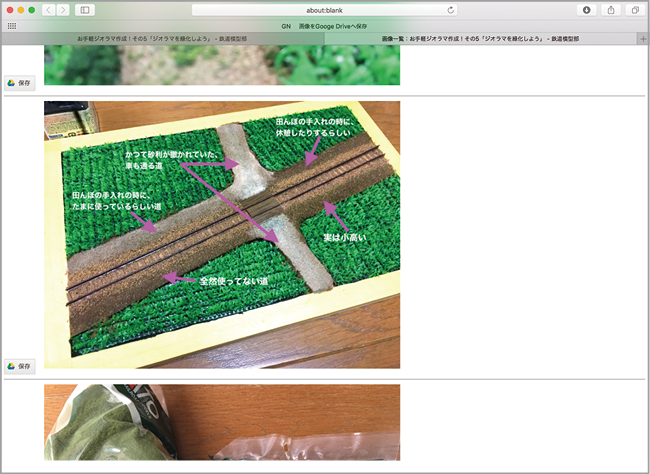



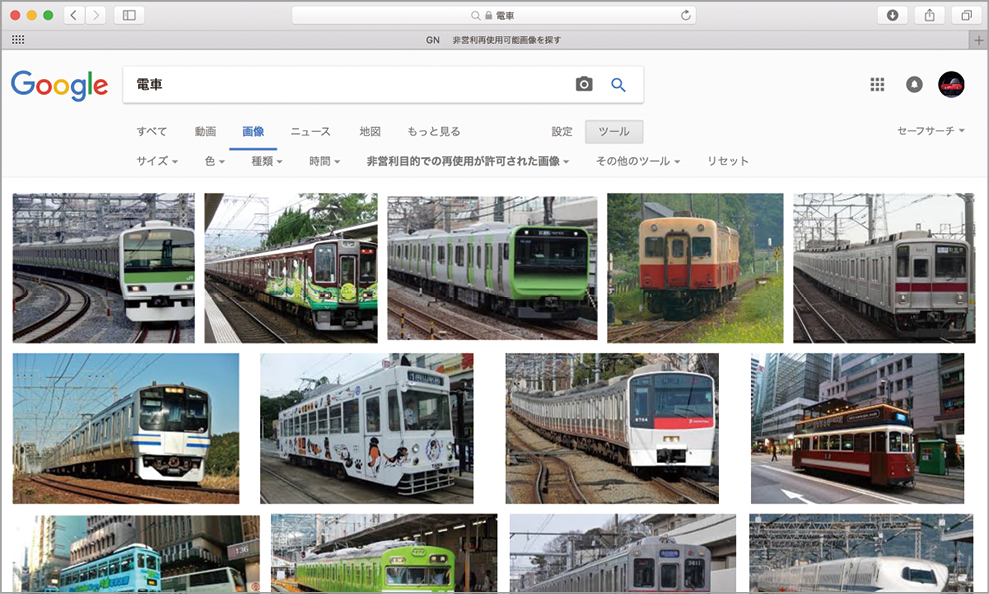
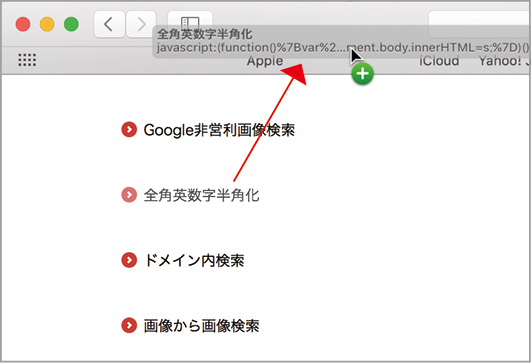
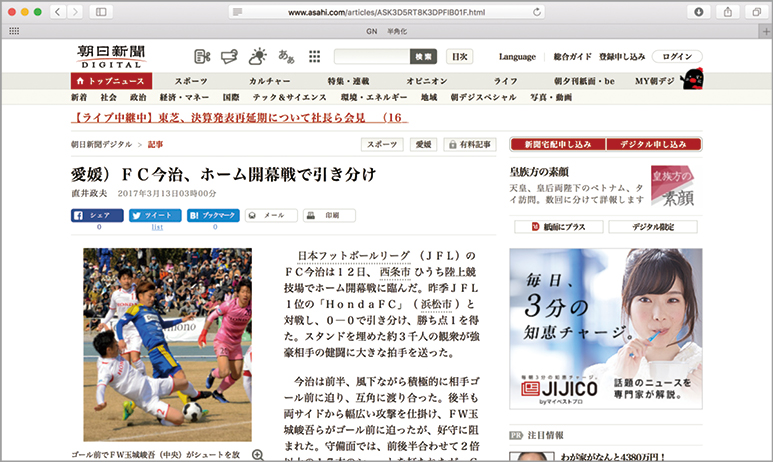
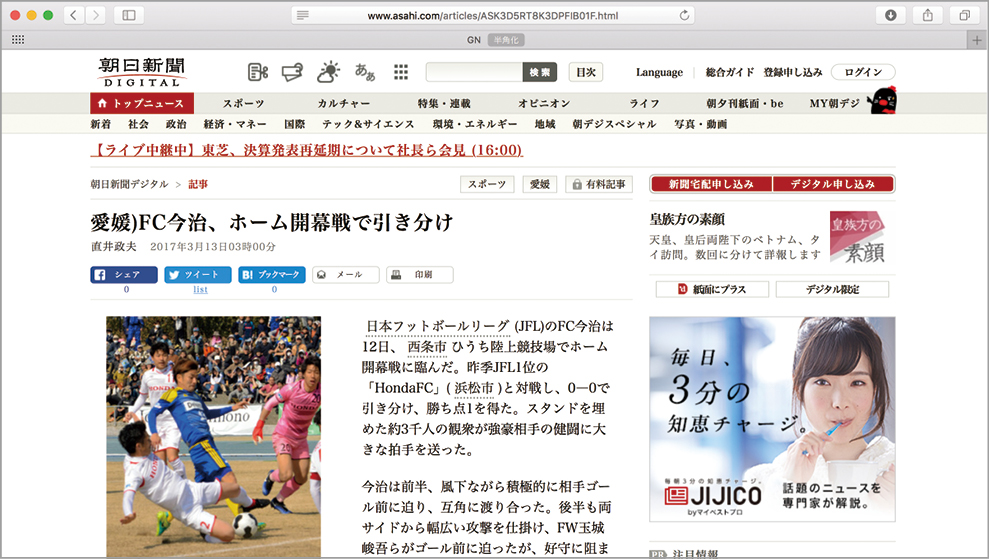
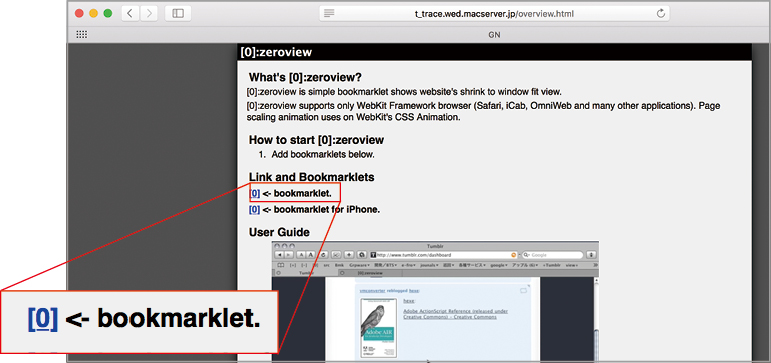

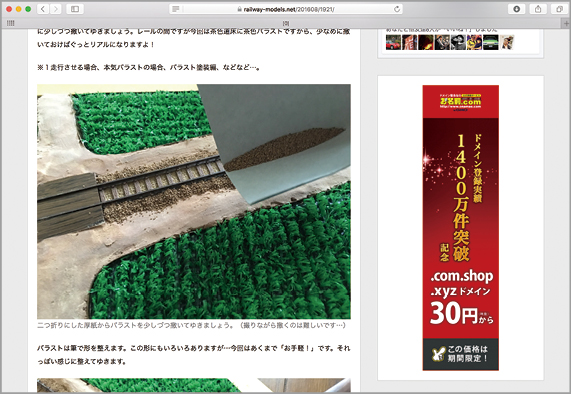



![フリーアナウンサー・松澤ネキがアプリ開発に挑戦![設計編]【Claris FileMaker選手権 2025】](https://macfan.book.mynavi.jp/wp-content/uploads/2025/06/C5A1875_test-256x192.jpg)