「インターネット共有」をもっと便利に!
Before??インターネット共有はその都度オンにするの?
外出先でWi-Fiネットワークがないとき、頼りになるのが「テザリング」。iPhoneやiPadのモバイルデータ通信接続を共有することで、Wi-Fiネットワーク範囲外のMacでもインターネットを使えるようになります。テザリングするにはまずiPhoneをバッグから取り出して、「設定」アプリを起ち上げ、[インターネット共有]をオンにします。Macがテザリングされたことを確認したら、iPhoneをバッグに戻して作業再開です。いったんMacを閉じて次のアポイント先に移動したら、またiPhoneをバッグから取り出して「インターネット共有」をオン。もう机にiPhoneを出しっぱなしにしておいたほうがいい気がしてきました。一度の手間なら10秒ほどで済むテザリング設定ですが、この操作が1日3回、年間1000回あるとすると、1年で2時間半以上のタイムロスが発生している計算になります。しかし、テザリングするために必要な操作だからしょうがない……?
iPhoneの「設定」から[インターネット共有]を開き、[インターネット共有]をオン。難しい操作ではないので特に不満もありませんが、毎回バッグからiPhoneを取り出さなければいけないのはやや面倒です。
After ??Instant Hotspotで簡単にインターネット共有
アップル製品同士の強み、連係機能をテザリングでも活用しましょう。OS X ヨセミテ時のアップデートで登場した機能が、Macだけでインターネット共有が開始できる「Instant Hotspot」機能です。MacのWi-Fiアイコンをクリックすると、Wi-Fiのアクセスポイントのほかに「インターネット共有」としてiPhoneのネットワークが表示されます。それをクリックすることで、iPhoneで「インターネット共有」をわざわざオンにしなくても、簡単にテザリングできるようになったのです。
毎回iPhoneをバッグから取り出す必要がなく、2クリックでインターネットにつながるので非常にスムース。最近は各通信会社で大容量のデータ通信プランが用意されたこともあり、テザリングする機会が増えた人も多いはず。文章で説明するとなんとも地味なメリットに思えるのですが、一度慣れてしまうともう元には戻れない必須機能です。
(1)MacでWi-Fiのメニューをクリックして、iPhoneのネットワークを選択するとそのままインターネット共有が開始されます。iPhoneのバッテリ残量や電波状況が確認できる点も地味に便利!
(2)インスタントホットスポットは、iOS 8以降のiPhone(またはiPad)、OS Xヨセミテ以降のMacに対応します。また各通信会社のテザリングオプションに加入しており、iPhone側のインターネット共有がオンになっている必要があります。iPhoneとMacが同じアップルIDなのかの確認もお忘れなく。
(3)古いMacではインスタントホットスポットに未対応の場合があります。メニューバーのアップルメニューから[このMacについて]を選択し、[システムレポート]のハードウェア項目から[Bluetooth]を確認。[Instant Hotspot対応]が[はい]であるかチェックを。
「パスワード入力」をもっと便利に!
Before??登録したパスワードをMacで確認してiPhoneに手入力するのが面倒…
WEBサービスを使うたびに増えるログイン情報。パスワードの使いまわしは危険なので、「キーチェーン」やパスワード管理ソフトの「1Password」などを使って、1つずつ複雑なパスワードを自動生成して登録するのがおすすめです。アカウント登録が必要なアプリの場合、多くは一度ログインしてしまえばそのまま使い続けられますが、ネットバンクや、しばらく放置して久しぶりに起ち上げたアプリでは、再度ログインが必要になります。しかし、複雑なパスワードをすべて覚えているはずもなく、パスワード管理ソフトで膨大なリストの中からサービスを見つけ出してはパスワードをチェック。手元のiPhoneのアプリ上で手入力しなければなりません。
iPhone上でチェックしようにも、アプリを開くのに指紋認証が必要だったりすると、iPhone上でアプリを行き来してコピー&ペーストするのにも手間がかかってしまいます。もっとうまくパスワードを入力する方法はないのでしょうか?
「1Password」にURLを登録しておけば、1Passwordのアプリ内で各サービスにログインできますが、マイナーなサービスや日本国内のECサイトなどは、URLを引っ張ってきて登録する必要があり、やっぱり面倒。パスワードを使い回したくなる気持ちがわかります。
After ??ユニバーサルクリップボード機能でコピー&ペーストする
最新のmacOSシエラで新登場した便利機能が、アップル製品間でコピー&ペーストができる「ユニバーサルクリップボード」です。この機能を使えば、今まで億劫だったパスワードの入力もあっという間! 難しい設定は必要なく、Mac上でパスワードをコピーしたら、手元のiPhoneでペーストをタップするだけ。パスワード入力の手間がぐっと楽になりました。
しかもユニバーサルクリップボードではテキストだけでなく、画像や動画もコピー&ペースト可能です。iPhoneで撮った写真をカメラロール上でコピーして、Macで作業中のキーノートに貼り付ける、Macでブラウジングしているときに見つけたレシピをコピーして、iPhone上のお買い物メモアプリにペーストするなど、幅広い使い方ができます。
リリースからまだ半年程度なので意外と知られていない機能ですが、汎用性が高く、これぞ連係機能の目玉と言えるでしょう。ユニバーサルクリップボードを使うためにmacOSシエラにアップデートしてもいいくらいです。
(1)テキストや画像などは、[コマンド]キー+[C]でコピー。パスワード管理ソフトによっては、ワンクリックでパスワードをコピーすることもできます。
(2)Macでコピーしたパスワードは、そばにあるiPhone上にペースト可能。うまく貼り付けられないときは、Wi-Fi、ブルートゥース、ハンドオフがMacとiPhoneでオンになっており、デバイス間で同じアップルIDを使用しているか確認しましょう。
(3)iPhoneのカメラロールの写真をコピーし、Macのパワーポイントにペーストするのもあっという間。画像のやりとり方法の1つにエアドロップを紹介しましたが、画像を貼り付ける場所が決まっている場合は、ユニバーサルクリップボードのほうが手間が省けます。
「データ解凍」をもっと便利に!
Before??メール添付されたZIPが開けない…
実はiOS 7以降のiOSでは、メールやメッセージなどに送られてきたZIPファイルの中身をプレビューする機能があります。アーカイブ内のファイルがプレビュー可能なファイル形式なら慌てる必要がないのです。しかし、パスワードで保護されたZIPファイルの場合、そのプレビュー機能も利用できません。
メールなどで送られてきたZIPファイルにパスワードが付いている場合、iPhoneではプレビューできません。
After ??共有メニューからMacに送って解凍!
Macでメールを受信し直すのもいいですが、近くにMacがあるならエアドロップで受け渡せば一手間減らすことができます。また、この方法は、メールにファイルのダウンロードリンクが記載されていた場合にも有効です。リンクをタップしてサファリでZIPファイルを表示すれば、そのままMacにエアドロップに受け渡せます(ファイル転送サービスによっては使えないことがあります)。
iPhoneで受信したメールに添付されているZIPファイルは、[共有]ボタンを押してエアドロップでMacに送れば、Macですぐに開くことができます。
ファイル転送サービスのリンクが書かれたメールを、iPhoneからリンク先をタップしてサファリでファイルを受け取り、そこからエアドロップでMacに受け渡すことが可能です。
「メール整理」をもっと便利に!
Before??大事なメールが埋もれてしまう…
メールマガジンやDMなどに紛れて大切な仕事のメールが見分けにくい…。Macであればメールソフトのルール機能を使って自動でフォルダに振り分けることもできますが、iPhone標準のメールにはルール機能がありません。しかし、アイクラウドのメールアドレスに関しては、iPhoneでルール機能を使う方法があります。
メールマガジンやDMがたくさん送られてくると、大事なメールも埋もれてしまいがちです。
After ??アイクラウドのルール機能を活用してメールを振り分ける
アイクラウドのメールアカウントなら、アイクラウド上でルールを作ってメールの振り分けが可能です。ルールの設定はWEBブラウザから「iCloud.com」にログインする必要がありますが、iPhoneのサファリからはiCloud.comにログインできないため、MacのWEBブラウザで設定を行いましょう。メールマガジンなどを別のフォルダに振り分けるようなルールを作れば、受信トレイがスッキリ見やすくなります。
(1)MacのWEBブラウザからiCloud.comにログインしてメールを開き、左下の歯車マークから[ルール]を選びます。
(2)ルール設定画面で[ルールを追加]ボタンを押せば新規ルールが作れます。メールマガジンなどはアドレスを指定して、受信トレイ以外のフォルダに振り分けてみましょう。
「Safari」をもっと便利に!
Before??iPhoneだと表示が崩れるページがあった
スマートフォン用のレイアウトを持つWEBサイトは、今ではごく当たり前のものになってきました。しかし、たまにこのスマートフォン用レイアウトの構築が中途半端なために、かえって表示が崩れてしまったり、ジャバスクリプトなどの挙動がおかしかったりするケースもあります。そんなときは、あれこれ解決法を探すよりもサッとMacに切り替えてブラウジングを続けましょう。
iPhone上で閲覧すると、レイアウトが中途半端になってしまうWEBサイトも中にはあります。
After ??ハンドオフを使ってMacで閲覧する
iPhoneのサファリで開いているWEBページをMacで見たい、そんなときに頼りになるのが「ハンドオフ」。iPhoneでサファリを起動しているときは、Macのドックやアプリケーションスイッチャー([コマンド]キー+[タブ]キー)にハンドオフのアイコンが表示され、iPhoneで開いているWEBページをすぐにMacで開くことができます。
iPhoneのサファリでレイアウトが崩れたり、挙動がおかしなページに遭遇してしまったら、ハンドオフを使ってMacに受け渡しましょう。
ハンドオフは双方向のやりとりが可能です。iPhone側でホームボタンのダブルクリックをすれば、マルチタスク画面からMacのサファリで開いているWEBページを開くことができます。
「メモの整理」をもっと便利に!
メモをわかりやすくまとめるにはどうすれば?
Before??メモが散らかってわかりづらい…
iPhoneのメモには、複数のメモをフォルダでグループ分けする機能があります。しかし、「仕事」というフォルダの中に「クライアントA」「クライアントB」というフォルダを作るというような「メモの階層管理」は、iPhoneだけでは行えません。しかしMacがあれば、こんなニーズもすんなりと解決します。
メモが見にくく、散らかってしまっています。




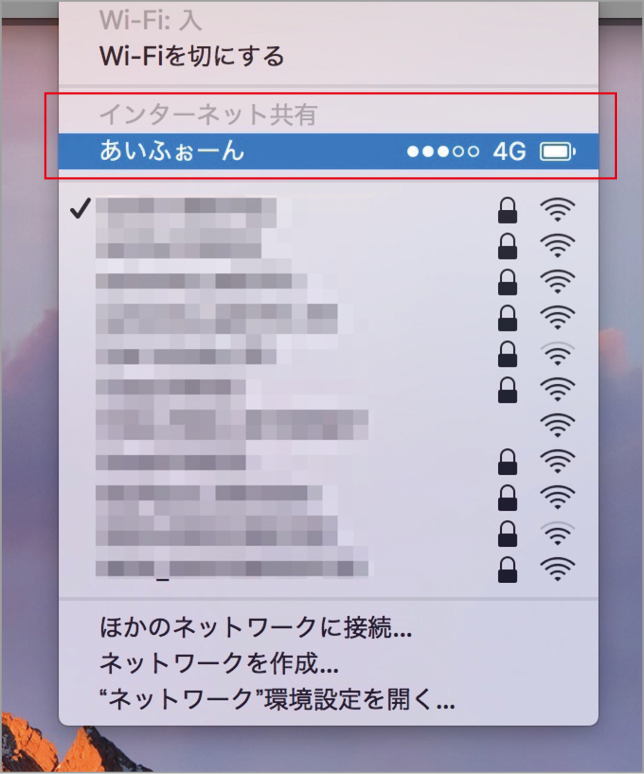
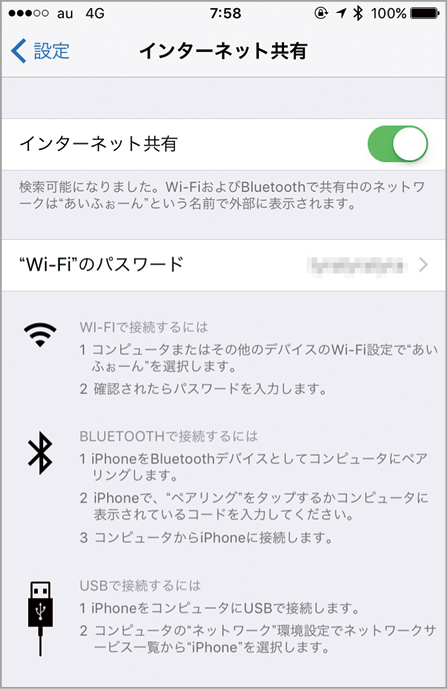
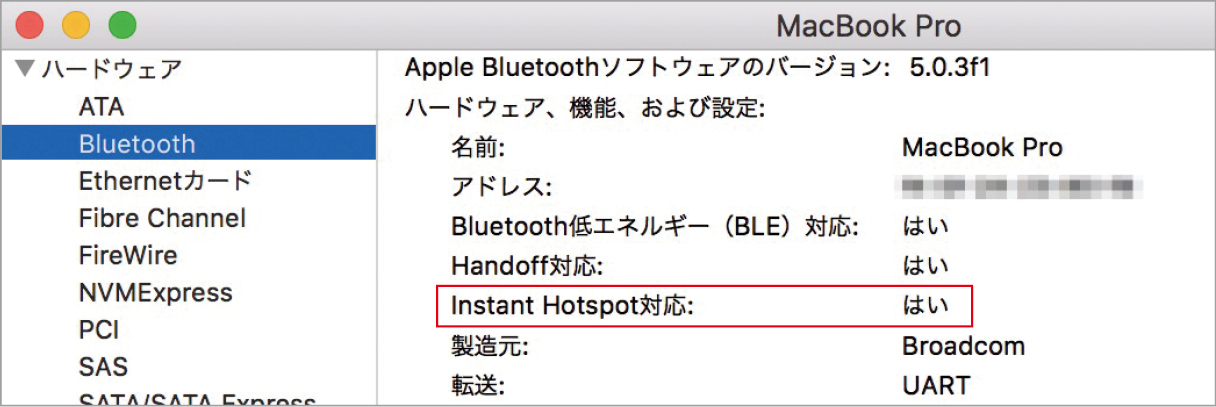

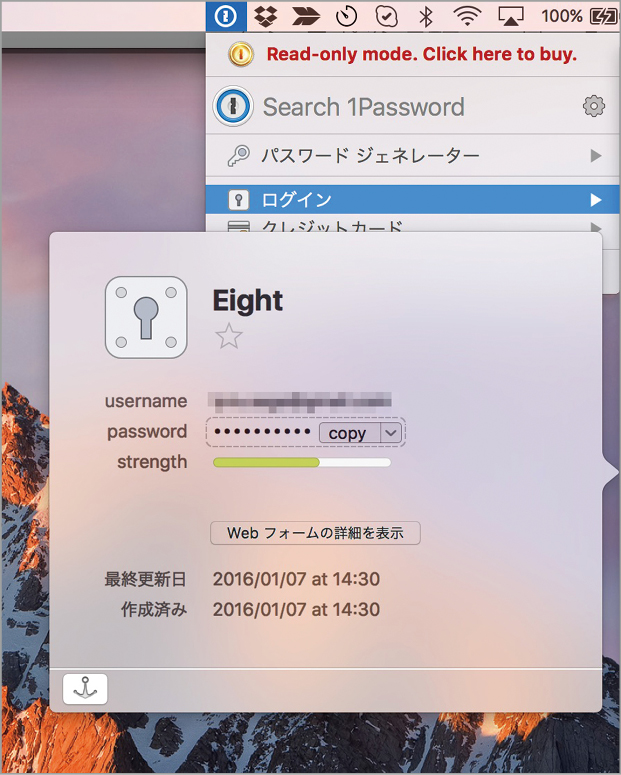


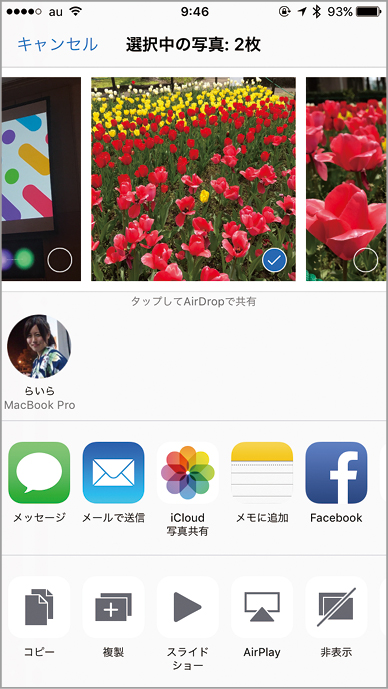
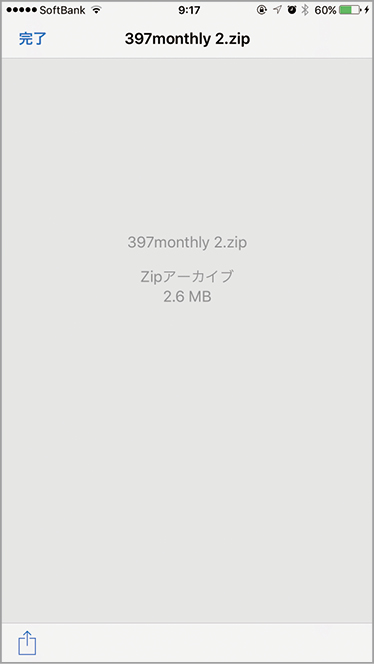




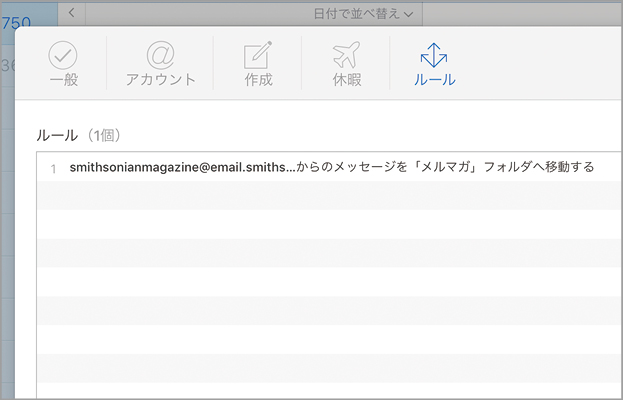

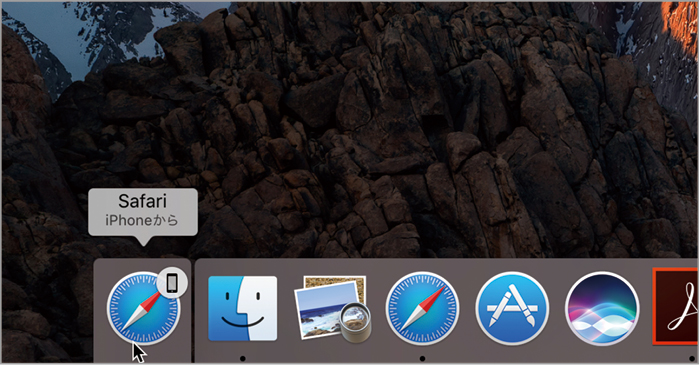

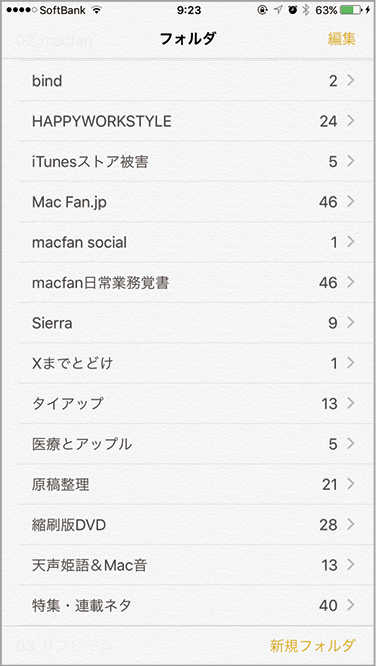





![フリーアナウンサー・松澤ネキがアプリ開発に挑戦![設計編]【Claris FileMaker選手権 2025】](https://macfan.book.mynavi.jp/wp-content/uploads/2025/06/C5A1875_test-256x192.jpg)