Q・アップルID(Apple ID)はどんなときに使うの?
A・アップルIDは(1)Macアップストア、iTunesストア、(2)アイクラウド、(3)フェイスタイムなどのアップルサービスを利用するのに必要な個人アカウントです。メールアドレスとパスワードを使ってサインインします。iPhoneやiPad、Macなど複数のデバイスを持っていても、アップルIDは1つでOK。ほかのユーザと共有すると、自分のデバイスの個人情報にアクセスされてしまうので要注意ですよ。最重要情報なので、(4)2ファクタ認証などでしっかりセキュリティを保護しましょう。
コトバがわかれば理解力アップ
(1)Macアップストア(Mac App Store)
アップルが運営するMac用ソフトのストア。アップルの厳しい審査基準をクリアしたものだけが販売されているので、安心してソフトを購入できます。Macアップストアで購入したソフトは、アップデートがあったときに自動でアップデートを行える(macOSの標準機能)ほか、同じアップルIDでサインインしていれば複数のMacで利用できるといったメリットがあります。OSのアップデートや再インストールもここで行います。
(2)アイクラウド(iCloud)
アップルが提供するクラウドサービス。同じアップルIDでサインインしたデバイスのデータ(連絡先や写真など)を、iPhoneなど、ほかのアップルデバイスと同期できます。どのデータを同期するかは項目ごとに設定可能です。iOSデバイスの自動または手動バックアップにも対応していますが、Macのバックアップには対応していません。
(3)フェイスタイム(FaceTime)
アップルデバイス同士で使えるビデオ・音声通話サービス。インターネットにつながってさえいれば、無料で利用できます。
(4)2ファクタ認証
新しいアップルデバイスでサインインする際、パスワードのほかに信頼できる別のデバイスに表示されたコードを入力してサインインする仕組み。アップルIDを管理するWEBページ(https://appleid.apple.com/jp/ja/)で有効化します。
【POINT】Apple IDには4つの側面がある
1アップルIDでサインインすることで、MacアップストアやiTunesストアからコンテンツを購入できます。同じアップルIDで購入しダウンロードしたコンテンツは、複数のMacで利用できるので、たとえばMacを新しく買い替えたときなどに便利です。マシンからソフトを削除しても再ダウンロードできるので、あまり利用しないソフトはいったん削除してMacの空き容量を増やすといった使い方も可能です。
2Mac、iPhone、iPadなどすべてのアップル製品は、インターネットを介しアイクラウドでつながります。同期されるサービスは、写真、メール、連絡先、カレンダー、リマインダー、メモ、サファリなど多岐に渡ります。どのサービスでアイクラウドを利用するかは、システム環境設定の「iCloud」で設定・変更可能です。Mac全体のバックアップには対応していないものの、これらの項目はデバイス同士の同期と同時にデータがアイクラウドにアップされるので、Macを買い換えたときの項目単位のデータ移行や、突然デバイスが故障したときのデータ復旧を容易にしてくれます。
3アップルIDでサインインすれば、メッセージやフェイスタイムといった、アップル純正のコミュニケーションソフトを利用できます。発着信は、アップルIDに紐づいた電話番号やメールアドレスでを行います。iPhoneやiPadとも連係でき、たとえばiPhoneで始めた通話をMacに引き継ぐといった操作も可能です。
4アップルIDは、そのデバイスの持ち主が誰なのかを証明するものでもあります。システム環境の「iCloud」→「アカウントの詳細」でサインイン中のデバイスを確認できます。支払いに利用しているクレジットカード番号や、iPhoneであれば電話番号など、アップルIDに紐づく個人情報が記録されているので、慎重に管理しましょう。
Q・アイコンをきれいに配置するにはどうすればいい?
A・デスクトップやファインダのアイコンをきれいに整理して並べ直すには、(1)副ボタンクリックを使って(2)コンテキストメニューを呼び出し、「整頓順序」や「並び順序」で整理します。MacBookの場合は、トラックパッドを2本指でクリックしてコンテキストメニューを表示しましょう。アイコンのサイズや間隔などの変更は、(3)表示オプションで行えますよ。
コトバがわかれば理解力アップ
(1)副ボタンクリック
ポインタが指している場所で実行できる機能一覧を表示するためのクリック。ウィンドウズでいうところの「右クリック」ですが、Macの場合は「右」に限りません。システム環境設定の「マウス」→「副ボタンのクリック」で左右どちらにするかを選択可能です。コントロール(control)キーを押しながらクリックでもOK。
(2)コンテキストメニュー
副ボタンクリックすることで表示される、その場所での機能一覧、つまりショートカットメニューのこと。デスクトップまたはファインダ上で開くと、その一覧に、アイコンの並び順を変更できる「表示」「並び順序」が表示されます。
(3)表示オプション
アイコンを表示する順序や情報の種類などを設定できる機能。デスクトップとファインダのコンテキストメニューか、ファインダメニューの「表示」から呼び出せます。グリッドの間隔や背景色、テキストサイズなどを変更できます。
【POINT】「整頓」と「表示オプション」を使いこなす
1副ボタンクリックで呼び出したコンテキストメニューで「整頓」を選ぶと、アイコンを素早く並び替えることができます。整頓は表示オプションの「表示順序」を「なし」にしているときのみ表示されます。「整頓順序」で整頓される順序を設定できます。
2表示オプションで「グリッドに沿う」を選ぶと、アイコンが等間隔に並びます。ただし、ファインダ上ではウインドウの幅を変更したときにアイコンが見切れてしまうこともあるので、「表示順序」を「なし」にするか、コンテキストメニューの「並び順序」で並び替えたほうが見やすいかもしれません。
Q・空き容量を簡単に増やす いい方法はある?
A・Macには(1)ストレージの空き容量を増やすためのいくつかの機能が備わっています。(2)アップルメニューからそれらの機能にアクセスできますよ。写真などのファイルをアイクラウドに保存する機能、視聴済みのiTunesの映画などを自動的に削除する「ストレージの最適化」機能、ゴミ箱を自動的に空にする機能、ストレージを圧迫している大きなサイズのファイルを探し出す機能などです。
コトバがわかれば理解力アップ
(1)ストレージ
データを保存しておく場所。たとえば「マシンの空き容量」は「ストレージの使用可能領域」と記されることがあります。スペースの広さは「GB(ギガバイト)」や「TB(テラバイト)」といった単位で表され、数字が大きいほど大量のデータを保存できます。マシンの内蔵ストレージのほかに、外付けストレージや、オンラインに保存できるクラウドストレージなどがあります。
(2)アップルメニュー
画面の左上にあるリンゴマークをクリックすると表示されるメニュー。どのソフトウェアを使用しているときでも開くことができます。「このMacについて」では、使用OSやMacの詳細情報にアクセス可能です。ほかにも、システム環境設定やアップストアを表示したり、スリープや再起動、システム終了といったMacのシステムに関する重要な操作を行ったりします。



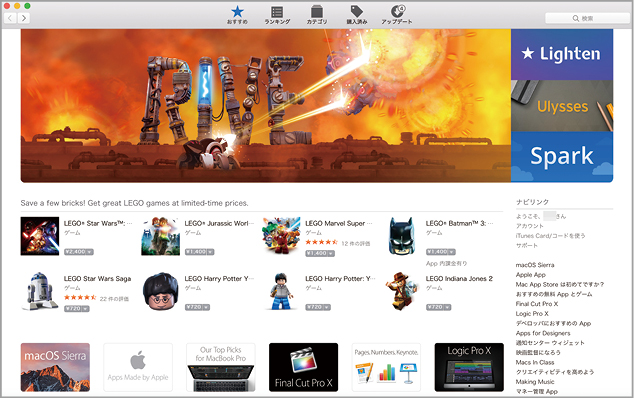
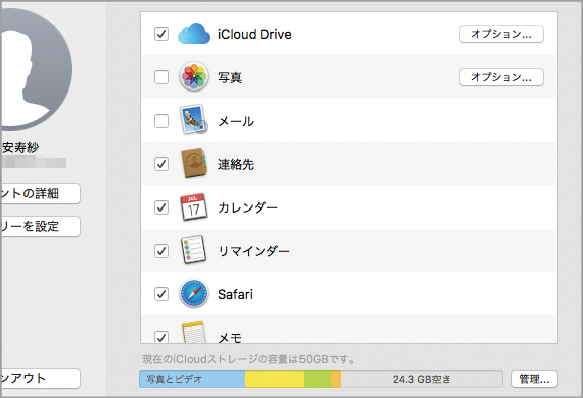


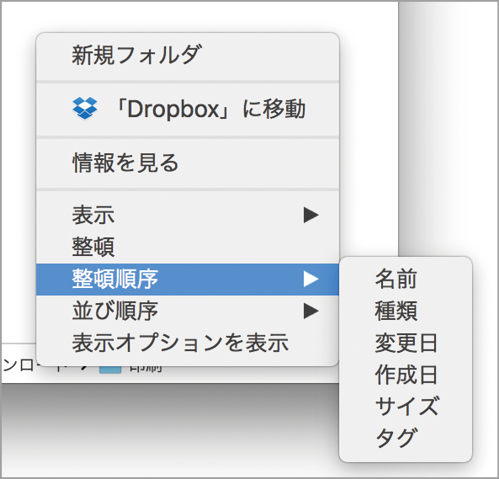


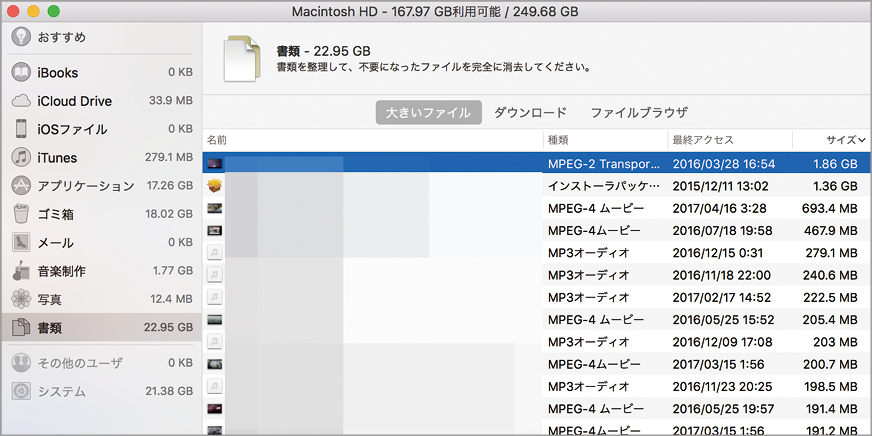



![フリーアナウンサー・松澤ネキがアプリ開発に挑戦![設計編]【Claris FileMaker選手権 2025】](https://macfan.book.mynavi.jp/wp-content/uploads/2025/06/C5A1875_test-256x192.jpg)