ファインダウインドウをクリックしても反応がない
ファインダは、ソフトや書類を開いたりデスクトップ上のファイル操作を行うmacOSの要ともいえるソフトです。どんなソフトが動いていても、ファインダウインドウをクリックすると最前面に切り替わって、ファインダがアクティブになるはずです。ファインダウインドウが開いていないときは、デスクトップのクリックやドックの右端にあるファインダアイコンをクリックしてもファインダが選ばれたり、ファインダウインドウが開いたりします。
ところがファインダに問題が生じて応答しなくなると、ファインダウインドウやデスクトップをクリックしても最前面にならなかったり、ソフトや書類が開けなくなります。ファインダだけが応答しないときはソフト側から開くこともできますが、レインボーカーソルがぐるぐる回ってどうにもならないときは、[オプション]キー+[コマンド]キー+[エスケープ]キーを押してみましょう。[アプリケーションの強制終了]ウインドウが開くので、ここからファインダを選んで[再度開く]をクリックしてみてください。これでファインダだけを再起動できるはずです。再起動しないときは何度か試していただき、それでもファインダが反応しない場合は、システムを再起動してみてください。
(1)ファインダが選択できてもメニュー表示ができなかったり、ほかのソフトに切り替えできない場合があります。こうしたケースもファインダが反応しなくなった状態といえます。
(2)[オプション]キー+[コマンド]キー+[エスケープ]キーを押して[Finder]を選択したら、[再度開く]をクリックします。ファインダの強制終了を確認するダイアログが表示されるので、ここでも[再度開く]をクリックしましょう。
(3)ファインダが再起動すると元の[アプリケーションの強制終了]ウインドウに戻るので、左上の[閉じる]ボタンをクリックしてウインドウを閉じましょう。
緑ボタンをクリックしても最適化されない!
ウインドウの左上にある緑ボタンを押すと、メニューバーが非表示になるフルスクリーン表示に切り替わります。しかし以前はデスクトップいっぱいにウインドウを広げたり、内容を表示する最適の大きさにする「最適化」の動作でした。
もともとウインドウの最適化ボタンだった緑ボタンが、現在のmacOSではフルスクリーンボタンに変更されてしまったのです。でも安心してください。[オプション]キーを押しながらクリックすれば、以前の最適化ボタンとして動作します。
オプションキーを押した状態でポインタを緑ボタンに重ねると、ボタンの表示が[+]に変わって最適化ボタンに切り替わったことがわかります。
ファインダでアイコンの表示がおかしい!
デスクトップやファインダウインドウ上のアイコンは、ファインダの[表示]メニューにある[表示オプション]でサイズやグリッド間隔などを変更できます。ところがアイコンの表示位置や名前がおかしくなったり、正しい形で表示されなくなってしまうことがあります。こんなときは、次のように対処してください。
まずは、システムの再起動を試します。大抵の場合はこれで解決されるでしょう。しかし、再起動しても解決できない場合は、セーフモードを試してください。セーフブートともいわれるこの方法は、起動時に[シフト]キーを押したままにすると実行できます。セーフモードで起動したら、次は普通にシステムを起動します。
これでも問題が解決できない場合は、表示オプションに関する情報を保持している「.DS_Store」ファイルの再構築が必要です。この「.DS_Store」ファイルはシステムが管理するもので、ユーザが間違って操作しないように不可視状態になっています。以前は不可視ファイルを表示させてゴミ箱に捨てることで再構築できました。macOSシエラからはこの手法が使えなくなったので、「OnyX」などのユーティリティソフトを使って「.DS_Store」を再構築してみましょう。
(1)ファイルやフォルダの表示方法は、表示オプションで変更できます。ファイルやフォルダの表示がおかしい場合は、まずここで変更できるか確認してみましょう。
(2)多くの問題は一時的なもので、システムを起動し直せば解決できます。ファイルやフォルダの表示がおかしい場合も、システムを再起動してみましょう。
(3)起動時に[シフト]キーを押したままにするとセーフモードで起動できます。セーフモードについてはアップルのサポートサイトでも詳しく解説されています。
『macOS Sierra: セーフモードで起動する』
【URL】https://support.apple.com/kb/PH25617?viewlocale=ja_JP&locale=ja_JP』
(4)「OnyX」はシステム関連のメンテナンスを行う無料のユーティリティソフトです。OnyXの[自動処理]にある[再構築]の[フォルダの表示設定]をチェックして[実行]ボタンをクリックすると「.DS_Store」ファイルを再構築できます。
ファインダの動作がメチャクチャ遅い!
ファインダのメニューをクリックしてもすぐ表示されなかったり、ウインドウをドラッグしてもなかなか反応しなかったりした経験はありませんか。操作するたびにレインボーカーソルが回転して待たされるのも、ファインダの動作が遅くなっているときによく目にする症状です。ほとんどの場合ではシステムを再起動すれば解決できますが、再起動してもファインダが遅いままの状態が続くケースもあります。
ファインダが遅くなる原因はいくつかあるのですが、アイクラウド(iCloud)を使用している環境ならバックグラウンドプロセスの暴走を疑ってみましょう。アイクラウドが裏で行っている作業が何らかの原因で暴走してしまい、その結果、ファインダの動作が非常に遅くなってしまうのです。
対処方法は、暴走しているバックグラウンドプロセス「cloudd」関連のファイル削除と、clouddプロセスの再起動です。この2つを行うことで、アイクラウドのバックグラウンドプロセスが正常に戻り、ファインダの動作が快適に戻ります。
(1)ファインダウインドウを開いた状態で[移動]メニューから[フォルダへ移動]を選んで「~/Library/Caches/CloudKit/」と入力して[移動]ボタンをクリックします。
(2) [CloudKit]フォルダ内の「CloudKitMetadata」「CloudKitMetadata-shm」「CloudKitMetadata-wal」をゴミ箱に捨てます。
(3) [アプリケーション]フォルダの[ユーティリティ]内にあるアクティビティモニタを開いて、右上の検索ボックスに「cloudd」と入力します。tら、ウインドウ左上の[×]ボタンをクリックして[終了]をクリックしましょう。これでclouddを再起動できます。
【セーフモード】
ファインダを再度開いたりシステムを再起動しても解決できない場合は、セーフモードで再起動したのち、[ユーザ]→[ユーザ名]→[ライブラリ]→[Preferences]→[com.apple.Finder.plist]を削除してからMacを再起動してみましょう。
【拡張子】
ファイルに拡張子を付けて保存したのにファインダ上で見ると拡張子が付いていない場合は、ファインダ環境設定の[詳細]にある[すべてのファイル拡張子を表示]にチェクを入れると拡張子が表示されます。



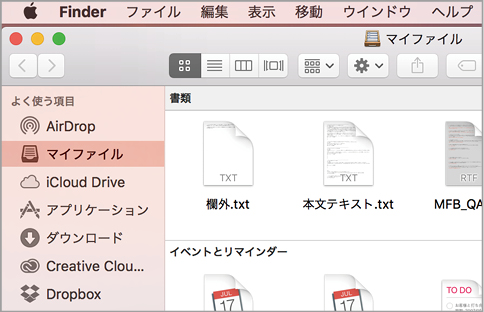

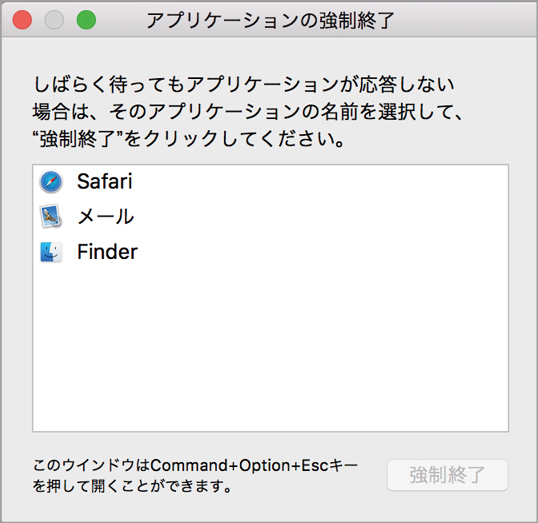



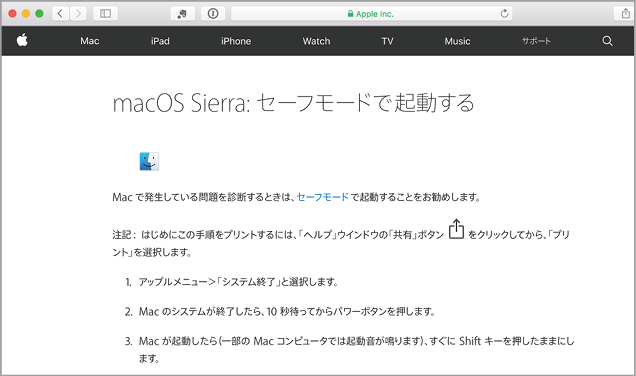




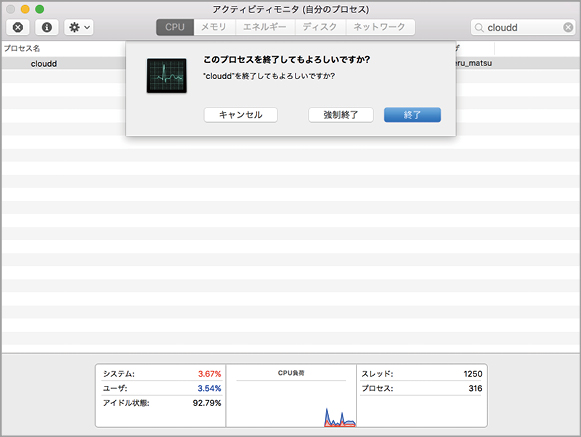



![フリーアナウンサー・松澤ネキがアプリ開発に挑戦![設計編]【Claris FileMaker選手権 2025】](https://macfan.book.mynavi.jp/wp-content/uploads/2025/06/C5A1875_test-256x192.jpg)