Macを使ううえで避けて通れないのが、ファイルの取り扱い。テキストや画像、音楽、動画といったさまざまなファイルの操作・管理が必要です。macOSのFinderはそうしたファイル操作の要のソフト。Finderを正しく使いこなして、Macの操作を上達させましょう。
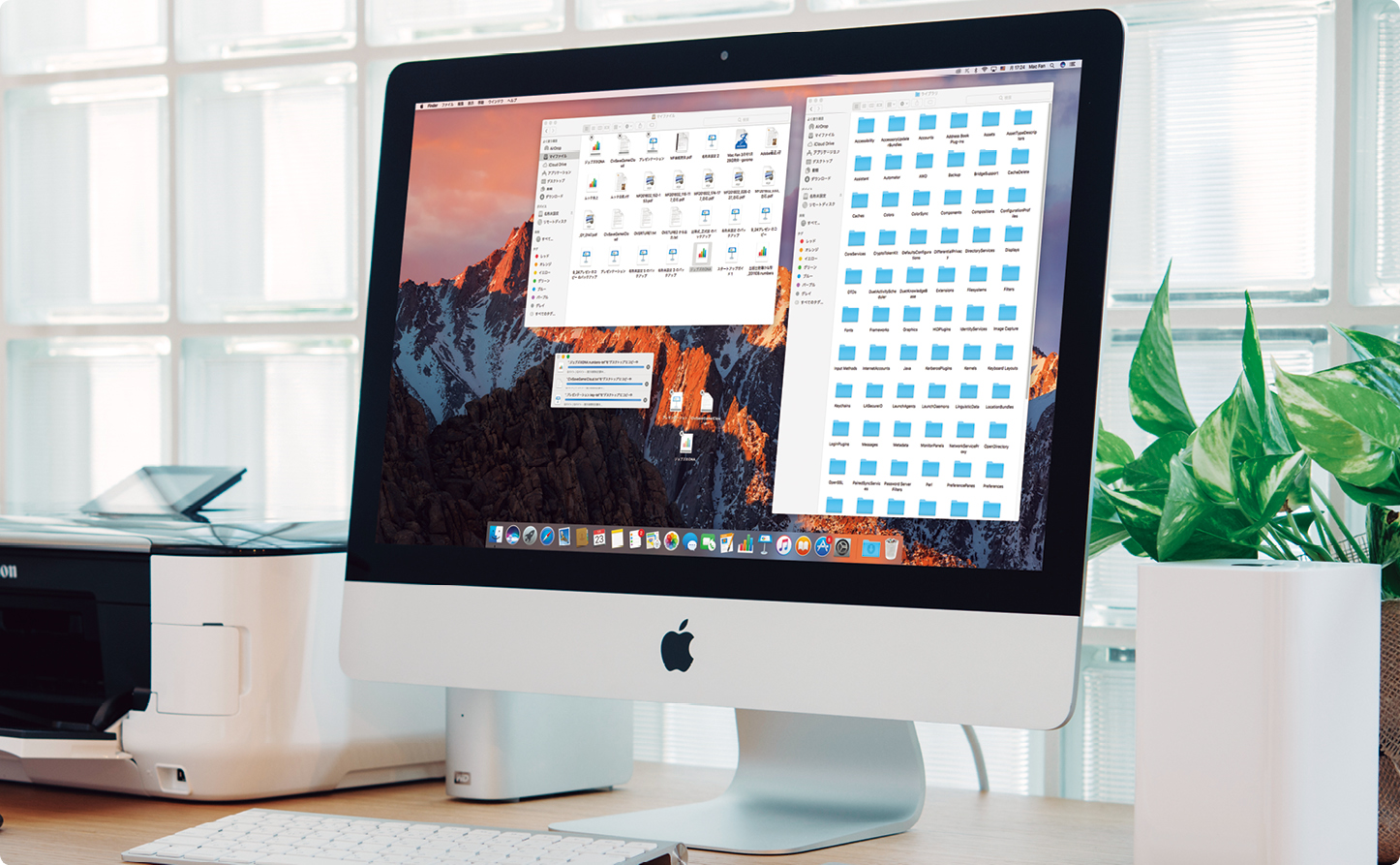
ユーザとMacをつなぐファインダ
今月のテーマは、ズバリ「ファインダ(Finder)」です。Macを使ううえで避けては通れないこのファインダとは、一体全体なんなのでしょうか?
ファインダの秘密は、実はその名前にありました。ファイルを「探す」=「Find」に由来するファインダは、macOSのファイル管理ソフトであると同時に、Macの操作を特徴づけるグラフィカル・ユーザ・インターフェイス(GUI)の役割も担っています。ドックの一番左(縦位置の場合は最上部)に常駐するアイコンからもわかるように、ファインダはまさにOSの“顔”として、初代Macが登場した1984年から、Macとユーザをつないでくれているのです。
ファインダの操作といえば、まず思い浮かぶのがファインダウインドウではないでしょうか。ハードディスクやフォルダのアイコンをダブルクリックすると開くあのウインドウです。
目的のファイルを探したり、ファイルやフォルダの名前を変更したり、ファイルの内容をクイックルックで確認したりといった操作は、ほとんどの場合ファインダウインドウで行います。
毎日Macを使っている人なら、気にもとめずに利用しているファインダの機能を改めて見直すことで、Macへの理解を深め、使いこなしのヒントを発見(Find!)していきます。
ファインダを知ることでMacをさらに便利に使おう
ファインダの本分であるファイル管理とは、具体的にどんなことを指すのでしょう。ファイルをフォルダで分類したり、タグを付けたファイルをまとめて閲覧したり。毎日当たり前のように行っている操作は、実はファインダによるものなのです。
また、フォルダを使ってファイルを整理していると、どんどん階層が深くなってしまうことがあります。そうした深い階層をたどりやすい「カラム表示」やパスバーなど、目的によって切り替えが可能なウインドウ表示もファインダの特徴的な機能の1つです。
それだけではありません。コピー&ペーストやドラッグ&ドロップ、そしてクリックにダブルクリックといった定番中の定番といえる操作も、ファインダの領域に含まれます。
Macの使いやすさの象徴とも言える入力インターフェイスは、ファインダのみならず、Macで動作するすべてのソフトに共通しています。そう考えれば、ファインダがMacの起動から終了まで、常にアクティブな状態にある特別なソフトである理由がわかりますよね。
つまり、ファインダを知ることが、Macの達人への大きな足がかりになるということでもあります。最近Macを使い始めた人にとっても、すでにバリバリ使っている人にとっても、ファインダのことをもっとよく知っておいて損はありません。
これだけは知っておきたいコトバ
[デスクトップ]
机の上に書類を広げて作業するように、Mac上でファイルやフォルダ、ソフトなどを操作する領域。複数のデスクトップを使い分けることも可能です。
[メニューバー]
デスクトップの上部に常駐し、左にアプリケーションメニュー、右にステータスメニューを配置します。コマンドを実行するアプリケーションメニューは、操作中のソフトに合わせて項目が変化します。
[スポットライト(Spotlight)]
macOS標準の検索機能。メニューバーのアイコンまたはファインダウインドウから検索を行います。収集したファイル情報から索引を作成するため、素早いファイル検索が可能です。
[ゴミ箱]
不要になったファイルやフォルダをドラッグして収納します。ゴミ箱に入れたデータは、「ゴミ箱を空にする」を実行するまで保持されます。ゴミ箱を空にする前であれば、誤ってゴミ箱に捨ててしまったデータを取り出すことができます。
[ウィンドウズエクスプローラ(Windows Explorer)]
ウィンドウズの標準のファイルマネージメントインターフェイス。Macのファインダと同じ役割を担います。ちなみに「エクスプローラ」には「探検家」という意味があり、ファインダの「発見者」と同じような意味が込められています。
【基本1】ファインダの基本操作をしっかり把握しよう!
インターフェイスを確認しよう
ファイルの操作や管理を行う「ファインダ」は、ファインダウインドウはもちろん、Macで動作するさまざまなソフトウェアの操作にも応用されています。
もっともわかりやすい例は、データを保存する操作でしょう。どのソフトで作成したデータでも、ファインダウインドウを使って保存場所を指定しますよね。既存のファイルを開くときも同様です。Macの使いこなしを目指すなら、ファインダ操作を覚えること。それが一番の近道です。
通常、ファインダはメニューバーやファインダウインドウの各種メニューを使って操作したり、ファインダウインドウを移動して目的のファイルを探したりします。よりスピーディな操作をじつげんしたいなら、キーボードショートカットを覚えると便利ですが、ファインダの操作に慣れるためにも、まずはファインダのインターフェイスを理解しましょう。
ここでは、Macを極める最初のステップとして、ファインダの基本機能やウインドウ表示のバリエーションをおさらいします。
ファインダのインターフェイス
4つのウインドウ表示
アイコン表示
アイコンとファイル名でファイルを一覧表示します。サムネイルがアイコンになっている画像ファイルなどを見つけやすい表示です。サイズは変更できます。
リスト表示
選択中のフォルダ内の項目をリストで表示します。フォルダの場合、アイコンの左にある??をクリックすると内容が展開されます。変更日やサイズも表示されます。
カラム表示
リスト表示に似ていますが、選択したフォルダの項目を右隣のカラムに表示します。ファイルを選択すると、右のカラムにプレビューが表示されます。
カバーフロー表示
ウインドウ上部にはファイルのサムネイルを大きく表示し、下部には項目をリスト表示します。画像や動画などのファイルを探すときに便利な表示方法です。
ファインダウインドウを使ってみよう
ファインダウインドウは、読んで字のごとくファイルを探す(Find)ためにデザインされています。目的のファイルがMac内のどの辺りにあるのかが視覚的にわかりやすいカラム表示を例に、データの保存場所の階層構造を見てみましょう。カラム表示は、階層ごとにカラムに区切って表示する方法です。階層が深くなるほどカラムの数も増えます。
ファインダウインドウを開く
メニューバーの「ファイル」メニュー、またはドックのファインダアイコンを長押しして開いたメニューから[新規Finderウインドウ]を選択します。
ファインダウインドウが開きました。macOSの初期設定では、ファインダウインドウを開くと「マイファイル」が表示されます。開いたときに表示するフォルダは、あとから変更できます。
階層を移動する
カラム表示では、各カラムでフォルダをクリックすることで、その下の階層に移動します。目的のファイルの場所の起点となるフォルダがサイドバーにある場合は、そこから出発します。
今いる場所を確認する方法の1つにタイトルバーがあります。[コマンド]キーを押しながら、タイトルバーのフォルダ名をクリックしましょう。任意の場所をクリックして移動することもできます。
上位階層を見ると、Mac→Mac内蔵ストレージ→ユーザといった階層構造が視覚的にわかります。場所を意識してファイルを保存すると、探しやすく整理できるでしょう。
1つのウインドウに複数のタブを表示する
数多くのファイルを作成しながら作業をしていると、いくつもウインドウが開いてデスクトップが煩雑になっていることはありませんか? 仕事に集中するためにも、複数開いたファインダウインドウは1つにまとめて、デスクトップをスッキリさせましょう。ここではタブを使って、1つのウインドウに複数の場所(フォルダ)を開く方法を紹介します。
↓
複数のウインドウが開いている状態で、[ウインドウ]メニューの[すべてのウインドウを結合]を選択します。するとウインドウ内に2つの場所がタブでまとめられました。
タブの順番を変更するには、タブをドラッグして並べ替えます。またファイルを別のタブのフォルダに移動する場合は、移動したいタブにファイルをドラッグし、タブが開いたらドロップします。
現在開いているタブを別のウインドウに個別に開きたいときは、[ウインドウ]メニューの[タブを新しいウインドウに移動]を実行するか、タブをウインドウの外側にドラッグします。
【基本2】ファインダを使いこなしてファイルを整理しよう!
フォルダを使ってファイルを管理
まずはファイル整理の基本中の基本、フォルダを使ったファイルの分類から始めましょう。macOSには、[書類][ピクチャ]などファイルを種類ごとに整理するためのフォルダがあらかじめ用意されています。これらのフォルダに加えて、たとえば仕事やプロジェクトごとにファイルを管理するためのフォルダなど、用途に合わせてフォルダを作成できます。また特定の条件に合致したファイルを自動で収集する「スマートフォルダ」も便利です。
フォルダを作成する
はじめにフォルダを作りたい場所を開いておきます。次にファインダウインドウのアクションメニューまたはメニューバーの[ファイル]メニューで[新規フォルダ]を選択します。
「名称未設定フォルダ」が作成されたら、任意のフォルダ名を入力して[リターン]キーを押します。後から変更する場合は、フォルダを選択した状態で[リターン]キーを押してから名前を入力します。
まとめたいファイルを選択してから、フォルダを作ることもできます。ファイルを選択した状態で、ウインドウメニューから[選択項目から新規フォルダを作成]を実行します。
マイファイルを利用する
サイドバーにある[マイファイル]は、ユーザが作成したすべてのファイルをまとめて表示するスマートフォルダです。
[マイファイル]がサイドバーに見つからないときや非表示にしたい場合は、[ファインダ]メニューの[環境設定]を呼び出し、[サイドバー]タブでマイファイルの表示を設定します。
日付や種類で並べ替えて目的のファイルを見つける
上で紹介したマイファイルは、ファイルだけを一覧できる便利な機能ですが、ファイルの数が多いと逆に扱いにくくなってしまいます。そこで、活用したいのがファイルの並べ替え機能です。たとえば、昨日編集したファイルを探したいときは、[変更日]で並べ替えることでグッと見つけやすくなります。もちろん、マイファイル以外のフォルダでも、同様に並べ替えできます。並べ替え機能を活用して、フォルダの内容を見やすくしましょう。
並べ替えたいフォルダを開き、ウインドウ上部の[並べ替え]メニューで並べ替える項目を選択します。ここでは、[マイファイル]フォルダの内容を[アプリケーション]で並べ替えます。
作成したソフト別にファイルが分類されました。初期設定の表示に比べて、ずいぶん見やすくなりました。目的に応じて種類や作成日、タグなどで並べ替えるといいでしょう。
フォルダ内の並べ替えは、基本的に[並べ替え]メニューで行いますが、表示を[リスト表示]にしている場合は、[名前]や[追加日]などの項目をクリックすれば簡単にソートできます。
タグを使ってファイルを分類する
ファイルをカテゴリごとにフォルダにまとめたり、日付や名前で並べ替えたりするほかに、macOSにはデータをタグで分類する機能が用意されています。重要なファイルには赤いタグ、進行中の案件には黄色いタグなど色分けできるほか、自分でタグを追加することも可能です。ここでは、今さら聞けないMacのタグの使い方を解説します。使ったことがないという人は、タグデビューのチャンスです!
ファイルにタグを追加する
タグを付けたいファイルまたはフォルダを選択したら、ツールバーの[タグ]ボタンをクリックして、タグに追加する色を選びます。
タグを追加したファイルのファイル名の左側に黄色い丸が付きました。他のファイルと簡単に区別することができます。
ファインダウインドウのサイドバーにあるタグリストで[イエロー]をクリックすると、イエローのタグが付いたファイルが表示されます。
ファイルからタグを外すには、タグが付いたファイルを選択し、[タグ]メニューで現在有効になっているタグをクリック、またはタグの後ろにカーソルを挿入してから[デリート]キーを押します。
任意の名前のタグを作るには、ファイルを選択した状態で[タグ]ボタンをクリックし、入力エリアに名前を入力します。デフォルトではカラーがないタグが作成されます。
カラーがないままでは、他のファイルと区別が付きません。そこで、[コントロール]キーを押しながらサイドバーのタグ名をクリックし、表示されたメニューからカラーを選択します。
タグを編集する
タグの編集は、ファインダの「環境設定」にある[タグ]タブで行います。まずはタグの名前を変更しましょう。変更したいタグを選択して[リターン]キーを押します。
名前を入力したら[リターン]キーを押して確定します。なお、サイドバーに表示させたいタグにはチェックを付けておきましょう。デフォルトでは最近使用したタグを優先して表示します。
リスト内でタグをドラッグすると、サイドバーに表示する際の順序に反映されます。またコンテキストメニューなどに表示させる場合は、画面下のよく使うタグ領域にドラッグします。
タグを削除する
ファイルの分類に役立つタグですが、作りすぎるとかえって煩雑になります。使わないタグはファインダの環境設定の[タグ]タブで削除しましょう。
[ファインダ環境設定]で不要なタグを選択し、リスト下部の[-]をクリックします。確認のダイアログが表示されたら、内容を確認して[タグを削除]をクリックします。
【ゴミ箱】
これまでのゴミ箱は、誤操作を防ぐために手動で「ゴミ箱を空にする」のが基本でしたが、macOSシエラでは[このMacについて]の[ストレージ]にある[管理]を開くことで、[ゴミ箱を自動的に空にする]設定が可能です。
【Appleメニュー】
メニューバーの左端に常時表示されるメニュー。[このMacについて]や[最近使った項目]などのファインダ操作に直結する項目から、[スリープ][再起動][システム終了]などのMacの操作までを行います。
【フルスクリーン】
ファインダウインドウは、フルスクリーン表示にも対応しています。ウインドウ左上部のグリーンのボタンをクリックすると、ウインドウがフルスクリーンで開きます。ファイル検索や管理をする際に利用したい機能です。
【マイファイル】
マイファイルはスポットライトを使ってファイルを検索しています。したがって、スポットライト検索の対象外に指定したフォルダに保存したファイルは、マイファイルに表示されないので注意が必要です。
【タグ設定】
環境設定の[タグ]タブでは、記事で紹介した設定のほかにも、タグの追加やカラーの変更、サイドバーの表示などが設定できます。なおタグを削除した場合は、そのタグを付けたファイルのタグも解除されます。



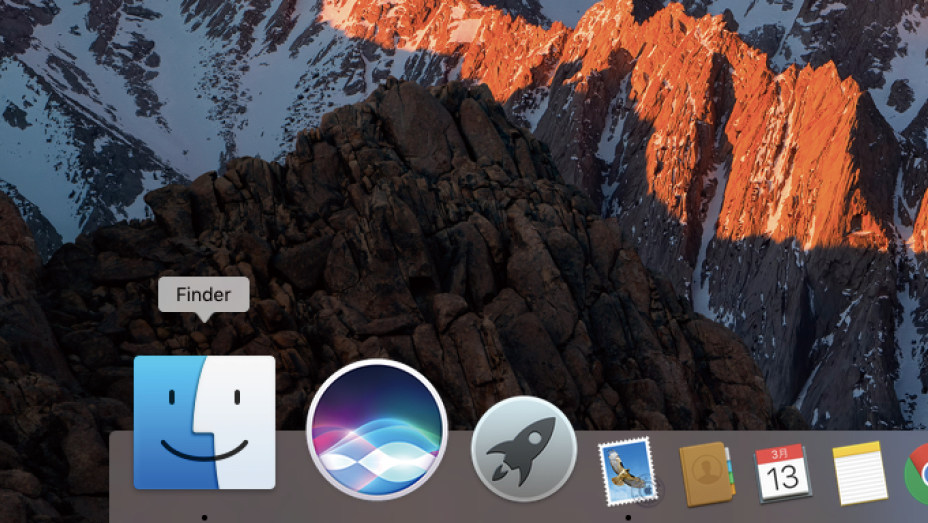



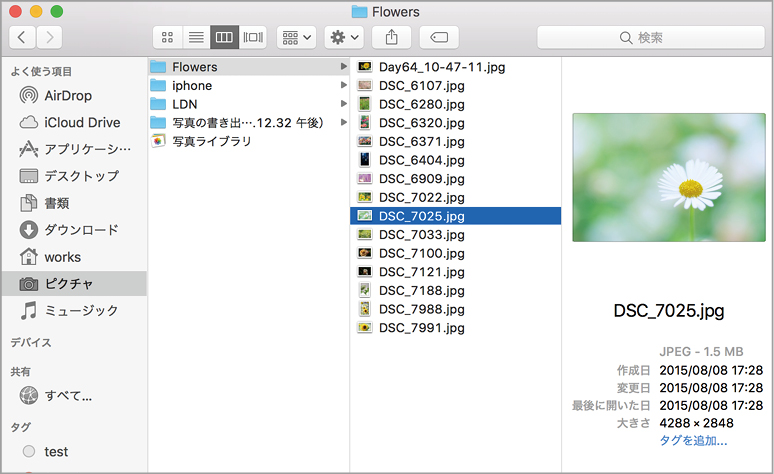

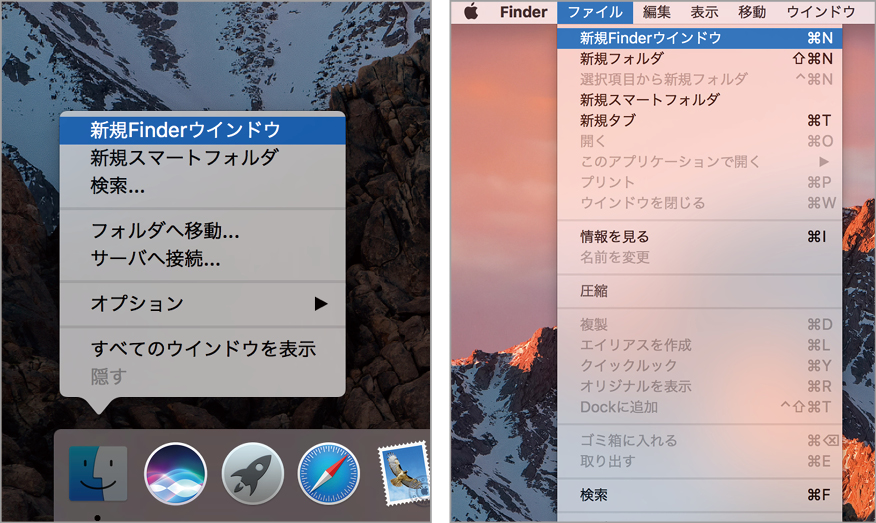
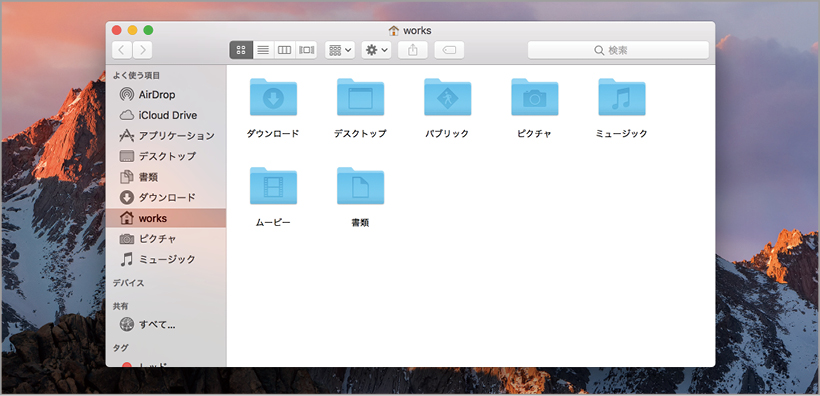


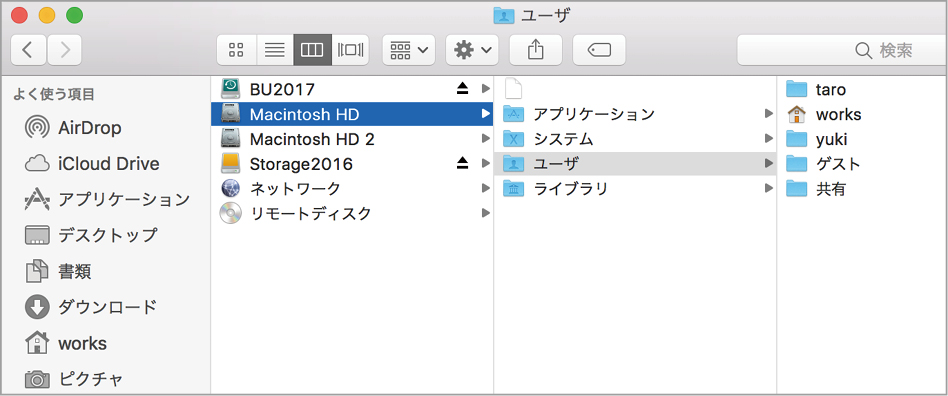







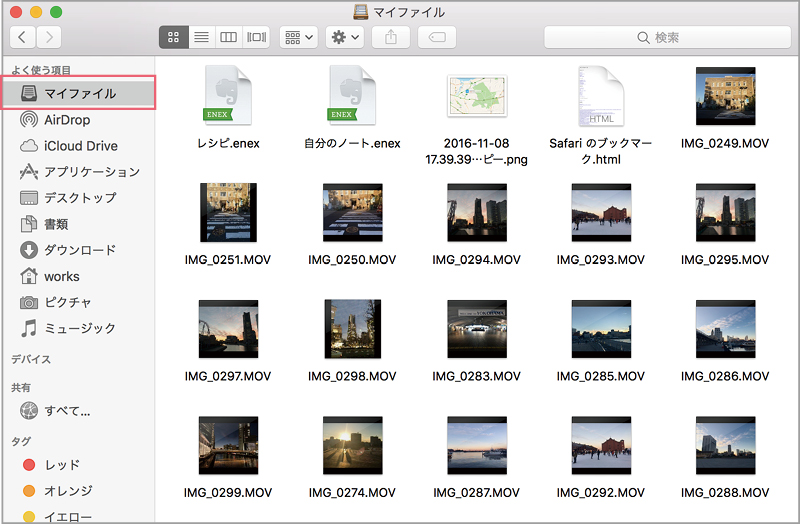





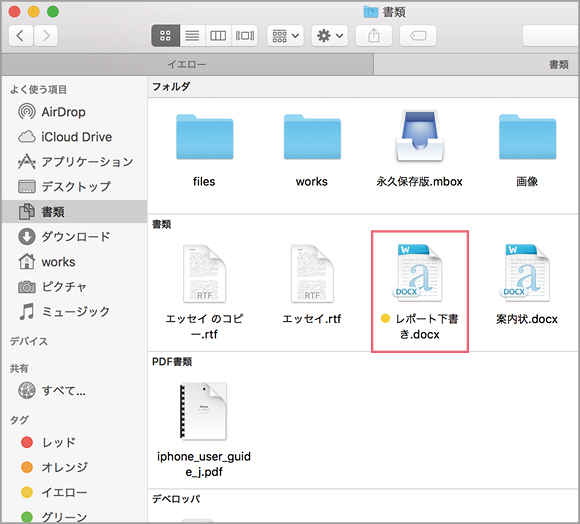





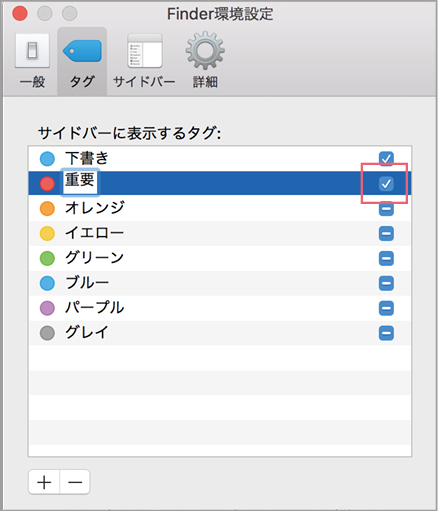
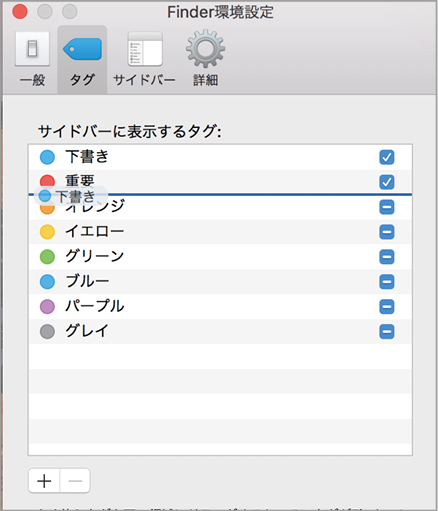

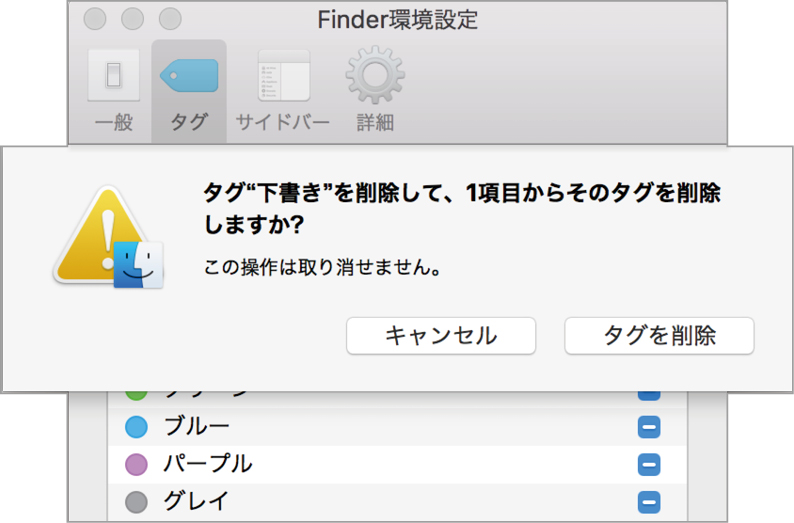



![フリーアナウンサー・松澤ネキがアプリ開発に挑戦![設計編]【Claris FileMaker選手権 2025】](https://macfan.book.mynavi.jp/wp-content/uploads/2025/06/C5A1875_test-256x192.jpg)