バックアップや復元ができない
突然バックアップや復元ができなくなった場合、まずはバックアップ用ストレージの電源が入っているか、正しく接続されているかを確認し、いずれも正常な場合、Macを再起動してみましょう。タイムカプセルをバックアップ先にしている場合は、こちらも再起動してください。バックアップ先をネットワークドライブに指定している場合、Macとストレージが同じネットワークに接続されているかも見ておきましょう。ストレージの物理的破損も考えられます。また、初めてのタイムマシンバックアップが上手くいかない場合は、「ディスクユーティリティ」でストレージを選択し、フォーマットが[Mac OS拡張(ジャーナリング)]、パーティションマップが[GUIDパーティションマップ]になっていることを確認します。異なる場合は、この設定で再フォーマットしましょう。
バックアップや復元ができないときにメッセージが表示されたら、その内容に従って対処しましょう。
トラブルの原因がわからない場合は、一つ一つチェックする必要があります。
AirMacやタイムカプセルの再起動は「AirMacユーティリティ」から行います。
[オプション]キーを押しながらメニューバーにあるタイムマシンのアイコンをクリックすると、バックアップの検証が選べます。
バックアップの作成が「準備中」のまま先に進まない
「準備中」は主に、前回のバックアップから変更されたファイルの確認中に表示されます。最後のバックアップから時間が経っている場合、差分ファイルの量も多くなるため、バックアップの準備に時間がかかるのです。ソフトウェア・アップデートをインストールした直後や、前回のバックアップが中断されたり、Macが正常にシステム終了されなかったときにも、同様に準備が長引くことがあります。こんなときは慌てず、しばらくそのまま待つか、1度Macを再起動して再度バックアップを開始します。
バックアップの進行状況はメニューバーにあるタイムマシンのアイコンをクリックすると確認できます。準備中のまま先に進まないときは、そのまましばらく様子をみてみましょう。
「新しいバックアップを作成する必要がある」と表示される
タイムマシンのバックアップファイルはディスクイメージで作成されます。イメージファイルが破損すると、このメッセージが表示されて、新しいバックアップの作成を促されることがあります。[新規バックアップを作成]をクリックすれば新たにバックアップを作成できますが、その際には前回まで作成していたバックアップは削除されます。もし過去作成したバックアップからファイルを復元したい場合には、新しいバックアップを作成する前に一度タイムマシンに入れるかどうかを確認してみましょう。もし入れるようなら、すぐに必要なファイルを復元します。
イメージファイルが破損した場合、新しくバックアップを作成する前に、過去のバックアップを確認しましょう。もし読み込めるようなら、すぐにデータを取り出します。
暗号化したバックアップのパスワード入力が手間
「システム環境設定」の[タイムマシン]パネルでバックアップ先のストレージを指定する際に、[バックアップを暗号化]にチェックを入れると暗号化できます。通常、ボリュームのアイコンをクリックすれば過去のバックアップをすべて閲覧できるため、セキュリティを高める場合は暗号化しておくとよいでしょう。ただし、暗号化した場合、ストレージをマウントする際に毎回パスワードを入力する必要があります。入力が面倒なら、パスワードの入力時に[このパスワードをキーチェーンに保存]にチェックを入れておきましょう。
パスワードの入力ダイアログで[このパスワードをキーチェーンに保存]にチェックを入れると、次回以降のパスワード入力を省略できます。
MacBookでタイムマシンのバックアップが始まらない
バックアップにはある程度のCPUパワーが必要です。電力消費を抑えるために、MacBookシリーズではバッテリ駆動時にバックアップを行わない設定になっています。といっても、電源アダプタをつなげれば自動的にバックアップが始まるので心配ありません。もし、バッテリで動作しているときにバックアップを行う場合には、「システム環境設定」の[Time Machine]パネルで[オプション]をクリックして、[バッテリー電源使用時にもバックアップを作成]にチェックを入れて保存すればOKです。
システム環境設定の[タイムマシン]で[オプション]ボタンをクリックすると、[バッテリー電源使用時にもバックアップを作成]の項目があります。
タイムマシンバックアップからの復元が遅い! 別の方法はある?
macOSでは、ユーザの設定やインストールしたフォントなどは「ホーム」の直下に集積されており、このフォルダを丸ごと別のストレージにコピーしておけば、ユーザ固有の設定を簡単にバックアップできます。この方法を使えば、システムやソフトをリストアした際にもユーザ設定だけを簡単に復元できます。しかも、タイムマシンで復元するよりも高速なのがポイントです。まず、HDDなどの外付けストレージをMacに接続して、必要なファイルをファインダでコピーします。ホームには[ライブラリ]という不可視フォルダがあり、この中には「サファリ」のブックマークや「メール」の受信トレイ、「連絡先」のデータ、「カレンダー」に登録したイベントなど、各ソフトのデータや初期設定の内容が保存されているので、必ず忘れずにコピーしましょう。その後、Macのストレージを初期化してシステムを再インストールして、バックアップしたファイルを再度Macに移せば、OSはインストール直後のクリーンな状態のまま、ユーザの設定を復元できます。
ファインダの[移動]メニューから[ホーム]を選ぶと、ホーム直下にあるファイルにアクセスできます。
[オプション]キーを押しながらファインダの[移動]メニューを開くと、[ライブラリ]が選択できます。この中のファイルもバックアップしておきます。
ちなみに、システム環境設定の[アイクラウド]パネルでチェックが入っている項目は、アイクラウドにログインすれば自動的に復旧できます。
【容量に注意】
タイムマシンのバックアップに使用するストレージの容量が小さすぎると[バックアップを完了できませんでした]というメッセージが表示されます。内部の不要なファイルを除外するか、より容量の大きなストレージを接続しましょう。
【トラブル】
システムのトラブル時にタイムマシンから復元する際には差分ファイルの選択に注意しましょう。いつからトラブルが続いているのかをきちんと把握していない場合、異常のあるシステムをロールバックしてしまう恐れがあります。








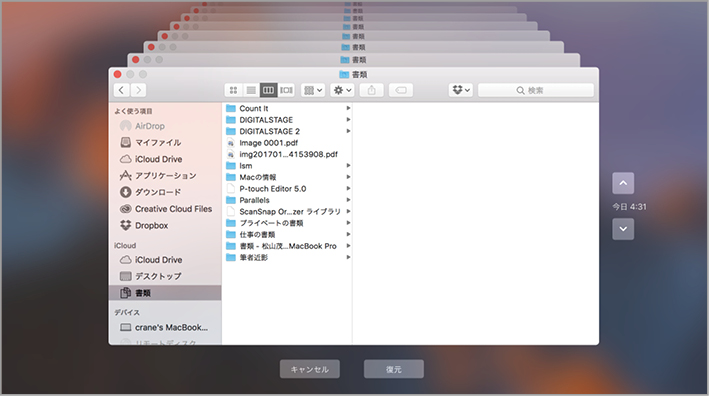








![フリーアナウンサー・松澤ネキがアプリ開発に挑戦![設計編]【Claris FileMaker選手権 2025】](https://macfan.book.mynavi.jp/wp-content/uploads/2025/06/C5A1875_test-256x192.jpg)