【応用1】タイムマシンをさらに使いこなす
ストレージを増設できる
タイムマシンは毎日バックアップを取り続けるため、いずれはストレージの空き容量がなくなります。空き容量がなくなると自動的に古いバックアップから削除されていくので、ストレージ容量が小さすぎると、少し前のファイルでもすぐに削除されてしまいます。保存期間が短い場合は、バックアップ用のストレージを増設するとよいでしょう。
既存のストレージよりも大容量のストレージを導入する場合には、Macに接続したあと、再度バックアップ先として指定する必要があります。古いストレージは、過去のファイルのバックアップとして保管しておくとよいでしょう。
また、2台以上のストレージを同時に運用することもできます。実はタイムマシンでは、バックアップ先に複数のストレージを指定できます。たとえば2台のストレージを指定すると、2台それぞれにフルバックアップを書き込んだうえで、差分ファイルの書き込みがストレージごとに交互に行われます。差分ファイルの保存頻度はストレージあたり2分の1になってしまいますが、バックアップの信頼度は増加します。
2台のストレージにバックアップする
システム環境設定の[Time Machine]パネルで[ディスクを選択]をクリックします。
リストからバックアップ先に指定したい外付けストレージを選んで[ディスクを使用]をクリックします。
ダイアログが表示されるので、[両方を使用]をクリックします。
リストにストレージが追加され、[Time Machine]パネルの様子が変わります。以後は2台のストレージに交互に差分ファイルのバックアップが保存されます。
ストレージを置き換える
既存のストレージを置き換える場合は、ディスク選択時のダイアログで[●●を置き換える]を選べばOKです。
以前バックアップ先に指定していたストレージは通常の外付けストレージに戻り、新たにバックアップ先が指定されます。
ストレージを削除する
ストレージをさらに追加、または削除することもできます。[Time Machine]パネルにあるストレージのリストの一番下にある[バックアップディスクを追加/削除]をクリックします。
ストレージを選んで[ディスクを削除]をクリックして、表示されるダイアログで[このディスクの使用を停止]すると、ストレージを削除できます。バックアップ先として選ばれなくなるだけで内部のファイルは削除されないため、このストレージからファイルを復元することも可能です。
OSのバージョンをダウングレードする
バックアップを取っていると、思わぬトラブルにも安心して対処できます。タイムマシンはMac上のすべてのファイルをバックアップするため、いきなりOSが破損してMacが正常に起動しなくなっても、前に正常に稼働していた時点に遡って、システムを復旧することができます。これを「ロールバック」といいます。
また、ロールバックを行うことでOSをダウングレードすることも可能です。「新しいOSを導入したら、仕事で使うソフトが動かなくなってしまった」といったときのために、OSをアップグレードするときには直前にバックアップをとっておきましょう。
OSのダウングレード時には復元システムから起動します。Macを再起動して[コマンド]キー+[R]キーを押し続け、「macOSユーティリティ」を起動してください。
Macの電源を入れてすぐに[コマンド]キー+[R]キーを押し続けると「macOSユーティリティ」が起動します。[Time Machineバックアップから復元]を選びましょう。
↓
解説が表示されるので[続ける]をクリックし、復元に使うバックアップディスクを選びます。
復元するバックアップ日時を選びます。macOSのバージョンも表示されるので、ロールバックする時点と照らし合わせて確認できます。
復元先のボリューム(たいていは内蔵ストレージ)を選び、[復元]をクリックします。内部のデータはすべて消去されるので、間違えないように充分注意してください。
復元には初回のバックアップと同等の時間がかかります。ストレージとMacを接続したケーブルなどが抜けないように注意して完了を待ちましょう。MacBookシリーズの場合は必ず電源アダプタを接続してください。
新しいMacにデータ移行する
Macを買い換える際にもバックアップを活用しましょう。新しく購入してきたMacを起動すると設定アシスタントが起ち上がります。このアシスタントでは過去使っていたMac、あるいはタイムマシンバックアップからデータを移行できるので、もし古いMacが壊れて起動しない状態でも、タイムマシンバックアップさえあればデータを移すことが可能です。移行するデータも個別に選択できるため、新しいMacと古いMacのストレージ容量が異なる場合にも柔軟に対応できます。
↓
新しいMacで設定アシスタントを進めるとこの画面になります。データ移行をする場合には[Mac、Time Machineバックアップ、または起動ディスクから]を選んで[続ける]をクリック。バックアップディスクのアイコンを選んで[続ける]をクリックし、転送するデータ(コンピュータ名)を選んで[続ける]をクリックします。
転送する情報を選択する画面になります。必要なデータにチェックを入れましょう。項目の右側にはしばらくすると容量が算出されます。
↓
データ移行が始まります。容量に応じて時間がかかりまます。移行が完了すると、新しいMacが再起動し、場合によってはアイクラウドの設定などを求められます。設定アシスタントを終了すると、古いMacと同じ作業環境が構築されます。
【引き継ぎ】
すでに取ってある差分ファイルを残したまま、より大きなストレージにバックアップを引き継ぎたいときには、ディスクユーティリティを使って古いストレージを新しいストレージに「復元」するとよいでしょう。
【バージョン】
データ移行を行う際にはOSのバージョンに注意しましょう。移行元のMacのOSが、移行先のMacよりも新しい場合には、あらかじめ移行先のMacを最新のOSにアップグレードしておく必要があります。









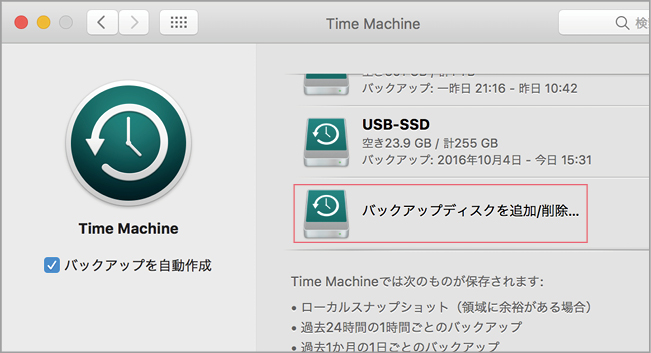















![フリーアナウンサー・松澤ネキがアプリ開発に挑戦![設計編]【Claris FileMaker選手権 2025】](https://macfan.book.mynavi.jp/wp-content/uploads/2025/06/C5A1875_test-256x192.jpg)