不測の事態に備えるバックアップ
パソコンとデータファイルは、切っても切れない関係にあります。ソフトウェアを使って書類を作成したり、音楽を聴いたり、画像を編集したりといった作業には、必ず情報を記録したファイルが存在します。もし、そのファイルを誤って消去してしまったら? あるいは、保存先のハードディスクなどのストレージが壊れてしまったら? その可能性は誰にでも、そしてどんなパソコンにも存在します。
こんなことを書き連ねながらも、ある日突然マウントしなくなった我が外付けハードディスクのことを思うと身につまされます。私の身の上話はさておき、大切なデータを格納するハードディスクやSSDの耐久性は、残念ながら永遠ではありません。Macを使えば使うほど重要になってくるのがバックアップなのです。
ここでいう「バックアップ」とは、パソコンの内蔵ストレージに保存しているファイルを外付けやネットワーク上のほかのストレージにコピーして、不測の事態に備えることを指します。ひと口にファイルといっても、文書や画像、音楽などユーザが直接読み書きするファイルから、ソフトウェアや設定に加え、システムが使用するファイルまで内容はさまざまです。
これらのファイルの中から、必要なファイルだけをコピーしておくこともできますが、頻繁に更新するファイルをその都度手動でバックアップするのは現実的ではありません。そこで、バックアップソフトの出番となるわけです。
macOSに標準装備のタイムマシンを利用する
ご存じの方は多いと思いますが、macOSには、標準でバックアップソフトがインストールされています。それが、今回取り上げる「タイムマシン(Time Machine)」です。タイムマシンとは、なにやらミステリアスな名前ですが、この名前こそが「タイムマシン」というソフトの働きを的確に表しているのです。1度利用してみれば、その理由はすぐにわかるでしょう。
タイムマシンを有効にすると、選択したボリュームの内容を定期的に保存するようになります。そのとき、最後に保存した内容だけを残すのではなく、その前に保存した時点のそれぞれの内容をすべて記録するようになっています。つまり、最後の保存内容はもちろん、それより前の過去のある時点の状態に戻すことができる仕組みなのです。時間を遡って必要なファイルを探しに行くような操作感は、タイムマシンの名にぴったりだと思いませんか?
また、ボリューム内の状態を丸ごと保存することから、タイムマシンでバックアップしたデータを使って、設定やソフトウェア、ファイルなど現在の環境をそっくりそのまま新しいMacに移行するといったことも可能です。
バックアップディスクを準備する
Macユーザなら、転ばぬ先の杖としてすぐにでも利用したいタイムマシンですが、まずはバックアップ先のストレージを用意する必要があります。ストレージには、USBやサンダーボルトなどのインターフェイスを持つ外付けストレージや、タイムマシンでのバックアップに特化したディスクを内蔵するアップルの「AirMacタイムカプセル(Time Capsule)」があります。
保存先の用意ができたら、あとはシステム環境設定の「Time Machine」で、バックアップを開始するだけ。これでMac内のすべてのデータをバックアップできます。タイムマシンは、ほかの作業をしている間も、バックグラウンドでバックアップを実行しますが、最初の1回を除いては、前回のバックアップとの差分だけを保存するため、よほど大きなデータを追加しない限り、バックアップ先のストレージの容量がすぐにいっぱいになってしまうといった心配はありません。
また、保存先のストレージを複数設定することも可能です。あまり考えたくないことですが、バックアップストレージが破損しないとも限りません。2つストレージにそれぞれバックアップを作成しておけば、いずれか一方が壊れても、慌てずに済みます。より安全なMacライフのために、バックアップストレージと心の準備が整ったら、今すぐタイムマシンを始めましょう。
タイムマシンで利用可能なバックアップストレージ
タイムマシンを使ってバックアップを作成する際、必ず必要になるのがバックアップ用のストレージです。USBやサンダーボルト(Thunderbolt)、そしてファイアワイヤといったインターフェイスの外付けストレージのほか、AirMacタイムカプセル(127ページ参照)、またはAFP(Apple File Protocol)を使って接続しているネットワークボリュームなどが利用できます。
なお、外付けストレージを利用する場合は、あらかじめ「ディスクユーティリティ」を使って、「Mac OS 拡張(ジャーナリング)」でフォーマットしておきましょう。
バックアップにはストレージが必要です。写真はバッファローの外付けハードディスク「HD-GDU3D」。USB3.0をサポートし、2TB~8TBの容量のモデルが用意されています。
これだけは知っておきたいコトバ
[バックアップ]
一般的には、「後方支援」といった意味で使われますが、コンピュータ用語では、不測の事態に備えてデータやシステムのコピーを用意することを指します。
[スナップショット]
ある時点のファイルやディレクトリのイメージをストレージに記録する機能です。macOSでは、「ローカルスナップショット」と呼ばれ、バックアップストレージに接続していないときなどに、Macの内蔵ストレージにイメージを記録します。
[バージョン]
多くのmacOSの標準ソフトでは、ローカルスナップショット機能を使って作業の内容を自動的に保存します。それぞれの時点のスナップショットは「バージョン」として後から復元が可能です。
[暗号化]
デジタルカメラの画像保存時に、撮影時の日時や設定、カメラの機種といった情報を画像に埋め込みます。Exchangeable Image File Formatの略です。
【基本1】タイムマシンでバックアップを始めよう!
バックアップを開始する
バックアップを開始する前に、まずは保存先のバックアップストレージを用意しましょう。ストレージを新たにフォーマットする場合は、「Mac OS拡張(ジャーナリング)」など、タイムマシンで使用可能な形式を選択します(125ページ参照)。
また当然といえば当然ですが、ストレージの容量は、バックアップを取りたいMacのスペックに合わせたものを選びましょう。
タイムマシンを利用してのバックアップは、システム環境設定の「Time Machine」で各種設定を行います。ここでは、バックアップディスクの選択からバックアップ開始までの手順を解説します。
バックアップストレージをフォーマットする場合は、Macにデバイスを接続して「ディスクユーティリティ」を起動し、[消去]タブで新たにフォーマットします。このとき、選択したボリュームの内容は消去されるので注意が必要です。
次にシステム環境設定を起動し、[Time Machine]を選択します。画面が切り替わったら、[バックアップディスクを選択]をクリックします。
バックアップの保存先として使用するディスクを選択して、[ディスクを使用]をクリックします。外付けストレージは、あらかじめMacに接続しておきましょう。
ディスクの設定後、[バックアップを自動作成]にチェックを付ければ所定のタイミングでバックアップが開始されます。
暗号化してデータを保護する
バックアップは、外付けHDDやネットワーク上のストレージなど常時Macに接続しているストレージに保存されます。そのため、必要なときにいつでもMacからバックアップファイルに直接アクセスできます。これは、ユーザにとって非常に便利な仕様ですが、そのMacを利用できる環境にある誰もがバックアップファイルにアクセスできてしまうことになります。また、外付けHDDは紛失や盗難がないとも限りません。連絡先やキーチェーンなど大切な情報が含まれるバックアップデータは、暗号化しておくと安心です。
システム環境設定の[Time Machine]で[バックアップディスクを選択]をクリックし、選択画面で[バックアップを暗号化]をチェック。続けて表示されたウインドウでパスワードを設定しましょう。
通知ウインドウでバックアップディスクを選択
新しい外付けハードディスクなどのストレージをMacに接続すると、バックアップ先として使用するか否かを確認するダイアログウインドウが表示されることがあります。
実はシステム環境設定ではなく、このウインドウからタイムマシン用のバックアップストレージを設定することが可能です。新規にストレージを接続するタイミングに限られますが、手順が少なくて済む方法なので、覚えておいて損はないでしょう。暗号化を選択することも可能です。
新しいストレージをMacに接続すると、このようなダイアログが表示されます。タイムマシンで使用するディスクにするならば、[バックアップディスクとして使用]をクリックしましょう。暗号化もここで選択できます。
特定の項目を対象から除外する
タイムマシンの初期設定では、バックアップストレージまたはバックアップの保存先となるボリュームは、バックアップの対象外になっています。このように、特定のフォルダやボリュームなどのディレクトリを、バックアップ対象から除外することができます。
たとえば、定期的に手動でバックアップを作成しているフォルダや、主にシステムが使用する領域を除外するなど、自分の環境に合わせてバックアップの範囲を指定すれば、バックアップにかかる時間やディスクの消費容量が節約できます。
ただし、除外した範囲の項目はタイムマシンでは復元できなくなります。その点を考慮して、慎重に設定しましょう。
システム環境設定の[Time Machine]で[オプション]を選択し、続けて[+]をクリックして[バックアップ対象から除外する項目]を指定します。
ファインダのウインドウで、バックアップ対象から外すディレクトリ(フォルダやディスクボリュームなど)を選択して[除外]をクリックします。
除外する項目として[システム]フォルダを選択したため、ほかのシステム関連のファイルの扱いを確認するダイアログが表示されます。ここでは[システムフォルダのみを除外]をクリックします。
選択したシステムフォルダが[バックアップ対象から除外する項目]リストに追加されたことを確認して[保存]をクリックします。
AirMacタイムカプセルという選択肢
本記事ではバックアップを作成する際の保存先として、主に外付けストレージの使用を前提に説明していますが、タイムマシンには「AirMacタイムカプセル(Time Capsule)」という相棒が存在します。
この製品は、アップルが開発・販売するバックアップ用ディスクを内蔵した無線LANルータで、タイムマシンと連動してMacの内容をワイヤレスでバックアップしてくれます。
ストレージという点では一般的な外付けHDDと同じですが、ワイヤレスで日々のバックアップが作成できるのは、特にUSBポートの数が少ないノート型Macにとっては、大きなアドバンテージといえるでしょう。アップル純正なので設定も簡単、容量は2TBと3TBから選べます。なおAirMacタイムカプセルは、イーサネット用のポートも備えていますので、有線でも利用できます。
AirMac Time Capsule
【販売元】アップル
【価格】2万9800円(2GB)、3万9800円(3GB)
【ワイヤレス】IEEE 802.11a/b/g/n/ac
設定は「AirMacユーティリティ」で行います。まずは、タイムカプセルをベースステーションとしてネットワークを作成します。
Macをネットワークに接続して設定を行うと、[利用可能なディスク]のリストにタイムカプセルが表示され選択できるようになります。
【フォーマット】
バックアップディスクのフォーマットは、コラムで紹介した「Mac OS 拡張(ジャーナリング)」のほか、「Mac OS 拡張(大文字/小文字を区別、ジャーナリング)」や、Xsanなどにも対応しています。
【移行アシスタント】
タイムマシンのバックアップを使って、ほかのMacにデータを移行するには、「移行アシスタント」を利用します。移行アシスタントは、[アプリケーション]→[ユーティリティ]フォルダ内で見つかります。
【手動バックアップ】
タイムマシンを一度設定すれば、自動バックアップをオフにしても、手動でバックアップを作成できます。[Time Machineをメニューバーに表示]をオンにし、メニューから[今すぐバックアップを作成]を選択すれば、手動でバックアップができます。
【ユーティリティ】
AirMacタイムカプセルやAirMacエクストリームなどのAirMacベースステーションの設定を行うソフトが「AirMacユーティリティ」です。[アプリケーション]フォルダ内の[ユーティリティ]フォルダに格納されています。



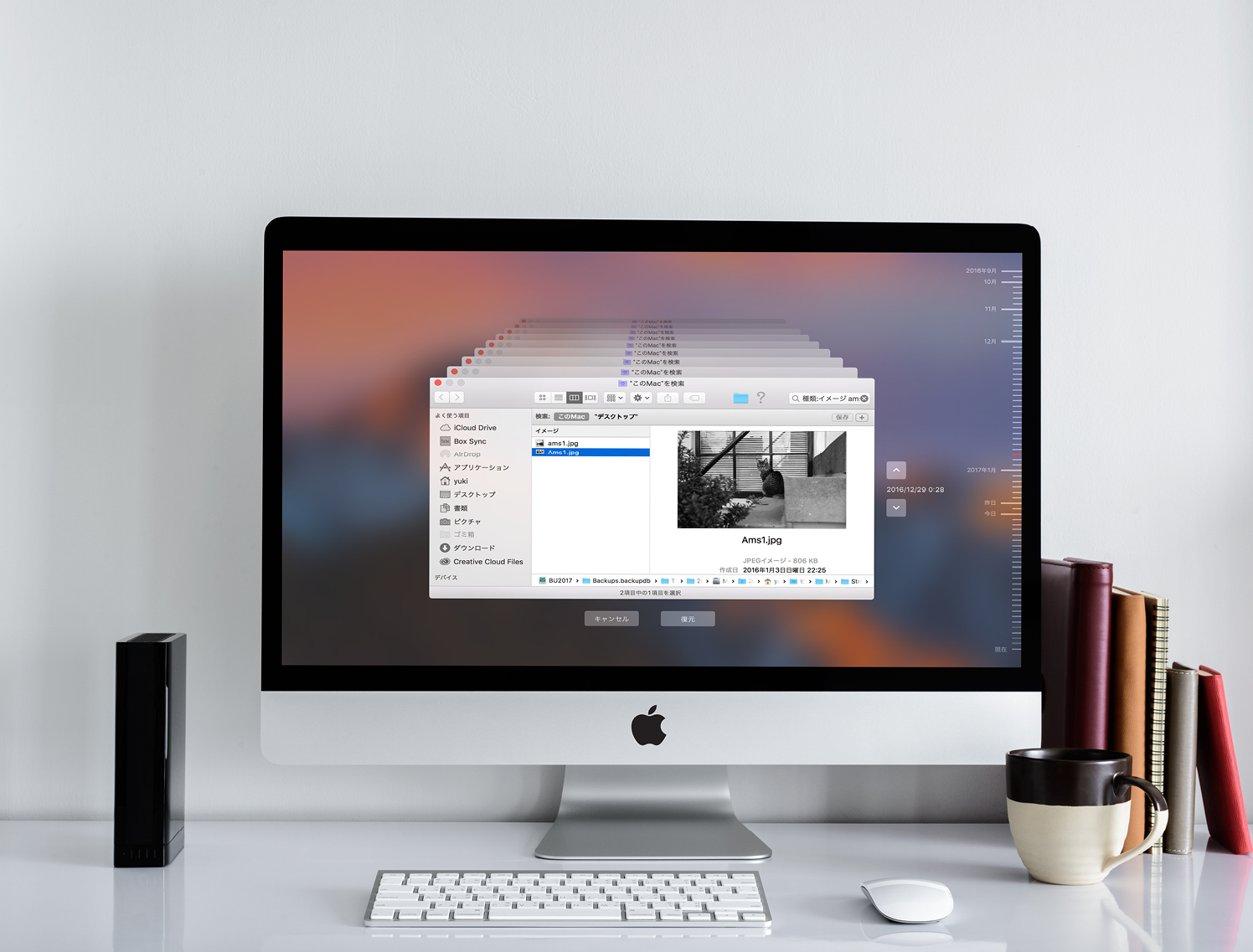



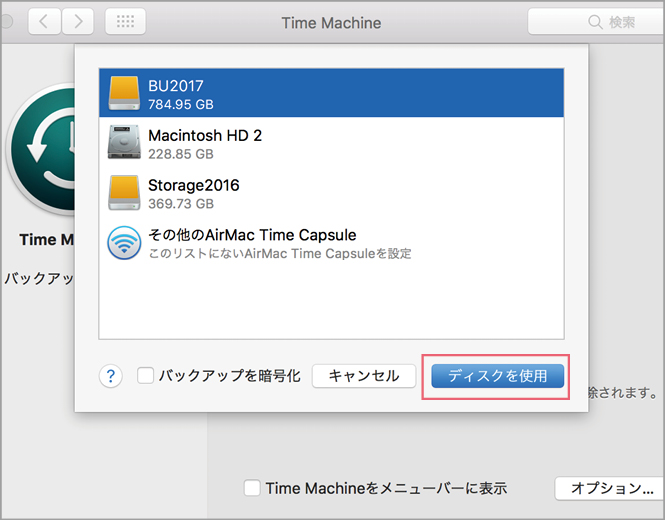

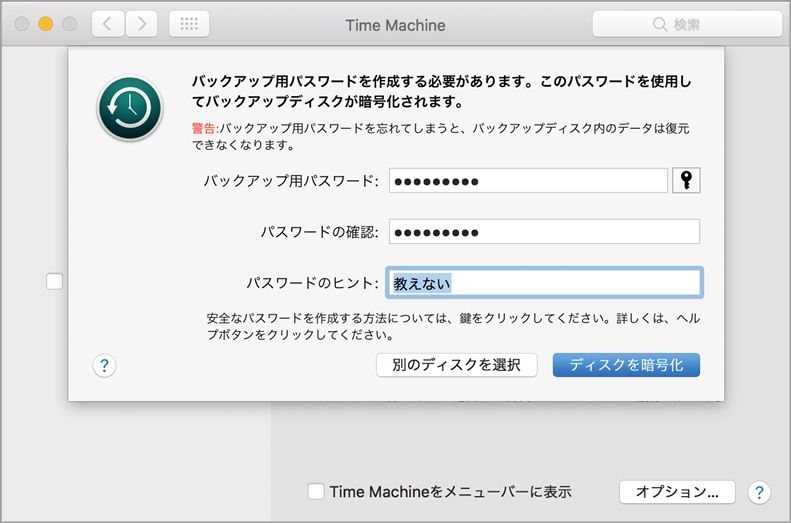







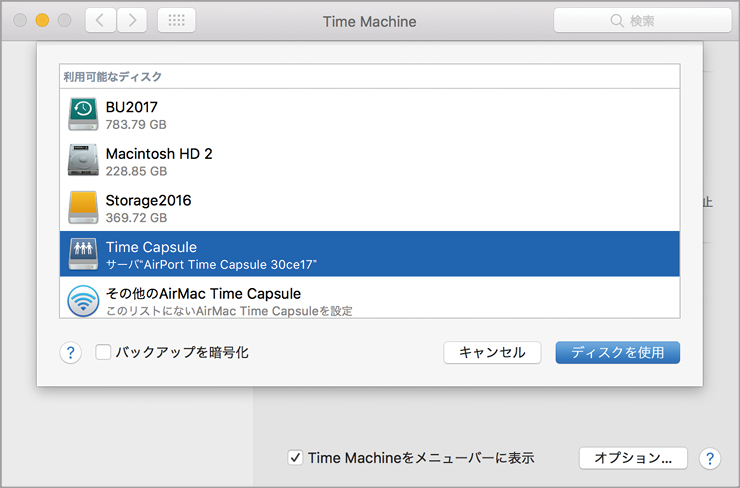



![フリーアナウンサー・松澤ネキがアプリ開発に挑戦![設計編]【Claris FileMaker選手権 2025】](https://macfan.book.mynavi.jp/wp-content/uploads/2025/06/C5A1875_test-256x192.jpg)