繰り返し作業を自動化
同じ作業を何度も行ったり、たくさんのファイルに同じ処理をしなくてはならないときに役立つのがオートメータ(Automator)です。オートメータは、Macに標準機能として実装されている「ファイルを開く」や「ファイルの保存」はもちろん、ファイルを圧縮する「アーカイブの作成」などのさまざまな「アクション」が用意されていて、これらを組み合わせることで、オリジナルの自動化レシピ「ワークフロー」を作成できます。このワークフローを実行すると、組み合わせてアクションを自動的に実行してくれ、時短に役立ちます。なおこのワークフローは、1つのソフトとしても保存できますから同僚に配布すればチーム全体の時短につなげることも可能でしょう。
オートメータで作れるワークフローの基本的な流れは「①操作するファイルを開く」「②ファイルに操作を加える」「③ファイルを保存する」です。たとえば「開いた1つのPDFファイルのすべてのページを画像として保存する」といったワークフローを作れば、PDFファイルを開くだけで完了できるので、プレビューアプリでPDFをファイルを開いて1ページづつスクリーンショットを撮る…なんて必要はありません。また、操作するファイルは1つのファイルに限らず、複数のファイルに対して処理を行うことが可能ですから、「9000個の画像ファイルのファイル名を連番に付け直す」といった自動処理も、ファイルやフォルダのドラッグ&ドロップだけで瞬時に完了できるのです。なお、ソフトにした場合ではファイルを開く操作をドラッグ&ドロップで行えます。またファイルの操作によってはファイルの保存を必要としないものもあります。
アクションも豊富
ファイル操作に使えるアクションも豊富で、画像の種類を変更する「イメージのタイプを変更」や「サイズの調整」、「テキストファイルを結合」など、数多くの機能が標準で使用できます。また、マイクロソフトオフィスがインストールされていれば「Word文書からイメージを取得」などもアクションに追加されるほか、マウスやトラックパッドの操作や、キーボードの入力を記録し、その動作を再現する機能もあります。
日頃の業務をワークフローを使って時短しようと思っても、ワークフローが思ったように動いてくれなかったり、なかなかうまく作れないこともあるでしょう。しかし、9000枚のファイルを手作業で連番のファイル名に変更したり、またそれが週に何度か行う作業であれば試行錯誤してワークフローを完成させるほうが賢いはずです。「急がば回れ」の気持ちをもってワークフローを完成させれば、単純作業を自動化し「時間」を生むことができるでしょう。
Automatorの起動方法
ロボットのようなアイコンがオートメータです。起動後、[新規書類]をクリックすると、下の画面のように「ワークフロー」「アプリケーション」などを選ぶ画面が表示されます。
一般的には「ワークフロー」を選びましょう。ワークフローで作成しておけばあとで変更が可能なほか、1つのソフトウェアにあとで変更することもできます。
Automatorの使い方
サイドバーから任意のアクションを選び、それをメイン画面にドラッグ&ドロップして、アクションをつなげていきます。ここでは画像ファイルをJPEG形式に変換するワークフローを作っています。ワークフローができたら、画面右上の[実行]で動作するか確認します。[Finder項目をコピー]を選んで、ファイルを複製してからのほうが安全です。
ワークフローが完成したら、保存します。[フォーマット]から[ワークフロー][アプリケーション]などの形式を選べます。ファイルを完成したワークフローやソフトウェアにドラッグ&ドロップして実行できます。
【自動化レシピ1】複数のPDFファイルをテキストにする
PDFファイルをテキストファイルやRTF(リッチテキスト)に変換したいことがありますが、うまくコピー&ペーストできなかったり、そもそもたくさんのPDFファイルからコピー&ペーストしていくのは時間がかかります。
そこでオートメータを使ってドラッグ&ドロップだけで複数ファイルを簡単に変換できるワークフローが下記です。しかも使用するアクションはたったひとつ。オートメータで作るワークフローの練習にもよいでしょう。
「PDFテキストを取り出す」を利用
[PDF]から[PDFテキストを取り出す]というアクションを選択し、メインウインドウにドラッグ&ドロップします。[出力]から標準テキストかリッチテキストかを選び、保存先などを設定しましょう。
【自動化レシピ2】複数の画像を一括でサイズ変更
ネットショップをなどを運営していると、「サイトで使う数千の商品画像を見本用としてすべて縮小してしてくれ」なんて依頼があることがあります。もともとのファイルがPNGやTIFFファイルの場合は容量も重く、あわせて軽量化したいと思うでしょう。
そんなときでも、フォトショップや他のツールを使わずとも、オートメータだけでサクッと変換できます。応用として大きさを3種類同時に変換して、それぞれに名前を付けて保存することも可能ですから挑戦してみてください。
「イメージサイズ調整」を利用
[Finder項目をコピー]で開いたファイルをデスクトップの[リサイズ]フォルダにコピーしておくようにアクションを設定。そして[イメージサイズ調整]で、画像サイズを拡大縮小します。最後に画像形式をJPEGにすれば完了です。
【自動化レシピ3】複数の画像ファイル名を連番にする
日付順やページ番号順に付けられた多くのファイルを、任意の名前を追加しつつ、かつ連番にしたい場合はどのようにしますか? ファインダから「名前の変更」を行うには時間がかかりすぎますし、10数個であればよいのですが、数百数千となると作業ミスも発生します。
こんなときにオートメータを使えば、ファイルをドラッグ&ドロップするだけで一瞬~数秒で完了します。すでに連番が付けられている場合に、違ったナンバリングやテキストを追加する場合にも便利ですので下のワークフローを参考に作ってみましょう。
「Finder項目の名前を変更」を利用
[Finder項目をコピー]を選んだあと、[Finder項目の名前を変更:連番付きの名前にする]を選びます。番号の追加先や番号の位置、桁数、区切り記号などを好みのものに変更しましょう。
【自動化レシピ4】PDFの全ページを
Jpegに変換する画像からテキスト化する「OCR」を使いたいときや、PDFをWEBサイトに掲載するときなど、PDFを画像に変換したい場合があります。そんなとき1ページづつスクリーンショットを撮ることも可能ですが、数が多かったり、画面サイズよりも高解像度で画像化したいときには、自動化が便利です。「PDFページをイメージとしてレンダリング」とおいうのがそのためのアクション。合わせて、ファイル名を変更するアクションも利用すると便利です。ドラッグ&ドロップで一瞬で画像化されるのは、とても気持ちがいい瞬間です。
「PDFページをイメージとしてレンダリング」を利用
[PDFページをイメージとしてレンダリング]を選び、カラーや画像形式、解像度を選択します。各ページがJPEG画像に変換されるので、それらをフォルダにコピーし最後に任意のファイル名前と連番を組み合わせます。



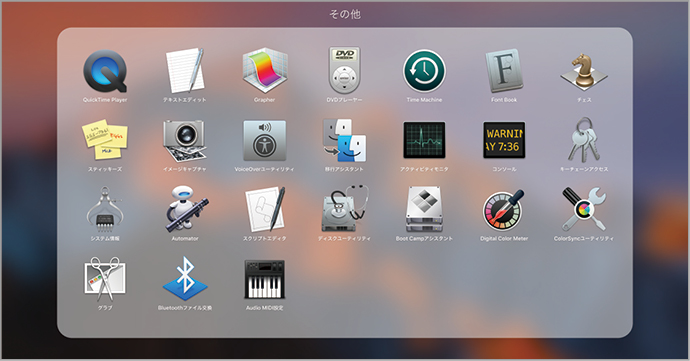
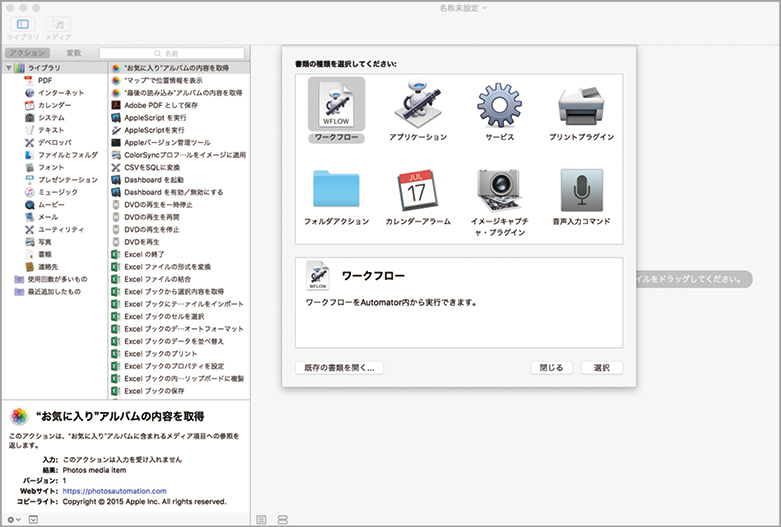









![フリーアナウンサー・松澤ネキがアプリ開発に挑戦![設計編]【Claris FileMaker選手権 2025】](https://macfan.book.mynavi.jp/wp-content/uploads/2025/06/C5A1875_test-256x192.jpg)